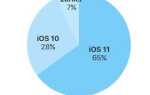Apple Notes — это больше, чем обычное приложение для создания заметок. Он получил функциональное обновление и новые функции, начиная с iOS 9 и OS X El Capitan. Если вы только начали использовать Apple Notes или хотите перейти с Evernote, вам нужно максимально эффективно использовать его функции и рабочие процессы повседневного использования.
Простота и беспрепятственный интерфейс Apple Notes скрывают некоторые из его лучших функций и организационных возможностей. Мы покажем вам, как организовать Apple Notes и использовать встроенные функции для ускорения работы.
1. Организация заметок в папках
Apple Notes позволяет вам организовывать ваши заметки в папки для удобства просмотра. Чтобы создать новую папку, выберите Файл> Новая папка, или нажмите Новая папка ниже списка слева. Введите имя папки и нажмите Вернуть. Затем перетащите свои заметки в папку.
Если вы держите вариант перетаскивая заметку, вы будете делать ее копию в новой папке, а не перемещать оригинал. Вы также можете создать новую заметку в папке. Для этого сначала нажмите на имя папки и введите заметку. Если вы не нажмете название какой-либо папки, созданная вами заметка перейдет в стандартную Заметки папка.
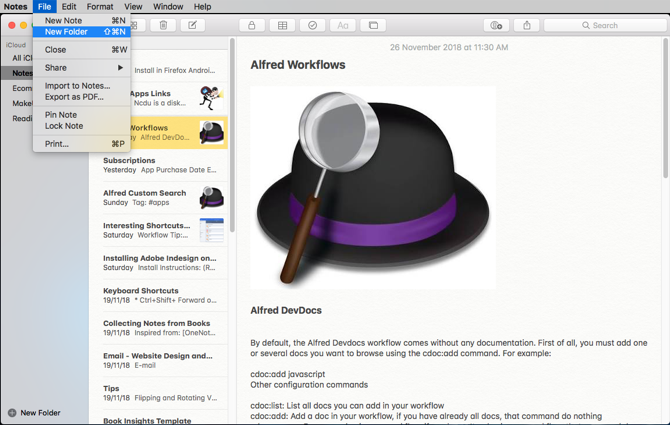
На iOS нажмите Новая папка от Папки экран. Назовите свою папку, затем нажмите Сохранить. В списке заметок нажмите редактировать.
Нажмите заметку или заметки, которые вы хотите переместить, затем нажмите Переместить в и выберите папку или создайте новую. Список учетных записей и папок, которые вы создаете на своем Mac, также отображается на вашем устройстве iOS.
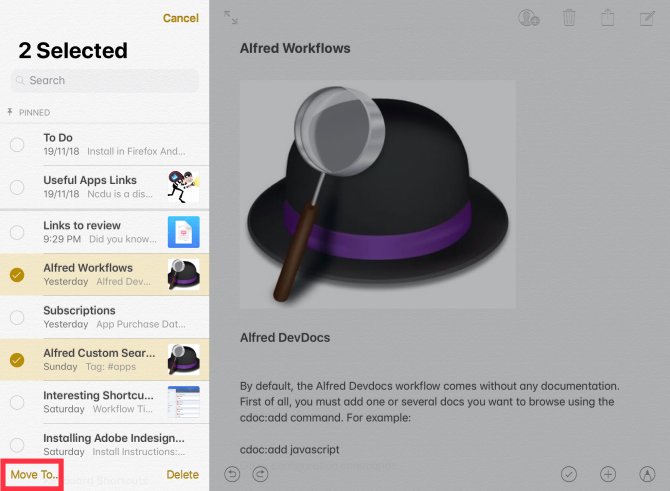
2. Вложите папки в другие для организации заметок
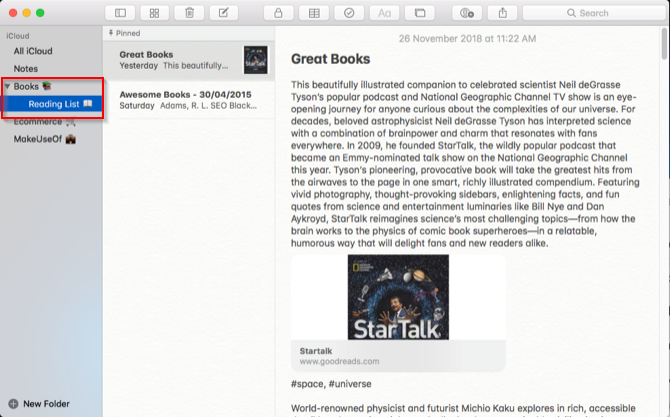
Apple Notes также позволяет создавать подпапки для дальнейшей организации папок и их заметок. На Mac просто перетащите папку поверх другой. Он добавляет раскрывающий треугольник рядом с папкой и помещает перемещенную папку в другую.
На iOS вы не можете вложить одну папку в другую. Тем не менее, Notes на iOS синхронизирует подпапки, которые вы создаете на своем Mac.
3. Используйте браузер вложений для организации файлов
Браузер вложений дает вам визуальный способ поиска по файлам, прикрепленным к заметкам, упорядоченным по категориям на одном экране. Он включает в себя фотографии, видео, аудио, веб-ссылки, сканы и документы. Никакие другие популярные приложения для создания заметок, в том числе OneNote и Evernote, не используют такой подход для просмотра содержимого.
На вашем Mac нажмите Браузер вложений (сетка с четырьмя квадратами) на панели инструментов или нажмите Cmd + 1. Нажмите на категорию, чтобы увидеть эти типы вложений.
На iOS Браузер вложений Кнопка расположена в левом нижнем углу Заметки список.
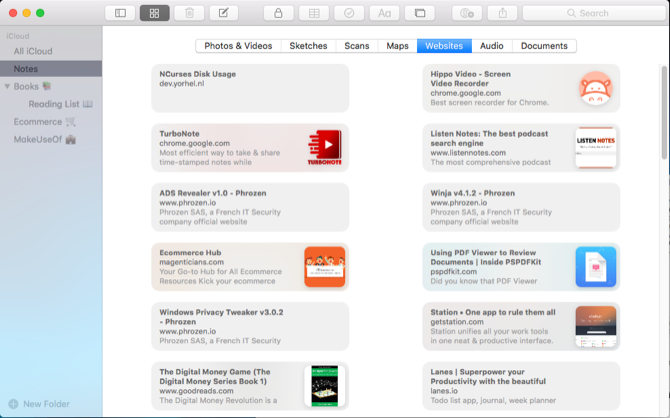
С помощью этой функции вы можете организовывать заметки и их вложения. Для этого щелкните правой кнопкой мыши вложение в Браузер вложений и выбрать Показать в заметке из контекстного меню. Теперь перетащите содержимое в другую заметку или удалите его.
Если вы забыли, почему вы в первую очередь добавили вложение, вы можете быстро взглянуть на функцию «Быстрый просмотр». Щелкните правой кнопкой мыши на вложении и выберите Приложение для быстрого просмотра из контекстного меню. С Quick Look вы можете просматривать десятки заметок, не открывая их.
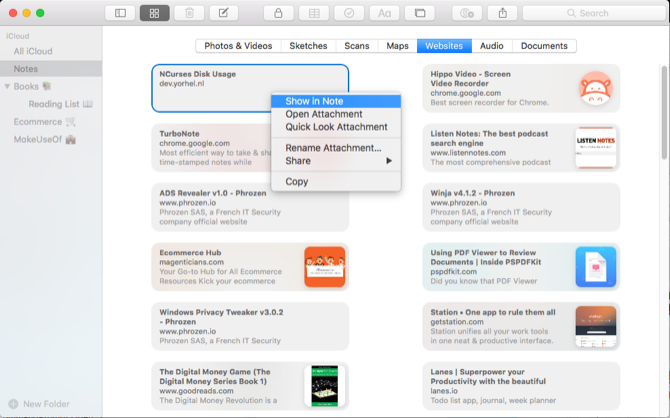
4. Используйте Emojis в именах папок
Наличие слишком большого количества папок является проблемой, поскольку Notes не позволяет вам настраивать имена папок. Вы не можете выбрать фон, назначить цветные метки или установить теги. Это приводит к скучным спискам папок без визуальной дифференциации, что затрудняет их идентификацию.
Но вы можете поместить эмодзи до или после имени папки. Если вы поместите эмодзи перед именем, Notes сортирует в алфавитном порядке те, у которых смайлики находятся вверху списка. В итоге вы получите папку под верхним уровнем Заметки папка.
Когда вы помещаете эмодзи в конце имени папки, они просто выделяются.
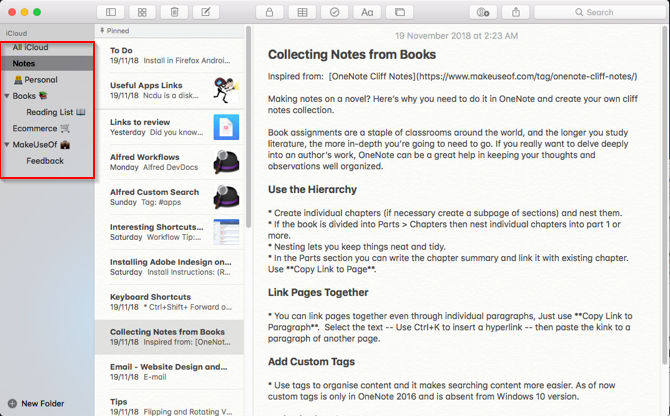
У вас есть несколько способов набрать смайлики на Mac. Но встроенный сборщик смайликов работает медленно. Иногда его поиск не выявляет смайлики для определенного контекста, и навигация по средствам выбора занимает много времени. Для лучшего способа используйте этот рабочий процесс выбора смайликов для Альфреда, чтобы ускорить процесс.
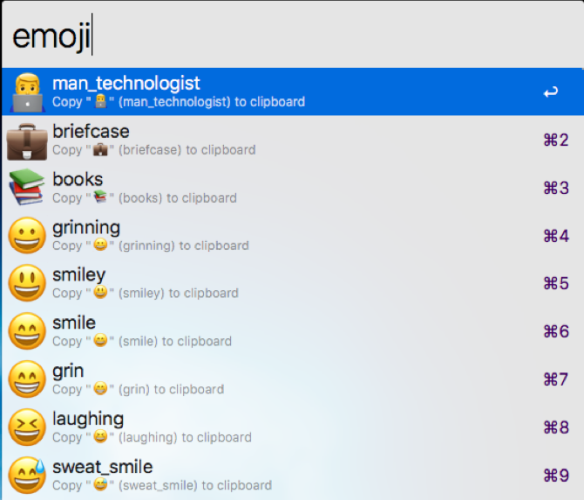
В iOS вам нужно включить клавиатуру Emoji. Чтобы вставить смайлик в имя папки, коснитесь поля ввода текста. После ввода имени папки нажмите клавишу между 123 а также диктант ключи, которые имеют улыбающееся лицо в теме.
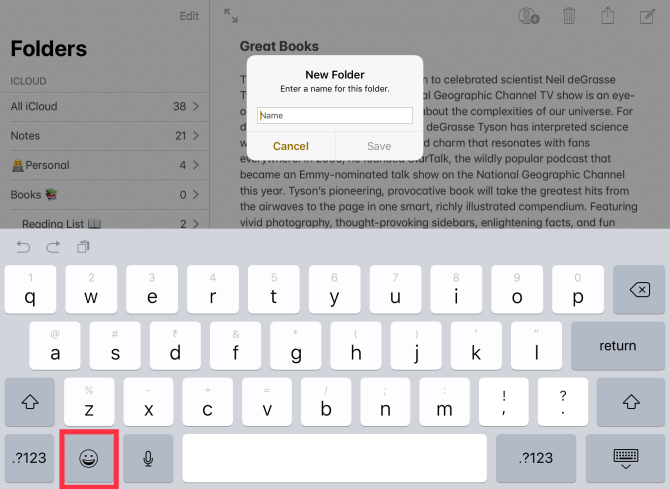
5. Используйте пользовательские изображения, чтобы дифференцировать заметки
Изображения являются мощными визуальными подсказками. Вы можете прикрепить изображение для каждой заметки, или только важные. С помощью этого простого трюка вы сможете быстрее находить нужные заметки, а также помогать своей памяти организовывать заметки в разных папках.
Поместите курсор чуть ниже заголовка заметки. Тогда выбирай Окно> Браузер фотографий и перетащите фотографию из браузера в местоположение курсора. Щелкните правой кнопкой мыши изображение и выберите Просмотреть как маленькие изображения из контекстного меню.
Вместо изображения вы также можете вставить логотип или символ, если хотите.
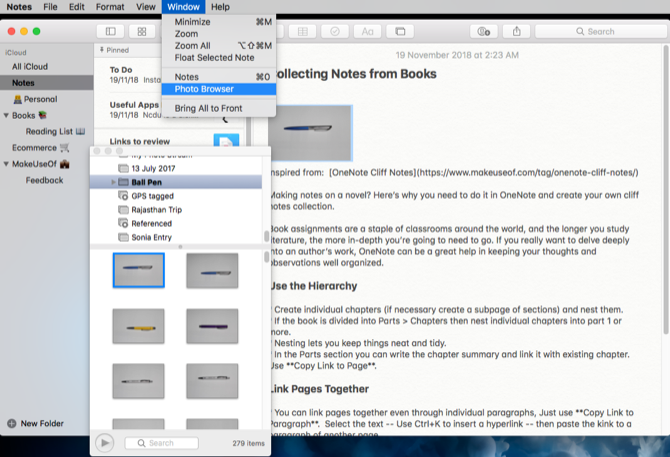
6. Используйте Hashtags для быстрого поиска заметок
Одна из особенностей, которой не хватает в Apple Notes — это теги. Но если вам нужны теги для организации заметок, вы можете использовать эту функцию в заметках с небольшим взломом.
После того, как вы напечатаете заметку, поместите хэштег в начало или конец заметки. Нажмите Cmd + пробел запустить Spotlight. Затем добавьте хэштег вместе со словом, которое вы использовали в заметке. Прожектор извлекает эту заметку из хэштега, но не указывает метки на их фактическое местоположение в заметке.
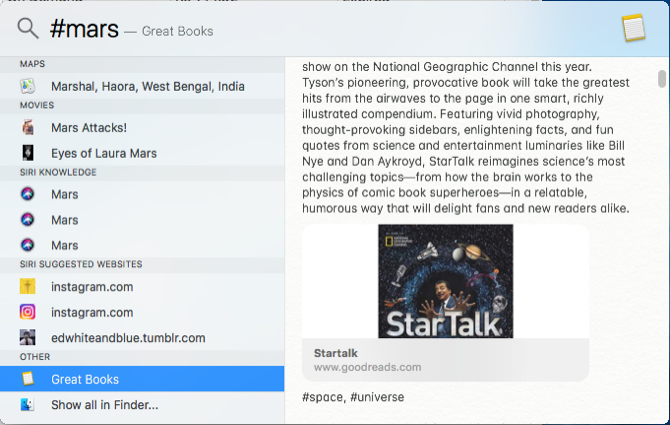
На iOS система хэштегов работает аналогичным образом. Проведите пальцем вниз от середины главного экрана, чтобы открыть поле поиска, в котором вы можете ввести поисковый запрос. Прожектор ищет ваши заметки и будет точно указывать теги на их фактическое местоположение в заметке.
Помните, что эта система хэштегов не работает с несколькими тегами.
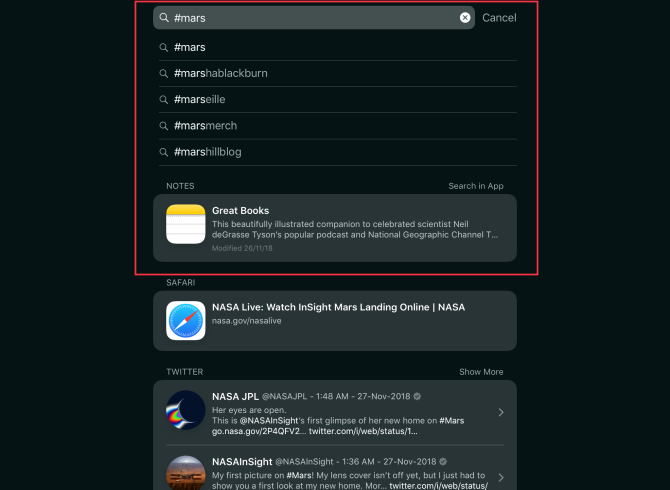
7. Интеграция с календарем и приложениями для напоминаний
Встроенные приложения Calendar и Reminders прекрасно работают с Notes, хотя вначале это не было очевидно. Чтобы создать напоминание из Notes, выделите фрагмент текста и выберите Поделиться> Напоминания из контекстного меню.
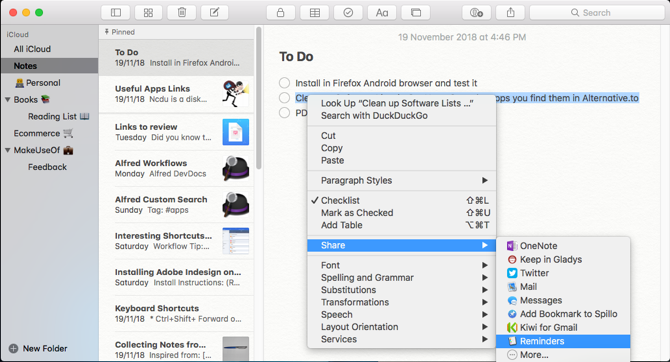
В появившемся диалоговом окне сохраните текст по умолчанию (в данном случае выбранный вами фрагмент текста) или введите свой собственный. Нажмите на Информация кнопка, чтобы добавить основанный на времени будильник в напоминание.
Выберите На один день установите флажок, измените дату и нажмите добавлять. В приложении напоминания, нажмите на крошечный Заметки значок, чтобы открыть связанные заметки прямо в Apple Notes.
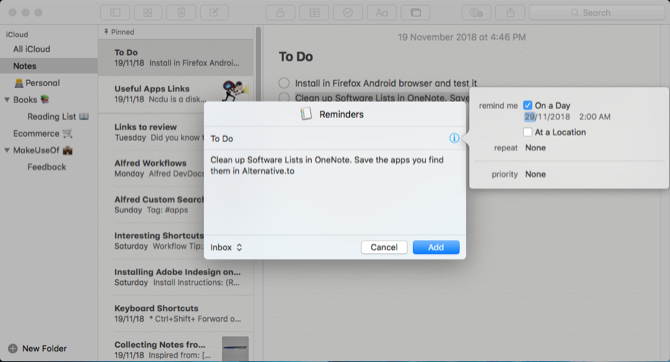
На iOS откройте заметку, о которой хотите напомнить, затем запустите Siri и скажите Напомни мне об этом. Siri скопирует содержание заметки в напоминание и ссылку на него.
Если вам неудобно использовать Siri публично, перейдите на Настройки> Общие> Доступность. Нажмите Siri и переключаться Тип Сири. Затем вы можете вводить команды через клавиатуру.
Чтобы создать событие календаря из Notes, наведите указатель мыши на дату, пока не появится всплывающее меню. Тогда выбирай Quick Look Event из контекстного меню.
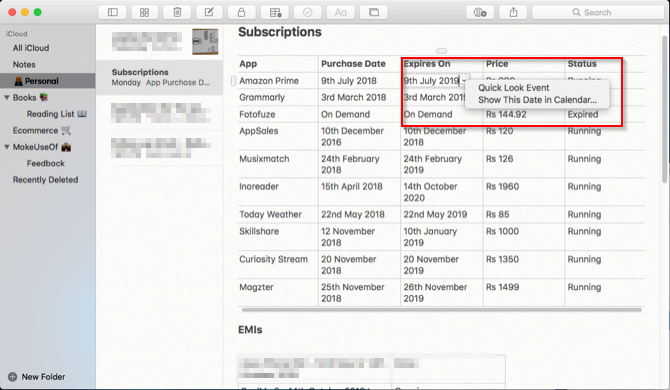
Нажмите на подробности Нажмите кнопку, введите заголовок и добавьте примечания или URL-адрес к событию. Наконец, нажмите Добавить в календарь.
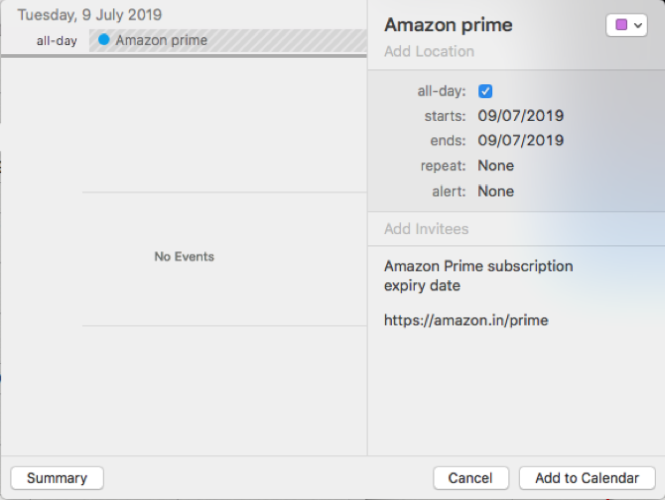
Вы можете использовать эту функцию, например, для отслеживания онлайн-подписок. Создайте таблицу и перечислите все ваши подписки. Сделать две колонки для Дата покупки а также Срок действия. Затем добавьте детали события и сохраните его.
Возможно, вы захотите установить оповещение на неделю раньше, чтобы предпринять необходимые шаги для продолжения или отмены подписки вовремя.
Советы для более быстрой записи заметок
В Apple Notes не хватает некоторых функций, но эти упущения не умаляют полезности приложения. В будущем Apple должна облегчить обнаружение этих функций. А пока вы можете использовать эти советы, чтобы лучше организовать свои заметки.
Что если вы находите весь процесс создания заметок громоздким? Требуется время и практика для разработки систематического рабочего процесса. Чтобы улучшить свою работу, воспользуйтесь некоторыми отличными ярлыками для экономии времени, чтобы делать заметки быстрее
,