
Если у вас есть как iPad, так и iPhone, и вы включили резервное копирование iCloud на обоих устройствах, то, скорее всего, вы увидели следующее сообщение: «Резервное копирование этого iPad невозможно, так как недостаточно хранилища iCloud. Вы можете управлять своим хранилищем через настройки».
Apple имеет ограничение в 5 ГБ для резервного копирования iCloud, но оно доступно всем устройствам, использующим ваш Apple ID. Так что, если вы купите iPhone и iPad, вы получите всего 2,5 ГБ на устройство. Добавьте третье устройство iOS, и вам действительно не повезло.
Что мне делать, когда iPad выдает сообщение «Недостаточно памяти» — это вопрос, который мы получаем от многих читателей Macworld. Здесь мы покажем вам, как управлять настройками резервного копирования iCloud, чтобы вы могли придерживаться ограничения в 5 ГБ, но при этом создавать резервные копии ваших устройств.
Хотите отойти? Взгляните на наш список лучших альтернатив iCloud.
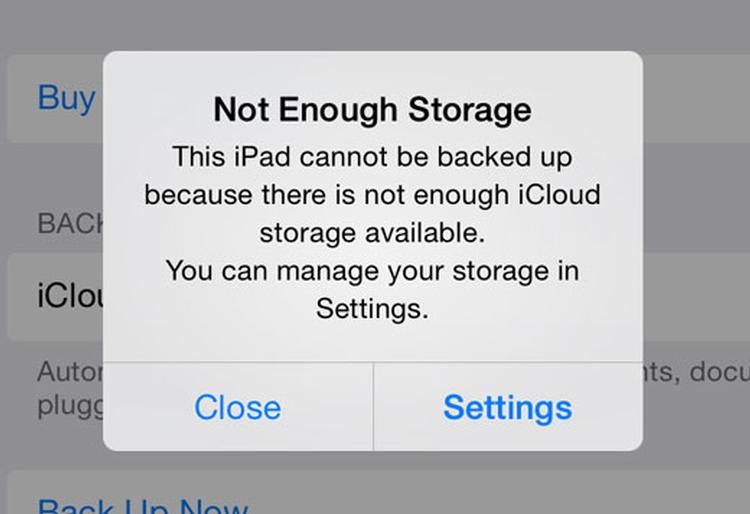
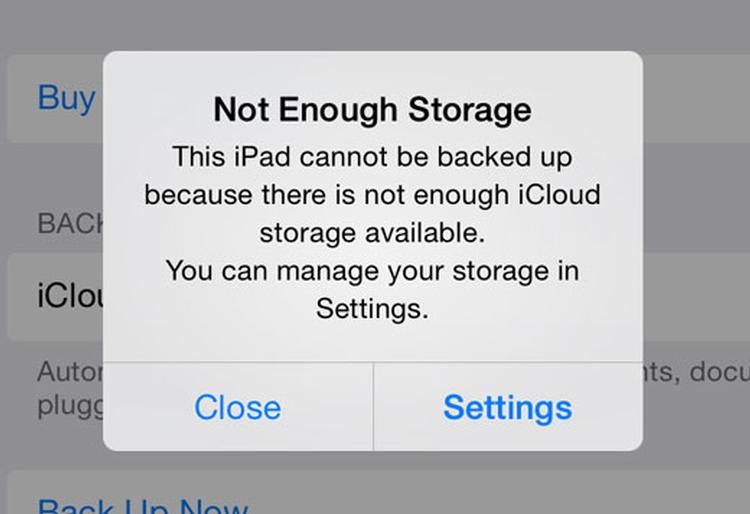
Смотрите также: хитрости резервного копирования iCloud для iPhone и iPad
Как управлять хранилищем iCloud Настройки резервного копирования
Если вы хотите управлять настройками iCloud, чтобы не видеть оповещения хранилища iCloud, выполните следующие действия:
- Нажмите на Настройки> Общие> Хранение Резервное копирование iCloud.
- Посмотрите на Total Storage под заголовком iCloud — это должно сказать 5 ГБ.
- Проверьте доступное хранилище, это будет сумма, которая доступна на вашем счете. Запомните это, так как позже вам понадобится настроить ваше устройство под это ограничение.
- Нажмите на Управление хранилищем.
Теперь вы должны увидеть окно Manage Storage.

Управление документами Хранение данных в iOS
Сначала взгляните на документы Варианты хранения данных. Здесь вы должны увидеть все приложения, использующие iCloud. Они занимают место в iCloud с помощью функции «Документы в облаке» (это позволяет получать доступ к одним и тем же документам на iPad и iPhone).
Некоторые из них вам могут не понадобиться, наш iMovie занимает 56,9 МБ данных, и мы их не используем. Вот как можно удалить документы и данные из приложений
- Нажмите на название приложения в разделе «Управление хранилищем».
- Нажмите Изменить
- Нажмите «Удалить все» и еще раз «Удалить все»
Обратите внимание, что это удаляет все файлы, которые вы создали в приложении, поэтому вы должны использовать его с осторожностью. Вы должны использовать это, только если вы не используете приложение вообще. Если вы хотите удалить файлы из приложения, откройте приложение и управляйте файлами внутри него.
Как настроить параметры резервного копирования
Если вы удалили файлы из iCloud, но у вас все еще недостаточно места для резервного копирования, вам, вероятно, необходимо управлять резервным копированием.
Откройте Хранилище и коснитесь устройства, которым вы хотите управлять в разделе «Резервные копии». Откроется информационное окно для этого устройства. Это должно выглядеть так:

Если вы посмотрите на правильный размер следующей резервной копии, вы должны увидеть, сколько места ваше устройство и его приложения будут занимать в iCloud.
К счастью, мы можем отключить перечисленные элементы, чтобы они не сохранялись. Выполните следующие действия, чтобы освободить место:
- Посмотрите под каждым приложением в разделе Параметры резервного копирования, чтобы увидеть, сколько места, в МБ или ГБ, оно занимает.
- Определите приложения, которые занимают много места, и переключите переключатель рядом с приложением в положение «Выкл.».
- Выключить Удалить окно появляется. Нажмите «Удалить» (не волнуйтесь, это не удаляет приложение или любые его данные с вашего iPad, оно просто удаляет любые резервные данные в iCloud).
- Нажмите Управление хранилищем
- Убедитесь, что для iCloud Backup установлено значение On. Если не нажмите Вкл и ОК
- Нажмите Back Up Now
Теперь вы обнаружите, что вы можете сделать резервную копию обоих ваших устройств, хотя не все содержимое на обоих из них. Если вы не хотите удалять элементы из резервной копии, чтобы уместиться в пределах 5 ГБ, вам нужно нажать на «Купить больше хранилища» и получить больше места для хранения у Apple. Мы считаем, что Apple немного дерзко просит вас заплатить за большее хранилище, потому что вы купили у них более одного устройства, но это аргумент в пользу другого дня.
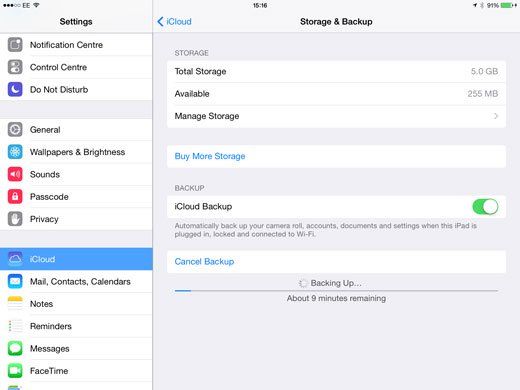
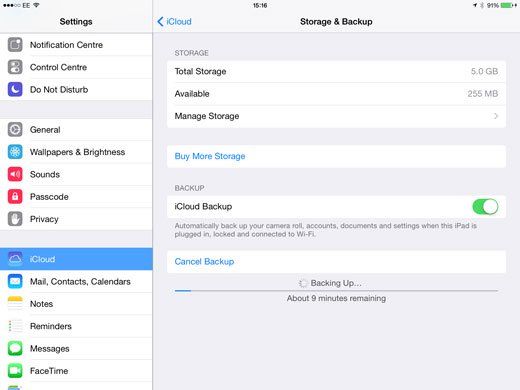
Вы также можете быть заинтересованы в: Как перенести фотографии с вашего iPhone на Mac





