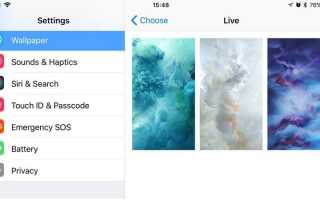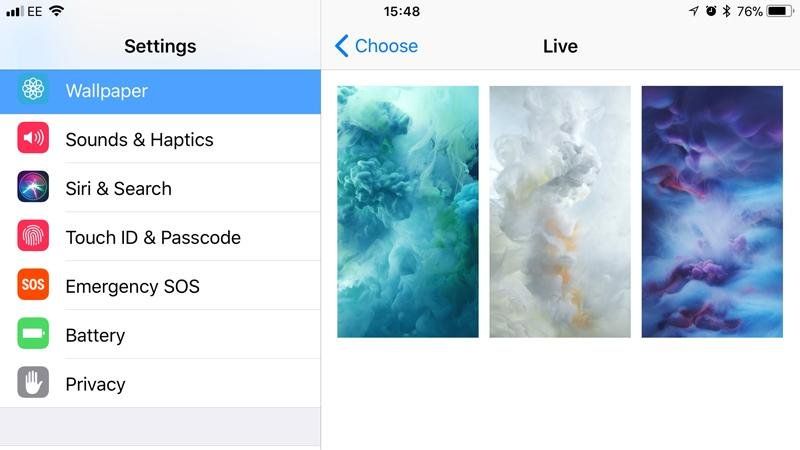
iPhone и iPad предлагают меньше возможностей для пользовательской настройки, чем их аналоги в Google Android, но одну вещь, которую легко изменить в интерфейсе, — это фоновые рисунки обоев на экране блокировки и на главном экране.
Мы покажем, как этого добиться, выполнив несколько быстрых шагов, включая динамические движущиеся обои, эффекты перспективы, которые заставляют обои перемещаться при вращении устройства, и анимированные живые фотографии. Кроме того, мы перечисляем некоторые места, где вы можете найти новые обои обои в Интернете. А вот как сделать свои собственные обои для iPhone и iPad.
Дополнительные советы для пользователей Mac см. В разделе «Как изменить обои для рабочего стола на Mac».
Как сменить обои на iPad и iPhone
Смена обоев на вашем устройстве iOS проста и требует того же метода, используете ли вы iPad или iPhone.
Откройте приложение «Настройки». Нажмите «Обои», затем выберите «Новые обои».
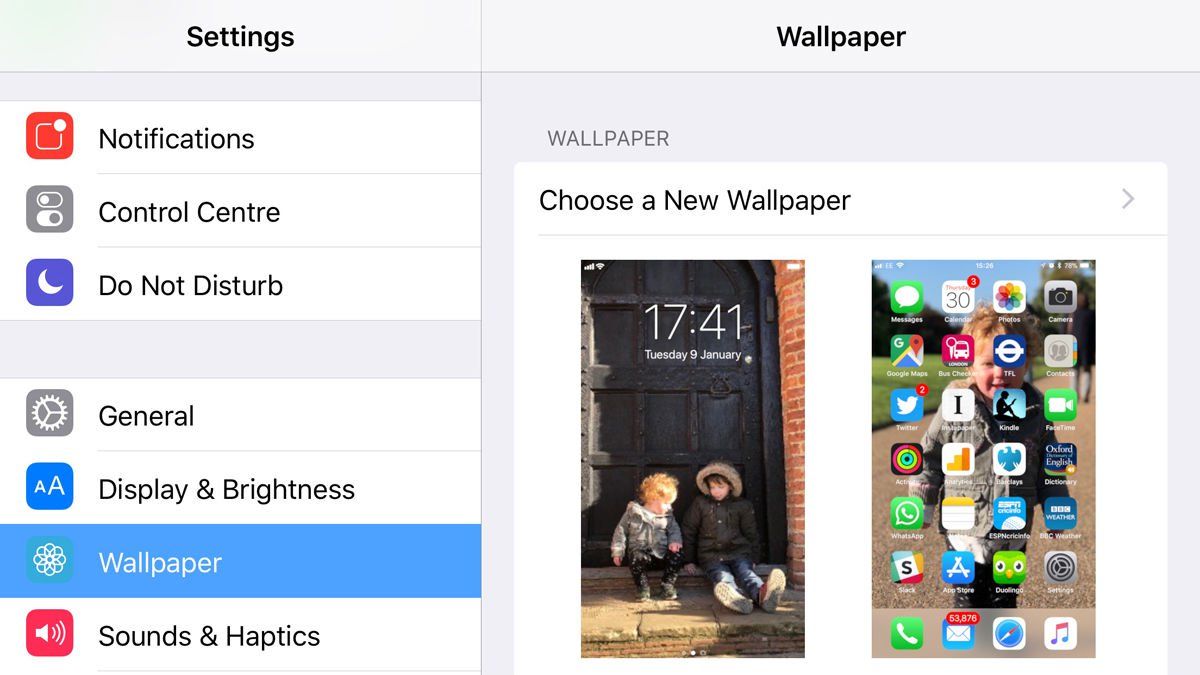
Вам будет представлен ряд вариантов. Вверху вы увидите встроенные обои, предоставляемые Apple, разделенные на динамические (движущиеся), неподвижные (не движущиеся) и живые (анимируемые при резком нажатии на экран, но появляются только если у вас есть iPhone, который поддерживает эту функцию).
Под этими параметрами по умолчанию вы увидите свои собственные коллекции фотографий, которые также можно использовать в качестве обоев.
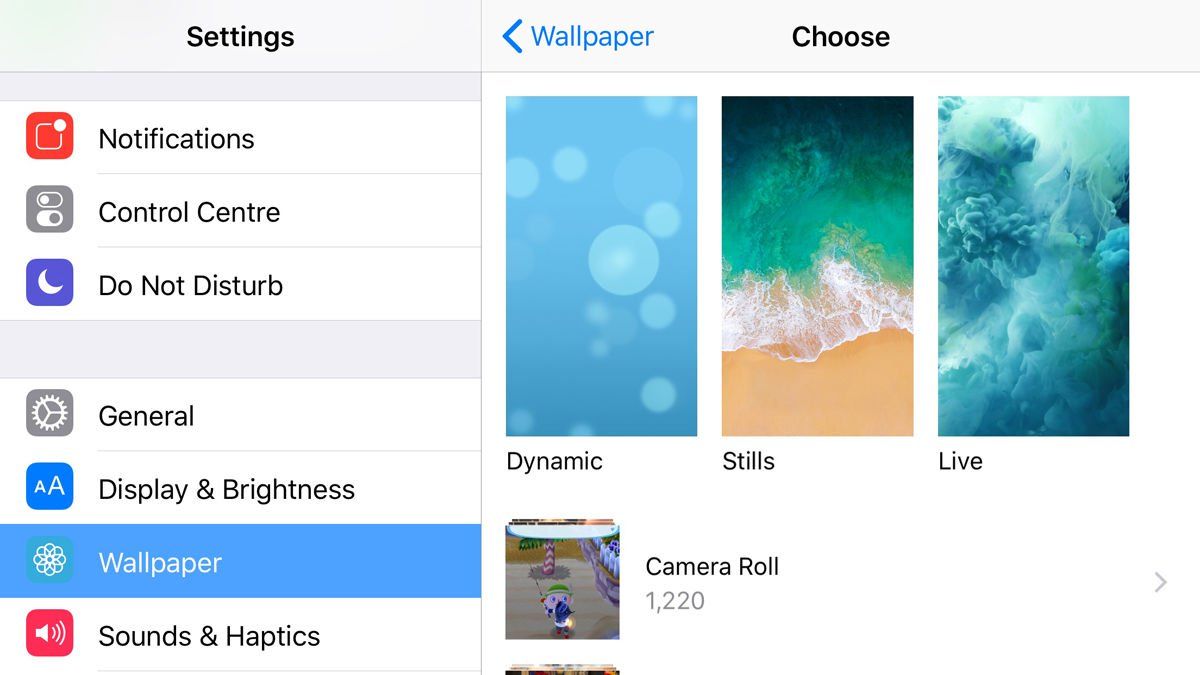
Динамические обои
Нажатие на значок «Динамический» откроет другое меню с несколькими вариантами цвета текущих обоев в стиле пузырьков.
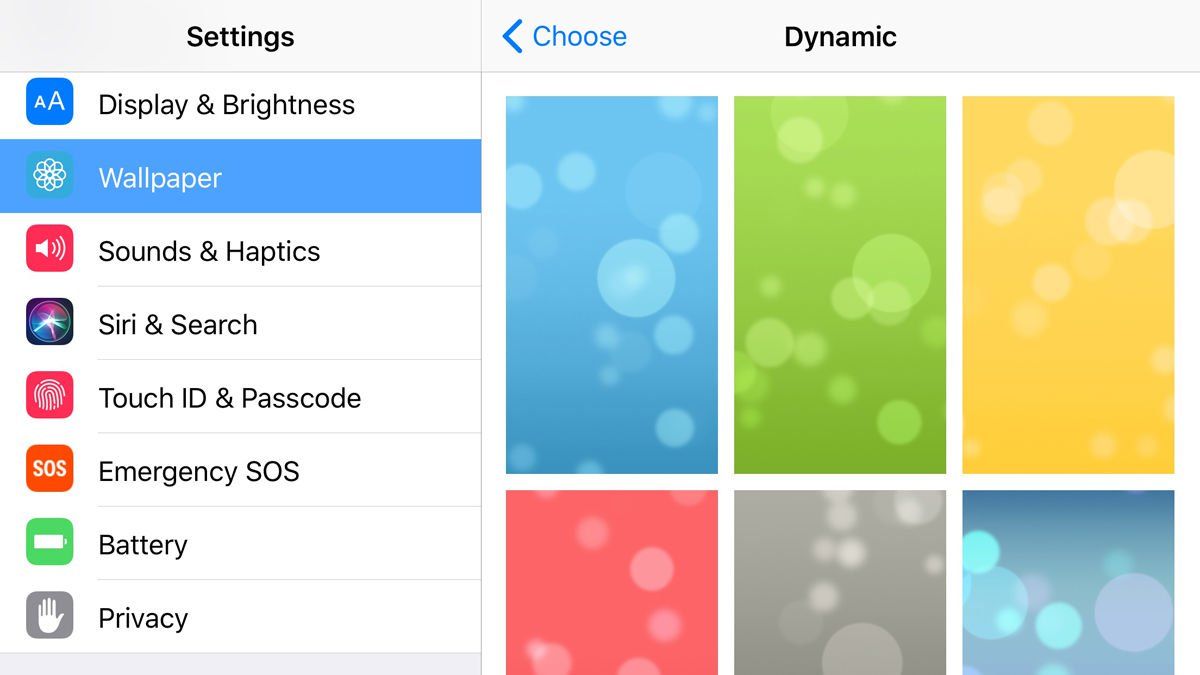
Причина, по которой они называются динамическими, заключается в том, что они перемещаются по экрану. Анимация также является интерактивной, благодаря функции «Перспективный масштаб». С этим включением вы увидите, что если вы наклоните дисплей, пузырьки изменят свое положение, как если бы вы плавали над или под ними.
Выберите один, и вы увидите предварительный просмотр того, как он будет выглядеть на вашем устройстве.
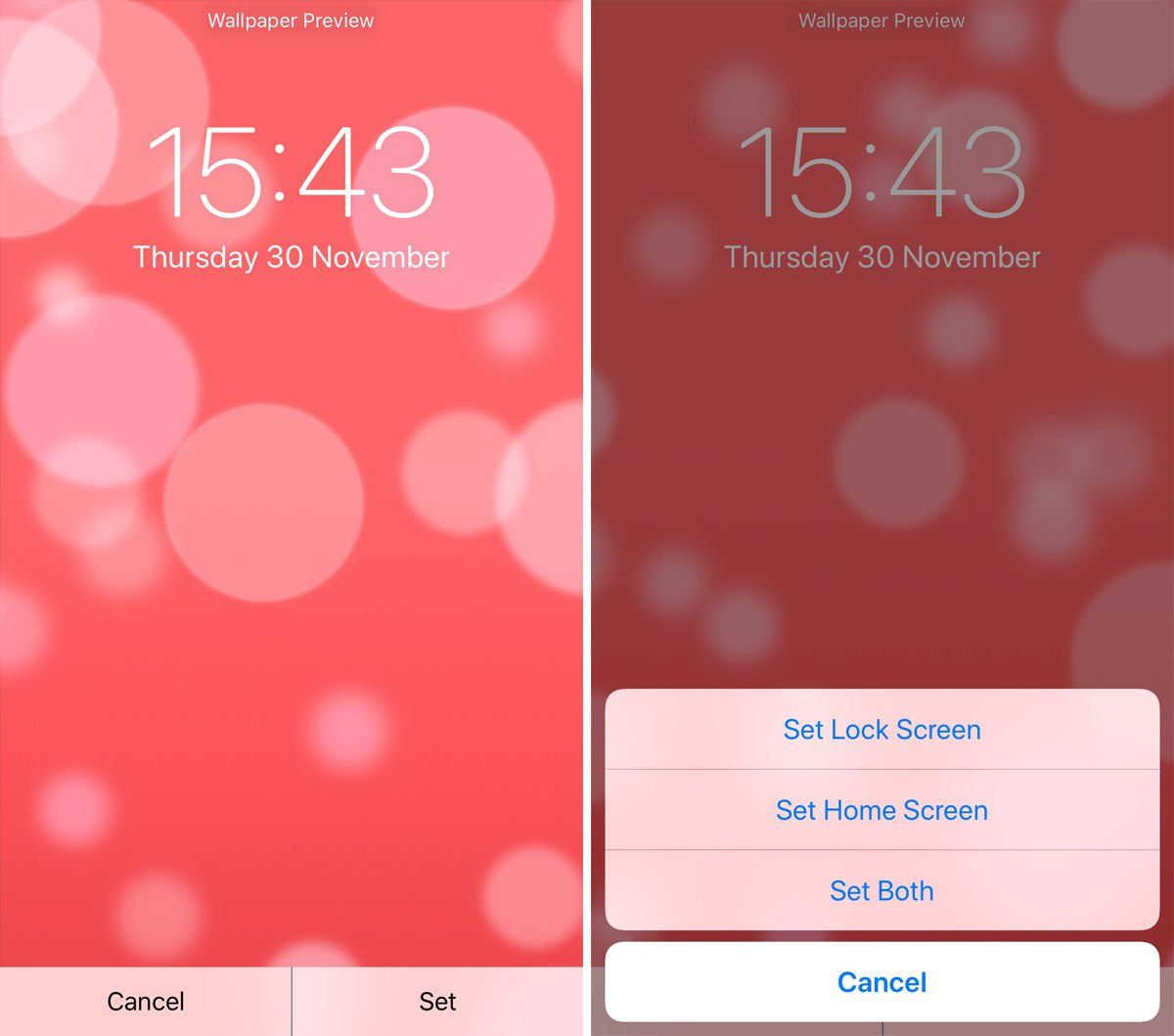
Если вам нравится то, что вы видите, нажмите соответствующую опцию в нижней части экрана. Вы можете настроить отображение изображения на экране блокировки, на главном экране или на обоих экранах.
Обои обои
Выбор Stills откроет выбор статических изображений, которые Apple предоставляет каждому устройству iOS.
Они будут идеально соответствовать размерам вашего дисплея, независимо от ориентации, и снова могут быть настроены на отображение на экране блокировки, на главном экране или на обоих экранах.
Вы также можете выбрать неподвижное или перспективное изображение. Первый сохраняет изображение статичным, но эффект «Перспектива» заставляет его слегка перемещаться под значками при вращении устройства. Нажмите и переместите свой телефон вокруг, чтобы увидеть, как это выглядит.
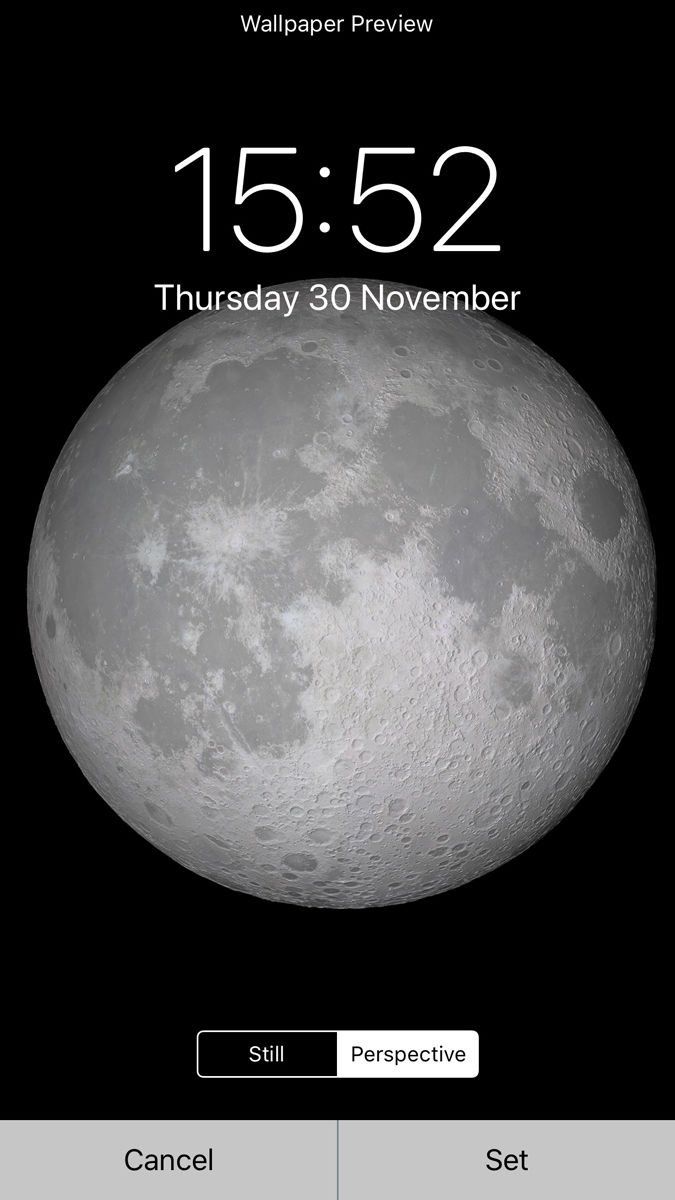
Живые фотографии
Коснитесь Live, и вы увидите живые фотографии, которые в настоящее время предлагаются для вашего устройства. (Если для Live нет опций, ваше устройство не поддерживает эту функцию.) Коснитесь одного из них, и вы увидите предварительный просмотр, который вы можете нажать, чтобы запустить анимацию.
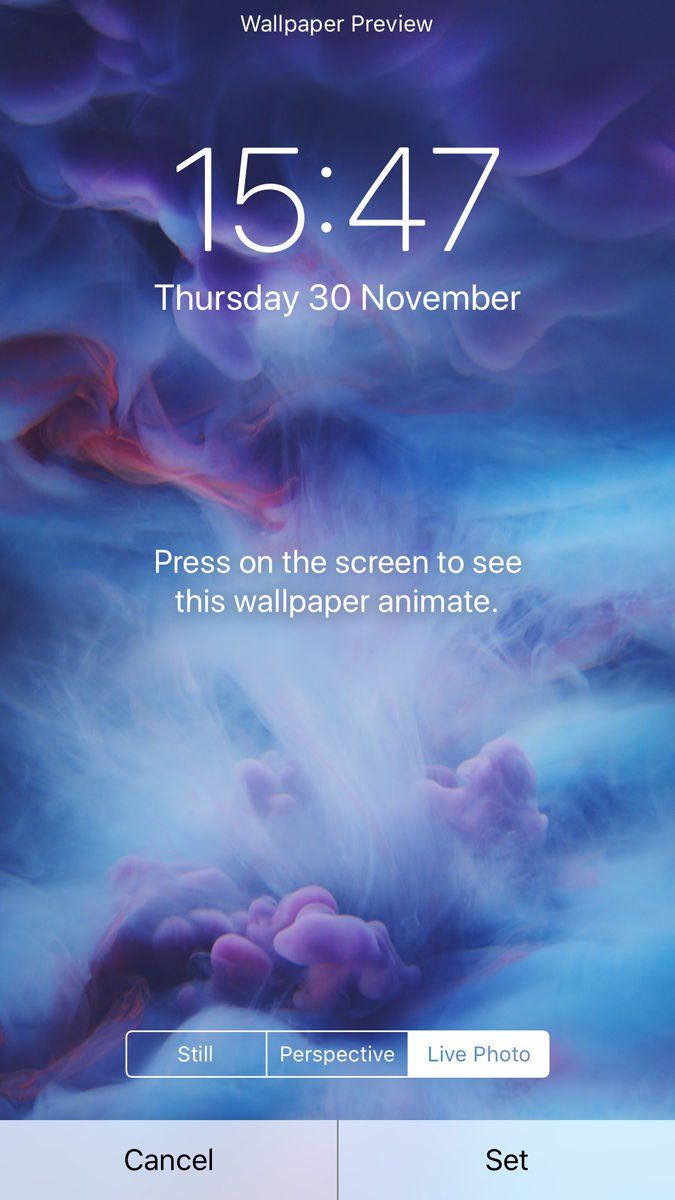
Как обычно, установите его на экране блокировки, на главном экране или на обоих. Теперь у вас есть три варианта отображения: неподвижное, перспективное и живое фото. Только последний оживляет.
Используя свои собственные фотографии в качестве обоев
Изображения планет, ландшафтов и взрывающейся муки — все это прекрасно, но если вы хотите по-настоящему персонализировать свое устройство iOS, то сделанная вами фотография — отличный способ сделать это.
Для этого вам нужно игнорировать параметры «Динамический», «Кадры» и «Живая» и прокрутить вниз до различных коллекций фотографий, которые вы увидите в списке ниже.
Выберите тот, который содержит изображения, которые, по вашему мнению, будут работать, учитывая, что, в зависимости от вашего устройства, он может быть достаточно большим, чтобы работать в нескольких ориентациях, не подвергаясь ужасному обрезанию. В идеале вы также хотите, чтобы ваши обои были HD, чтобы они выглядели четкими на дисплее Retina. Большинство современных смартфонов снимают изображения высокого качества, поэтому это не должно быть проблемой, но старые или отсканированные элементы могут показаться немного зернистыми.
Лучший способ узнать это — просто выбрать изображение и посмотреть, как оно выглядит.
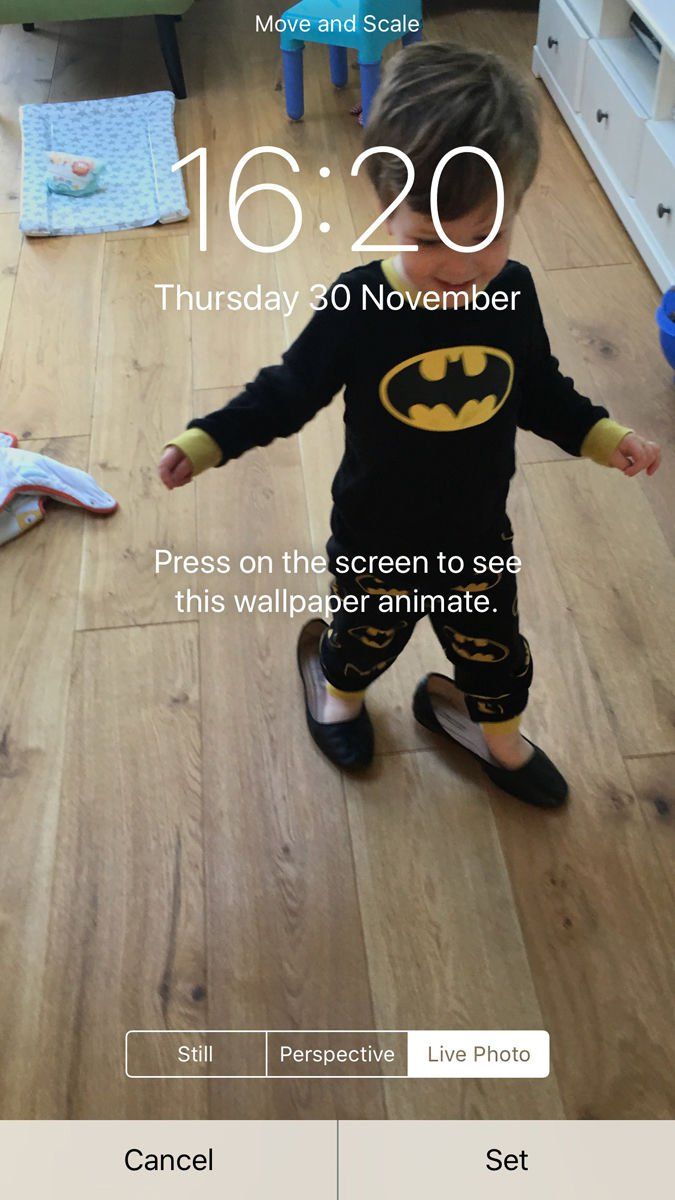
В режиме предварительного просмотра вы сможете перемещать изображение и увеличивать и уменьшать масштаб, пока не найдете лучшее размещение. Когда вы будете довольны, вы можете выбрать, где он появится: «Экран блокировки», «Главный экран» или «Оба». И вы можете выбрать один из следующих вариантов: фото, перспектива и (если это живое фото) отображение в реальном времени.
Помните, что загруженные изображения могут отлично смотреться на пустом экране блокировки, но затрудняют чтение названий приложений, когда на главном экране. Поэтому поэкспериментируйте с несколькими изображениями, чтобы увидеть, что работает лучше для вас.
Где я могу получить новые обои для моего iPad или iPhone?
Если вам не нравятся какие-либо акции Apple, предлагаемые на складе, и вы не можете найти фотографию, которая соответствует вашему настроению, тогда есть множество вариантов в Интернете.
Открытие Safari или любого другого браузера и поиск обоев для iPhone или обоев для iPad вернет огромное количество изображений. Обязательно коснитесь раздела «Изображения» результатов, а затем найдите тот, который бросается в глаза.
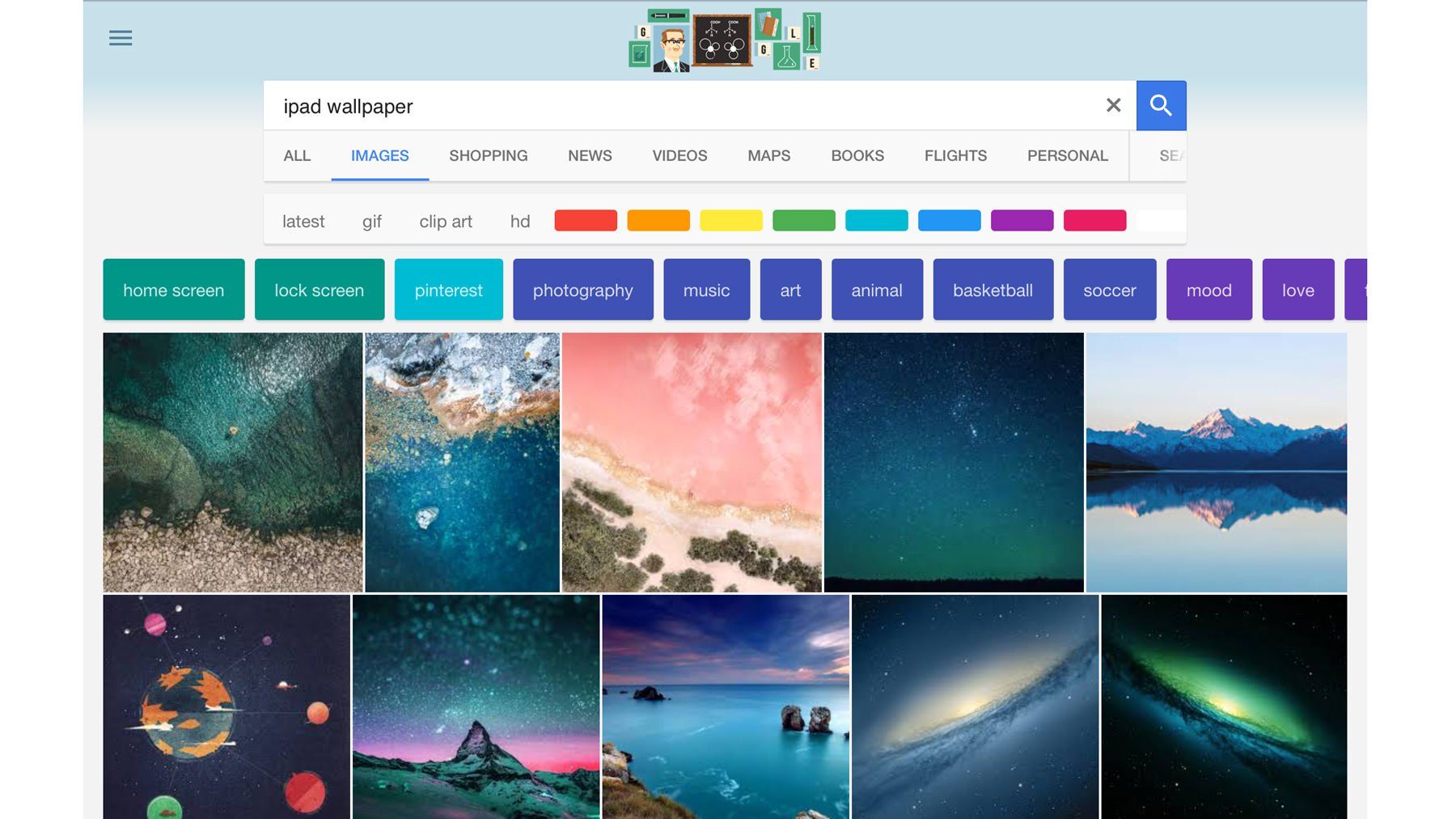
Найдя его, нажмите на него, чтобы отобразить на экране, затем нажмите и удерживайте, пока не появится меню. В верхней части списка должно быть «Сохранить изображение». Нажмите на это, и обои будут сохранены в ваших фотографиях.
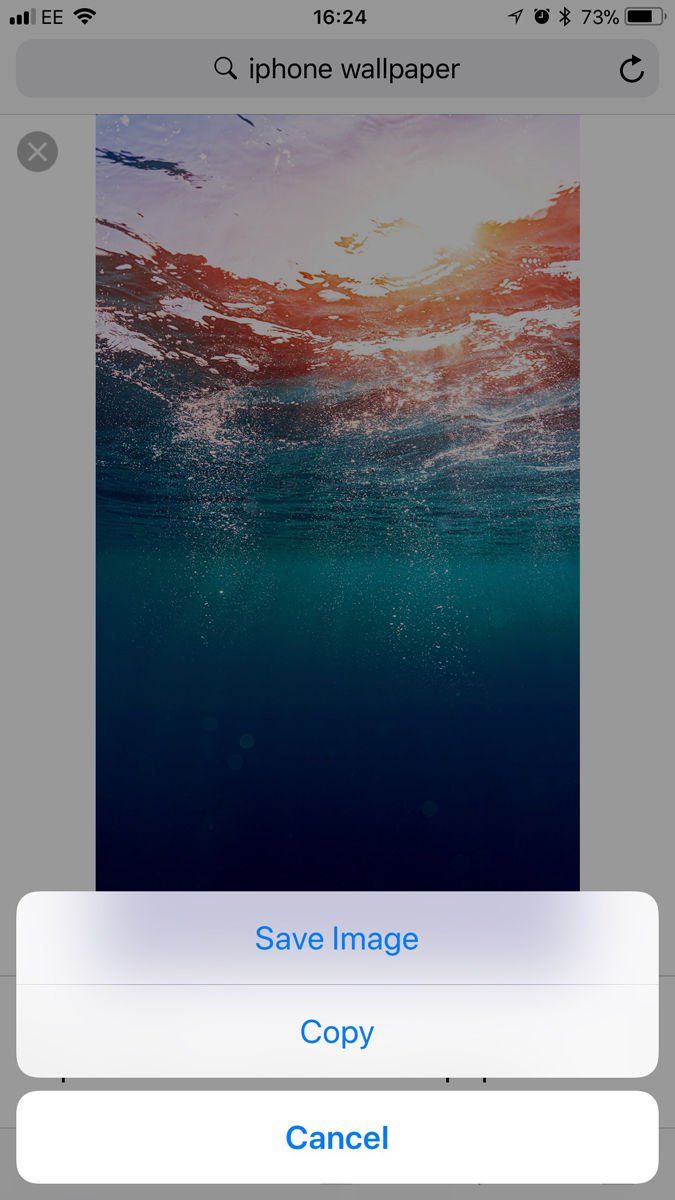
Теперь просто повторите шаги, перечисленные выше, и у вас будет новый фон для вашего устройства.
В качестве альтернативы вы также можете отправиться в App Store и искать приложения для обоев.
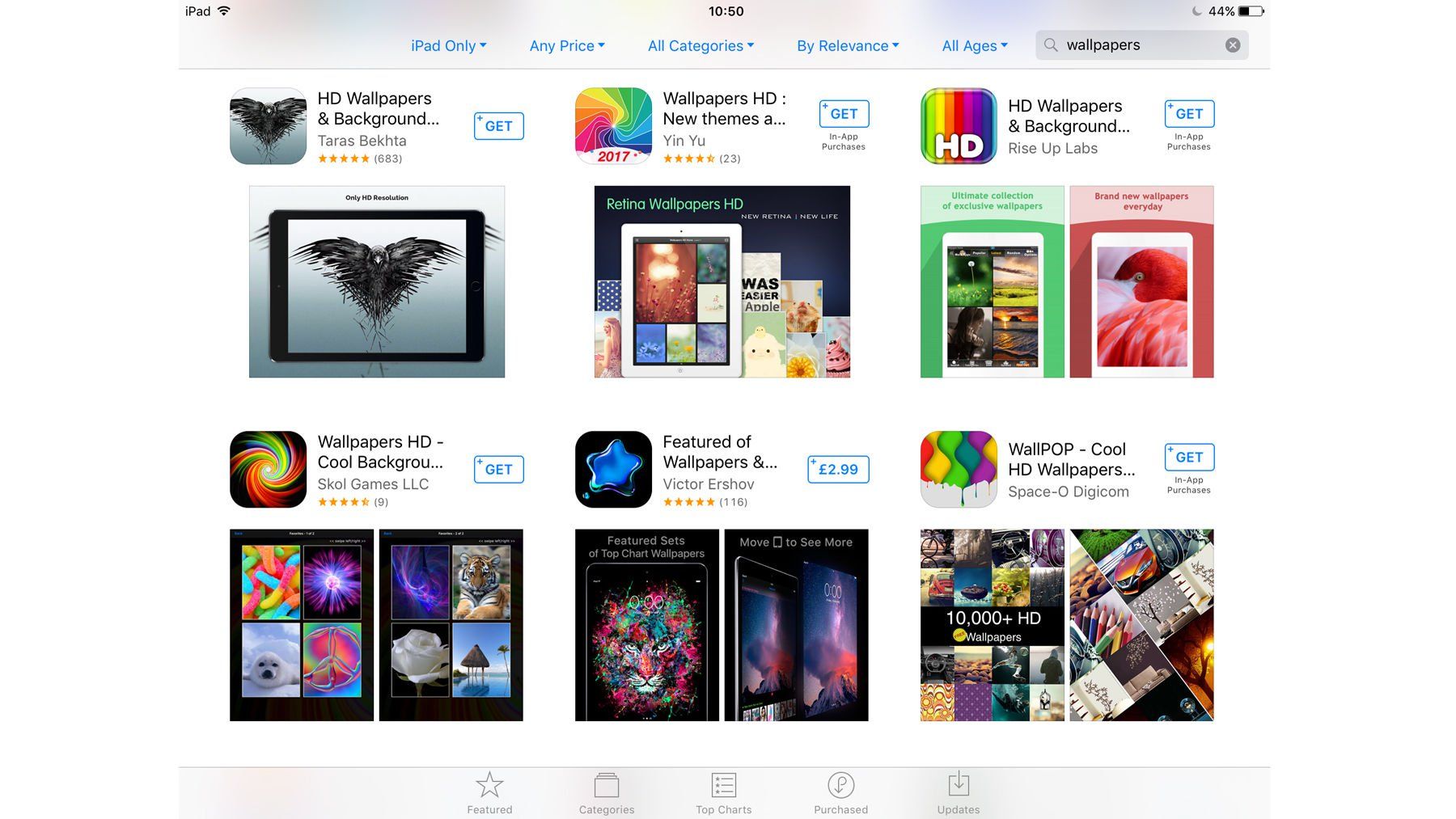
Их там немало, поэтому стоит потратить время и почитать отзывы других пользователей, чтобы узнать, какие из них самые лучшие. Мы предлагаем поставить чайник и найти удобный стул, так как, начав просмотр, вы можете обнаружить, что находитесь там довольно долго.