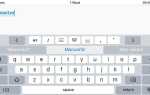Возможно, вы пытаетесь сэкономить место на iPhone, и перед удалением их необходимо создать резервную копию фотографий и видео на Mac. Возможно, вы хотите сохранить свои фотографии где-то, кроме вашего iPhone, отредактировать их с помощью программного обеспечения Mac или скопировать на чужой Mac. Независимо от вашей причины, этот учебник покажет вам несколько способов, с помощью которых вы можете перенести фотографии и видео с iPhone (или iPad) на Mac.
На самом деле существует множество способов синхронизировать ваши фотографии iPhone с Mac, и вы можете сделать это с помощью различных приложений и сервисов. Читайте дальше, чтобы узнать, какой метод лучше для вас.
Копировать фотографии видео с использованием фотографий
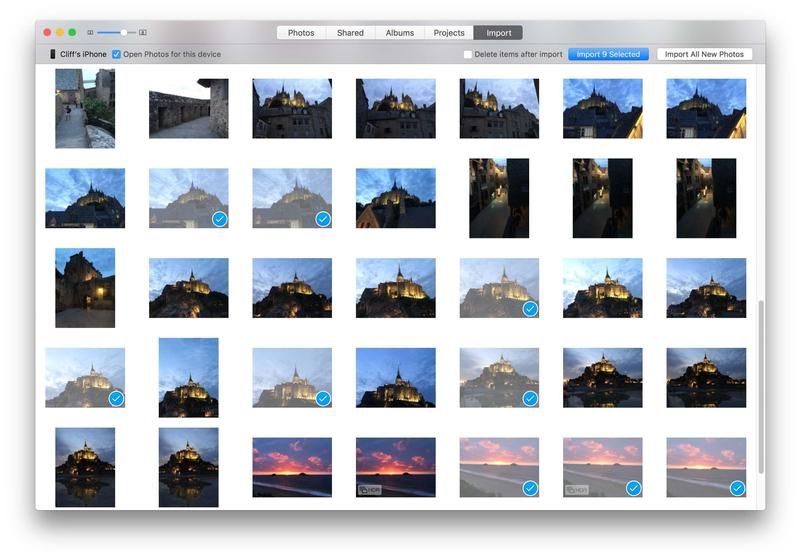
Если у вас есть удобный кабель, один из самых быстрых и простых способов передачи фотографий на Mac — это подключить ваш iPhone к USB-порту на вашем Mac.
По умолчанию приложение «Фотографии» на вашем Mac (подробнее об использовании фотографий) настроено на автоматическое открытие, как только вы подключите iPhone к компьютеру Mac.
Возможно, вам придется разблокировать iPhone, когда вы подключите его к компьютеру Mac и подтвердите, что доверяете устройству. Если он не показывает фотографии автоматически на вашем iPhone, вы должны увидеть телефон в списке слева от окна; выберите свой iPhone, и изображения должны появиться в окне.
Приложение «Фотографии» отобразит все фотографии, которые хранятся в списке фотографий вашего iPhone, и вы можете просто нажать «Импортировать все новые фотографии», чтобы импортировать все в фотографии.
Кроме того, вы можете нажать на отдельные фотографии, чтобы выбрать лучшие снимки, которые вы хотите импортировать и сохранить: лучший вариант, если у вас ограниченное пространство на вашем Mac. Вы также можете указать «Фото» автоматически удалять фотографии на вашем iPhone после их копирования на ваш Mac.
Конечно, иногда вы можете просто подключить iPhone к компьютеру Mac, чтобы зарядить аккумулятор. Если вы не хотите, чтобы фотографии всегда открывались автоматически, вы можете отключить эту опцию, отменив щелчок на кнопке в верхнем левом углу фотографии, помеченной «Открыть фотографии для этого устройства».
Захват изображения
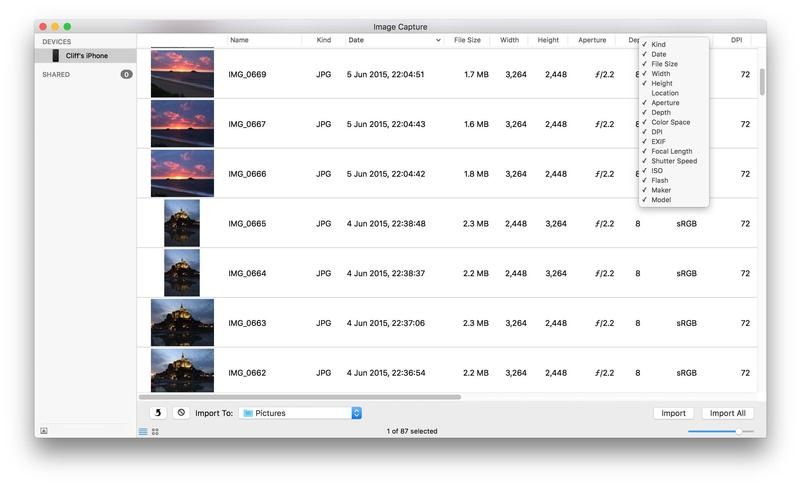
Есть еще одно приложение, которое вы можете использовать для импорта фотографий на ваш Mac. Приложение Image Capture было изначально разработано для импорта фотографий со сканеров и других устройств в те дни, когда у нас не было iPhone. Приложение довольно избыточно теперь, когда на наших компьютерах есть приложение Photos.
Тем не менее, захват изображений может пригодиться более опытным фотографам, которые могут предпочесть использовать другие приложения для фотографий или которые хотят упорядочить свои фотографии в папках, которые хранятся отдельно от основной библиотеки фотографий.
Мы используем захват изображений для перемещения скриншотов и фотографий, которые мы не собираемся оставлять на наших компьютерах Mac (в основном, для иллюстрации таких функций!). Если вам просто нужно отправить изображение на свой Mac, но вы не собираетесь его сохранять или отображать в альбоме, это может быть решением для вас.
Подключите свой iPhone и запустите захват изображений. Вы увидите список своих фотографий вместе с довольно большой технической информацией, такой как размеры файлов и настройки диафрагмы, которая будет полезна для более опытных фотографов. Вы можете использовать команду «Импортировать все» или просто выбрать отдельные фотографии, которые вы хотите импортировать.
Также есть возможность удалить фотографии из Захвата изображения, если хотите. По умолчанию Image Capture импортирует ваши фотографии в папку «Изображения» на вашем Mac (которая отделена от приложения «Фотографии»), но также позволяет вам указать и другие папки. Это удобный вариант, если вы хотите сохранить несколько разных фотопроектов в отдельных папках.
Библиотека фотографий iCloud
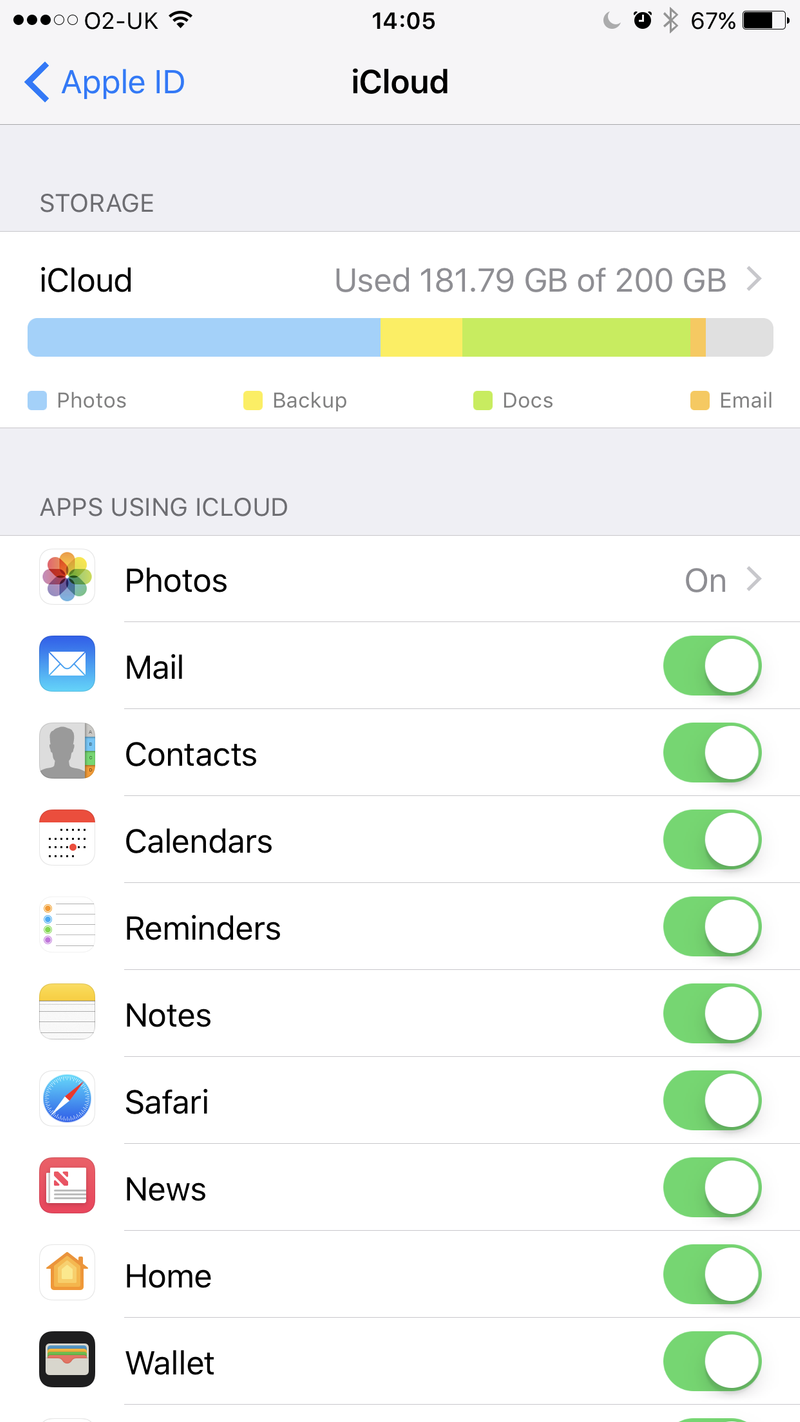
Если вам не нужны USB-кабели и импорт фотографий вручную, вы можете просто сидеть сложа руки и позволить Apple iCloud делать всю работу.
Если вы зарегистрируетесь в iCloud Photo Library, все ваши фотографии будут синхронизированы на всех ваших устройствах Apple, поэтому вы сможете просматривать фотографии, сделанные на вашем iPhone, на вашем Mac без каких-либо действий (хотя вам потребуется доступ к сеть Wi-Fi перед синхронизацией фотографий).
Вам также нужно будет подписаться на план хранения iCloud, чтобы использовать iCloud Photo Library — вы получите 5 ГБ бесплатно, но есть вероятность, что у вас более 5 ГБ фотографий, поэтому вы будете смотреть на 79 пенсов в месяц за 50 ГБ или 2,49 фунтов стерлингов. месяц за 200 ГБ (есть также 1 ТБ за 6,99 фунтов в месяц или 2 ТБ за 19,99 фунтов в месяц).
iCloud Photo Library автоматически передает все ваши фотографии, сделанные на любом из ваших устройств Apple, на все ваши устройства Apple, когда есть доступная сеть Wi-Fi.
Чтобы настроить iCloud Photo Library на вашем iPhone, прежде всего вам необходимо войти в iCloud. Перейдите в «Настройки» на главном экране вашего iPhone, нажмите на свое имя в верхней части страницы и войдите в систему, используя свой Apple ID, если вы еще этого не сделали.
Отсюда вы можете нажать на iCloud, а затем на «Фото» и включить iCloud Photo Library. Здесь вы также можете выбрать Оптимизацию хранилища iPhone (что предотвратит переполнение вашего iPhone всеми фотографиями, которые вы делаете на других устройствах — это важно, если вы пытаетесь освободить место на вашем iPhone!). Вы также можете получить доступ к этой странице с Настройки> Фотографии Камера.
Из этого туториала Вы узнаете, как пользоваться библиотекой фотографий iCloud.
Чтобы настроить iCloud Photo Library на вашем Mac, перейдите на главную панель iCloud в Системных настройках или откройте окно «Установки» в самом приложении «Фотографии» («Фото»> «Установки»). Лучше всего использовать второй вариант, так как «Фото» предлагает еще один важный дополнительный параметр, на который нам нужно обратить внимание.
Когда вы активируете iCloud Photo Library из Photos, вы увидите два новых варианта. Если на вашем Mac достаточно свободного места на жестком диске, вы можете выбрать «Загрузить оригиналы на этот Mac», чтобы загрузить исходные фотографии и видео высокой четкости, хранящиеся в iCloud. Если вы выберете Оптимизировать хранилище Mac, ваш Mac попытается сэкономить место, загрузив копии фотографий и видео с низким разрешением (хотя оригиналы с высоким разрешением все равно будут храниться в iCloud).
Для ПК также доступна версия программного обеспечения iCloud для Windows, поэтому при необходимости вы можете перенести фотографии с iPhone на ПК (вы можете скачать версию iCloud для Windows здесь). Еще одна вещь, о которой нужно знать, это то, что загрузка всей вашей коллекции фотографий и видео в iCloud через Wi-Fi может потребовать Really. Долго. Время.
iCloud Photo Stream
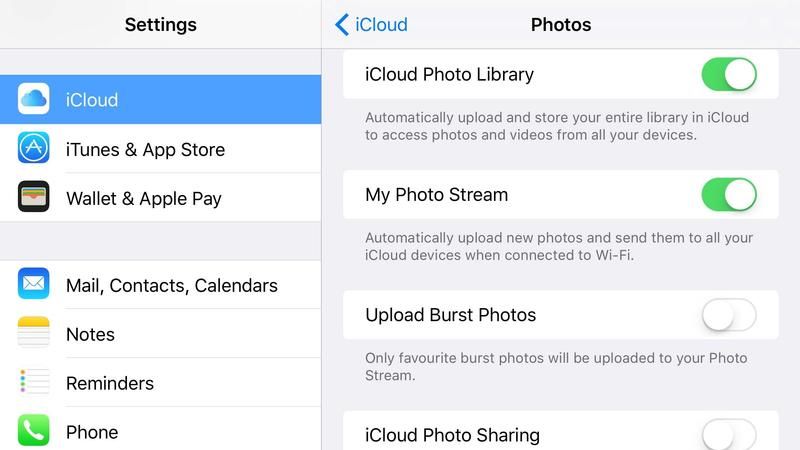
Если вы не заинтересованы в том, чтобы платить деньги за использование библиотеки фотографий iCloud, вы можете использовать My Photo Stream для автоматической загрузки фотографий и отправки их на все устройства, которые зарегистрированы в вашей учетной записи iCloud, при каждом подключении к Wi-Fi.
Основное различие между My Photo Stream и iCloud Photo Library заключается в ограничениях My Photo Stream — с My Photo Stream фотографии будут появляться на других ваших устройствах только в течение 30 дней, а ограничение составляет 1000 фотографий.
Однако, если вы не забываете заходить в Photos на своем Mac, вы можете легко загрузить их в это приложение, чтобы они не исчезли в конце месяца.
Чтобы настроить My Photo Stream на вашем iPhone, перейдите в «Настройки»> «Фотографии и камера» и с помощью слайда включите «Загрузить в My Photo Stream».
Чтобы настроить My Photo Stream на вашем Mac, откройте «Фото» и нажмите «Фото»> «Настройки»> «iCloud». Затем выберите My Photo Stream и включите его.
Чтобы сохранить фотографию из My Photo Stream на Mac, щелкните ее правой кнопкой мыши (или нажмите «Control») и выберите «Сохранить».
Из этого туториала Вы узнаете, как использовать iCloud Photo Stream.
Электронная почта или IMessage
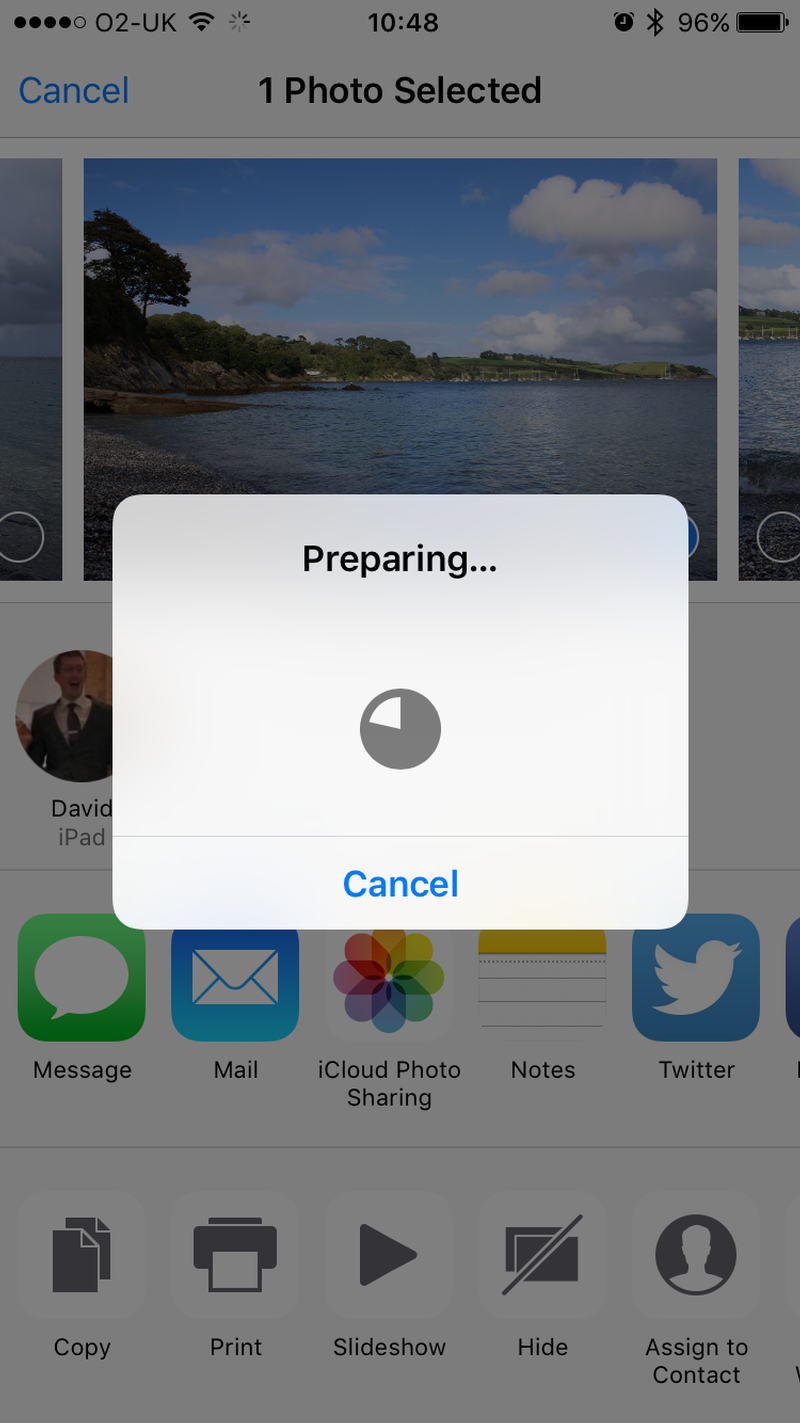
Если вы чувствуете, что у вас действительно плохой интернет, и вы просто импортируете одну фотографию, вы можете отправить ее по электронной почте или отправить сообщение себе (или своему другу), а затем открыть свою электронную почту (или Сообщения) на Mac и скопировать вложение, где бы вы ни находились. хочу это. Это может быть лучшим вариантом, если вы захотите отправить детскую фотографию, скажем, бабушке и дедушке в то же время, что и импортировать ее на свой Mac.
Перейдите в раздел «Фотографии» на вашем iPhone или iPad и найдите нужную фотографию. Нажмите на значок общего доступа (стрелка появляется в поле слева внизу), затем нажмите значок для iMessage или Mail. После этого вы получите фотографию в электронном письме или сообщении iMessage.
Вы можете отправить до пяти изображений или видео таким образом — если вы хотите отправить больше, есть способ: вы можете выбрать несколько изображений, выбрать «Копировать» в опциях под значками приложения, а затем открыть электронное письмо или iMessage и вставьте их.
Затем вы можете открыть электронную почту или iMessage на своем Mac и скопировать их (вам может потребоваться активировать сообщения на вашем Mac).
десантный
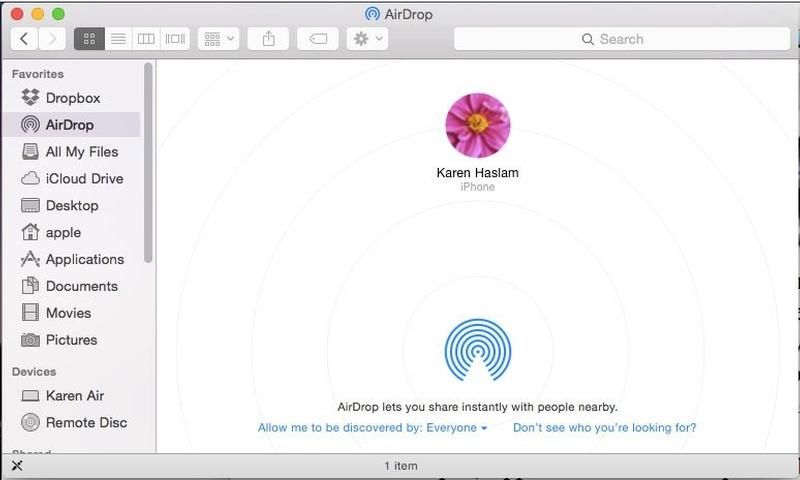
Вы также можете AirDrop свою фотографию на Mac. Процесс аналогичен описанному на предыдущем слайде.
Для начала включите AirDrop на своем iPhone, проведя пальцем вверх по нижней части, коснувшись вкладки AirDrop и выбрав «Все».
Затем вам нужно будет открыть Finder на вашем Mac, чтобы это работало, и вам также нужно будет использовать Mac OS X Yosemite или более позднюю версию.
Примечание: вы можете использовать функцию в iOS 11 для записи экрана вашего iPhone.
Чтобы AirDrop работал на вашем Mac, вам необходимо убедиться, что ваш Mac не использует свое подключение через Wi-Fi (что довольно часто встречается в офисах, где Wi-Fi не соответствует количеству устройств, пытающихся поделиться). это — прочитайте о том, как поделиться интернет-соединением вашего Mac с вашим iPhone через Wi-Fi.) В этом случае перейдите в «Системные настройки»> «Общий доступ» и отмените выбор «Общий Интернет». После этого ваш Mac должен будет подключиться к той же сети Wi-Fi, что и ваш iPhone.
Вам также необходимо убедиться, что ваше подключение AirDrop доступно для вашего iPhone. Если вы используете его только в течение нескольких минут, то, вероятно, его можно сменить, чтобы он мог видеть всех, поэтому выберите «Все» в раскрывающемся меню рядом с «Разрешить мне быть обнаруженным:»
Теперь вы можете найти изображение, которым хотите поделиться, нажмите значок «Поделиться» и на следующем экране вы увидите AirDrop в качестве опции.
Чтобы поделиться своей фотографией со своего iPhone на своем Mac, нажмите на изображение, которое представляет ваш Mac на вашем iPhone, и это должно начать процесс обмена изображением на вашем Mac. Изображение появится в папке «Загрузки», к которой вы можете получить доступ из Док.
Просто не забудьте потом отключить AirDrop, если он установлен на Все.
Конечно, если ваша сеть Wi-Fi не очень хорошая, вы можете обнаружить, что весь этот процесс не так безупречен, как можно было бы надеяться.
Вот как использовать AirDrop для передачи файлов с iPhone на Mac (и наоборот). У нас также есть полное руководство по использованию iMovie на Mac для редактирования видео на iPhone.