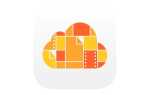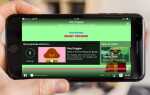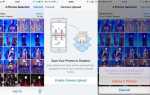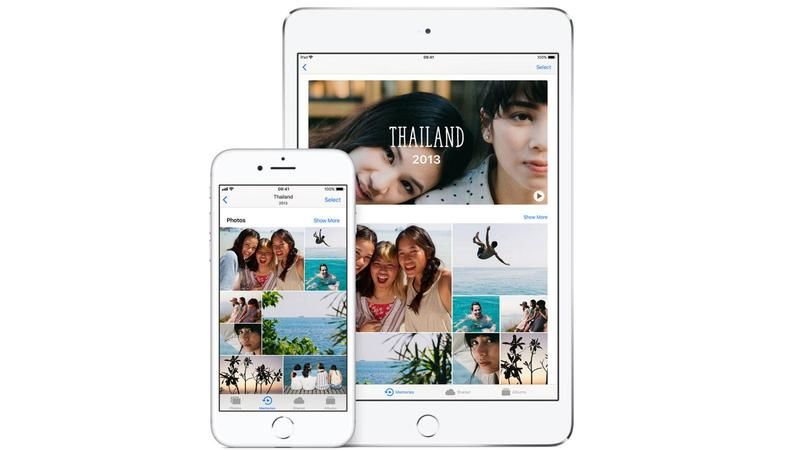
Рост количества фотографий с iPhone привел к необходимости увеличения объема памяти, что многие пытались заполнить, подписавшись на iCloud Photo Library, предполагая, что это позволит им освободить память на своем телефоне только для того, чтобы обнаружить, что удаление фотографий из их iPhone также удалит их из облака. В этой статье мы рассмотрим, как лучше всего создать резервную копию ваших изображений.
Эта статья о резервном копировании фотографий на вашем iPhone, если вы ищете решение для резервного копирования Mac или лучшего программного обеспечения для резервного копирования Mac, у нас есть отдельные статьи (нажмите на ссылки).
Как сделать резервную копию фотографий iPhone с помощью библиотеки фотографий iCloud
Как мы объясним, это не лучшее решение для резервного копирования ваших фотографий. Однако, поскольку это сервис Apple, и вы, вероятно, предполагаете, что он обеспечит решение для резервного копирования ваших фотографий, мы начнем с объяснения, почему это не так.

ICloud от Apple поставляется с iOS и, в общем, не разочаровывает; вы получаете 5 ГБ бесплатного хранилища, и это, по сути, означает, что если вы потеряете свой iPhone или iPad, вы можете просто восстановить старую резервную копию на новое устройство.
Вам может быть интересно, предоставляет ли iCloud средство для резервного копирования ваших фотографий — возможно, чтобы вы могли удалить их с устройства, на котором они хранятся.
Именно здесь iCloud Photo Library может предоставить решение, но, к сожалению, нет.
Если вы зарегистрируетесь в iCloud Photo Library, все ваши фотографии будут доступны на всех ваших устройствах, и любые изменения, которые вы вносите в изображение, будут реплицироваться и на все устройства. Это также отличный способ защитить себя, если вы потеряете свой iPhone (или если он будет украден), потому что вы можете восстановить свои данные на новый телефон.
Однако, если вы попытаетесь удалить фотографию с iPhone, на котором вы ее сняли, например, вы увидите сообщение, что она будет удалена со всех ваших устройств и из iCloud. Нет возможности сохранить изображение в iCloud. По этой причине, это не решение для резервного копирования ваших изображений, если вы надеялись освободить место на вашем iPhone.
Вы можете загрузить изображение в полном разрешении в приложении «Фотографии» на своем Mac перед удалением: щелкните правой кнопкой мыши изображение и продублируйте его. Это должно сделать «резервную копию» изображения на вашем Mac, и позволит вам продолжить просматривать его на вашем iPhone. Но если вы удалите его со своего Mac, он будет потерян и из iCloud.
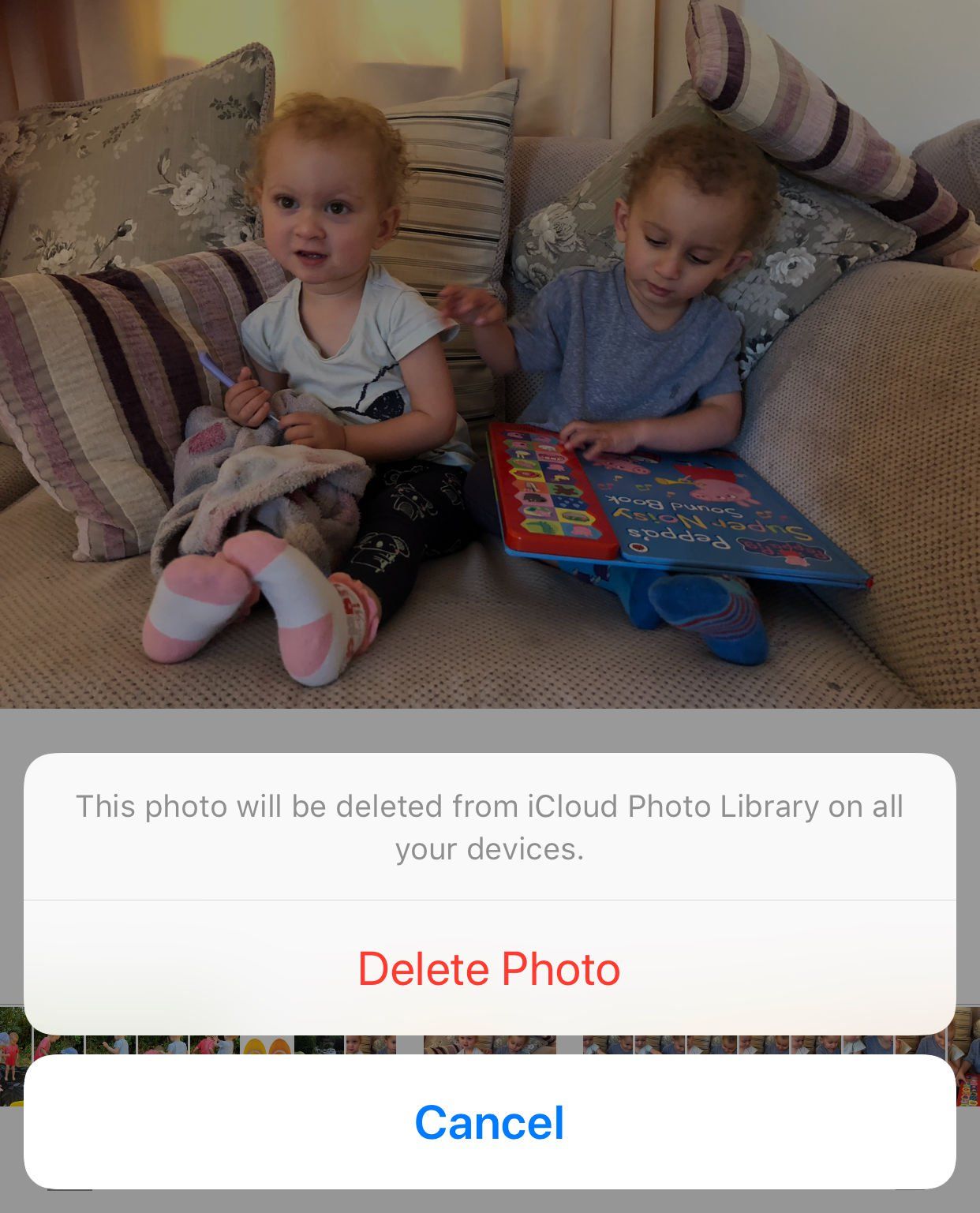
Есть еще одна проблема с хранением ваших фотографий в iCloud: его безопасность была широко раскрыта в октябре 2014 года. Когда знаменитости обнаружили, что их учетные записи были взломаны, а личные фотографии (некоторые очень личные) были утечки.
Другим недостатком является то, что цены на iCloud не дешевые. Эти бесплатные 5 ГБ не очень-то важны, поэтому вам нужно будет обновить до 50 ГБ хранилища за 0,79 фунтов стерлингов / 0,99 долларов в месяц, но, скорее всего, вам придется платить за 200 ГБ хранилищ по 2,49 фунтов стерлингов / 2,99 долларов в месяц. или 2 ТБ хранилища за £ 6,99 / $ 9,99 в месяц.
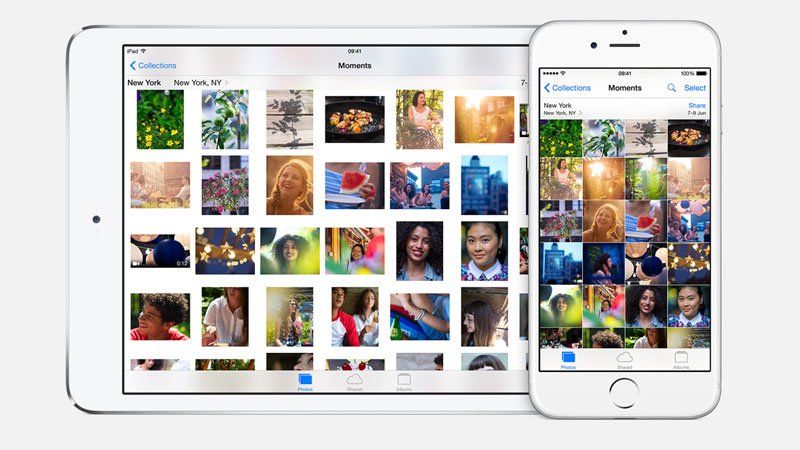
Как сделать резервную копию фотографий iPhone с помощью iCloud Drive
Несмотря на то, что мы сказали выше, вы можете создавать резервные копии своих фотографий с помощью iCloud, но это потребует некоторого обходного пути.
Если вы зарегистрировались в хранилище iCloud, вы можете сохранить фотографии, которые вы не хотите потерять, в папку в разделе «Файлы». Вот как это делается:
- Нажмите на фото.
- Выберите «Сохранить в файлы» из появившихся вариантов.
- Выберите папку, в которую хотите сохранить, и нажмите «Добавить».
- Теперь эта фотография будет доступна для доступа к приложению «Файлы» на любом из ваших устройств iOS или из Finder на вашем Mac.
Кроме того, если у вас есть Mac, вы можете создать резервную копию своей библиотеки фотографий iCloud на своем Mac (или на внешнем диске, если на вашем Mac недостаточно места). Мы объясним, как это сделать, здесь: Как переместить вашу библиотеку фотографий (и библиотеку фотографий iCloud) на внешний диск.
Чтобы автоматически загрузить iPhoto Library на ваш Mac, сделайте следующее:
- Откройте фотографии на вашем Mac.
- Нажмите «Фото»> «Настройки».
- Нажмите iCloud.
- Выберите Загрузить оригиналы на этот Mac.
Теперь вам нужно только сделать резервную копию вашего Mac, и вы также будете создавать резервные копии всех ваших фотографий.
Однако, если из-за нехватки места на вашем Mac вы хотите перенести фотографию обратно на внешний диск, следуйте этим инструкциям.
- Выйти из фотографий — вы не сможете сделать это, если он работает.
- Найдите библиотеку фотографий в папке с изображениями и переместите ее на внешний диск (можно перетаскивать).
- После того, как он скопирован, нажмите клавишу «Option / Alt» и удерживайте его во время запуска «Фото».
- Выберите «Другая библиотека» и перейдите к папке на внешнем диске.
- Фотографии откроются, и ваша библиотека должна выглядеть как обычно.
- Затем нажмите «Основные»> «Настройки» и выберите «Использовать как системную библиотеку фотографий» (если вы этого не сделаете, ваша новая библиотека не будет работать с библиотекой фотографий iCloud).
- Откройте «Системные настройки»> «iCloud»> «Фото»> «Параметры» и выберите «Библиотека фотографий iCloud».
- Если вы довольны тем, что все работает правильно, вы можете удалить исходную библиотеку с вашего Mac.
Как сделать резервную копию фотографий iPhone с Dropbox
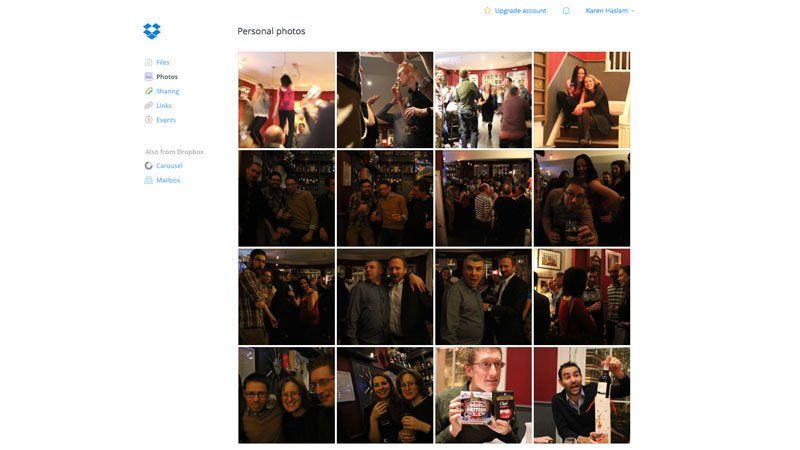
Dropbox, возможно, является эмблемой облачного хранилища, и легко понять, почему.
Сервис доступен кроссплатформенный, исключительно легко обмениваться ссылками на альбомы и использовать настольное программное обеспечение для перетаскивания файлов в. Кроме того, поддерживаются изображения в высоком разрешении, и в Dropbox Business нет ограничений по размеру файлов. Также очень быстро включить автоматическую загрузку фотографий (в том числе через Wi-Fi или сотовую связь при использовании мобильного приложения).
И хотя объем бесплатного хранилища (2 ГБ) невелик, вы можете пополнить его, отправив Dropbox друзьям (500 МБ на каждого друга, всего до 16 ГБ) или пройдя учебное пособие по началу работы (250 МБ). Загрузка фотографий автоматически добавляет еще 3 ГБ.
Если вам нужно больше места, чем это, вероятно, если вы заядлый фотограф, вы будете платить 6,58 фунтов в месяц за хранение 1 ТБ в DropBox Plus.
Вы можете разрешить загрузку камеры с вашего iPhone в DropBox, но вам нужно будет загрузить приложение DropBox и перейти на Dropbox Plus или Professional.
- Откройте приложение DropBox на вашем iPhone или iPad.
- Нажмите значок человека, чтобы получить доступ к настройкам учетной записи.
- Выберите загрузки камеры
- Включить загрузку камеры
Здесь вы можете выбрать один из нескольких вариантов, включая загрузку через сотовую связь или только через Wi-Fi. Вы также можете выбрать, загружать видео или нет.
Если вы хотите загрузить изображения вручную, инструкции немного отличаются:
- Откройте приложение DropBox на вашем iPhone или iPad.
- Нажмите +
- Нажмите Загрузить фото
- Найдите фотографии, которые вы хотите загрузить
- Нажмите Далее
- Выберите или создайте папку для загрузки фотографий в
- Нажмите Загрузить
Dropbox не идеален, особенно с учетом ограниченного количества бесплатных данных и неспособности контролировать способ представления файлов, но существует несколько облачных сервисов, обладающих такой гибкостью.
Как сделать резервную копию фотографий iPhone с OneDrive
Microsoft OneDrive может быть опорой для устройств Windows, но это сильный кроссплатформенный сервис с многочисленными преимуществами.
Каждый может получить 5 ГБ хранилища бесплатно, но есть вариант 50 ГБ за 1,99 фунтов стерлингов в месяц, или подписчики Office 365 Personal могут получить 1 ТБ хранилища OneDrive за 5,99 фунтов стерлингов в месяц.
Служба обещает полную резервную копию образа, которая будет доступна на всех ваших устройствах, и поддерживает двухфакторную аутентификацию (2FA), которая является дополнительным уровнем безопасности.
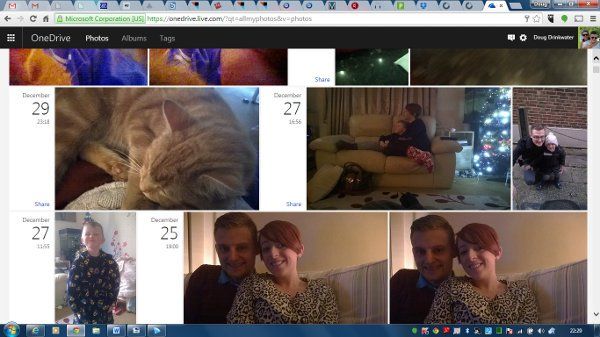
Вот как сделать резервную копию ваших фотографий с помощью OneDrive
Вам нужно скачать OneDrive для iOSapp из App Store здесь.
- Откройте приложение OneDrive
- Нажмите значок «Я» (выглядит как человек) в нижней части экрана.
- Нажмите Настройки.
- Нажмите «Загрузка камеры».
- Включите загрузку камеры — теперь ваш iPhone будет автоматически загружать фотографии и видео в OneDrive.
- Если вы хотите настроить свое устройство для загрузки изображений, когда вы используете другое приложение, нажмите Загрузить в фоновом режиме.
- Вы также можете загружать видео автоматически — для этого включите параметр «Включить видео».
Как сделать резервную копию фотографий iPhone с помощью Google Photos
Существует множество преимуществ использования Google Фото для резервного копирования фотографий iPhone. Он будет создавать резервные копии и синхронизировать все ваши фотографии iPhone, сохраняя копии ваших фотографий «высокого качества» (с уменьшенным размером файла). Лучше всего то, что вам нужно играть только для хранения, если вы хотите резервное копирование изображений в полном разрешении.
Вы получаете бесплатно 15 ГБ памяти от Google, в то время как Apple предоставляет только 5 ГБ свободного места в iCloud.
Следуйте этим инструкциям, чтобы автоматически синхронизировать фотографии iPhone с Google Фото.
Вам нужно скачать приложение Google Фото из App Store здесь.
- Откройте приложение Google Фото.
- Войдите в свой аккаунт Google.
- Выберите Резервное копирование. Синхронизация. (Если вы не видите опцию, нажмите Меню> Настройки> Резервное копирование синхронизации).
- Приложение начнет резервное копирование ваших фотографий (если их много, это может занять некоторое время!)
У нас есть статья о Google Фото, чтобы вы могли увидеть, что это такое: Apple Photos против Google Photos.
Как сделать резервную копию фотографий iPhone с жесткого диска
Если вы предпочитаете не использовать облачный сервис, лучше будет установить отдельное устройство хранения и перенести туда фотографии, хранящиеся в настоящее время на вашем iPhone.
У нас есть статья о лучших внешних накопителях для iPhone.
Например, вы можете использовать Verbatim iStore ‘n’ Go, который поставляется с бесплатным приложением-компаньоном, которое вы загружаете из App Store и которое упростит резервное копирование ваших фотографий.
Читайте дальше: Как сохранить ваши фотографии в безопасности на вашем iPhone.
Как сделать резервную копию фотографий iPhone с помощью социальных сетей
Вы можете загрузить свои фотографии на Facebook, есть даже опция для приватного просмотра, так что вам не нужно загружать своих друзей фотографиями. Его ограниченное хранилище, качество изображения или условия конфиденциальности не идеальны, но это вариант.
Instagram — более очевидный выбор, поскольку он позволяет бесплатно загружать неограниченное количество фотографий и коротких видеороликов, в то время как Flickr предлагает заманчивый 1 ТБ и удобный интерфейс (не ожидайте резервного копирования видео). Amazon Cloud Drive привлекателен для клиентов Amazon Prime, а Mega предоставляет вам 50 ГБ для бесплатной и выше среднего уровня безопасности.
Вы также можете прочитать Как перенести фотографии с iPhone на Mac и наши Советы по использованию камеры iPhone.