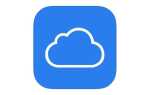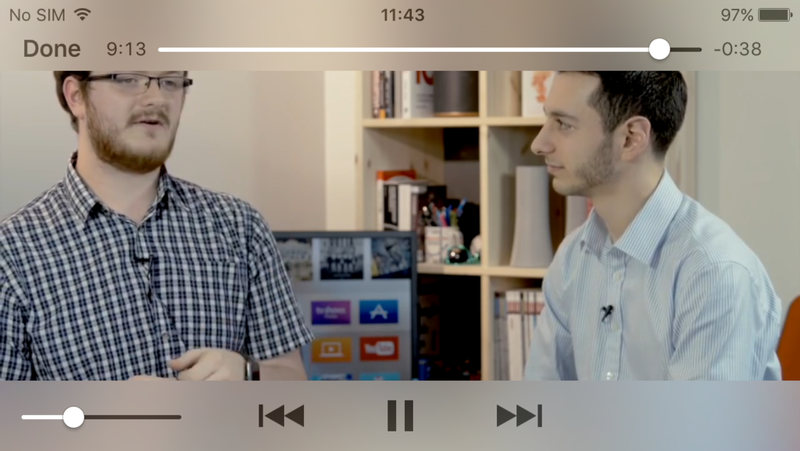
Загрузка видео YouTube на ваш iPad или iPhone на самом деле довольно проста, если вы знаете, как, и очень важна, если вы хотите смотреть клипы в автономном режиме. Кроме того, невероятно раздражает, когда с YouTube удаляют что-то хорошее, и вы будете рады, что сохранили копию.
Существует несколько способов загрузки видео с YouTube прямо на ваше устройство iOS, как правило, с использованием сторонних приложений. Следует отметить, однако, что такие приложения часто не долго хранятся в App Store; выполните поиск по ссылке «загрузка с YouTube», чтобы увидеть последние варианты, но проверьте отзывы, чтобы убедиться, что они законны.
В этом уроке мы собираемся использовать немного другой подход, используя более общее приложение для управления файлами, называемое Documents (которое находится в его шестой версии и вряд ли будет удалено из магазина в ближайшее время) и используя онлайн-сервис сделать фактическую загрузку.
Эти методы должны работать на большинстве устройств iOS, и мы можем подтвердить, что они работают в каждой версии iOS от 8 до 11; он должен хорошо работать и на бета-версии iOS 12. (Обратите внимание, что метод Documents, хотя он все еще работает в Великобритании, может не работать для читателей из США.) Если вы предпочитаете сохранять эти клипы на рабочий стол, ознакомьтесь с разделом Как загрузить видео YouTube на ваш Mac ,
Обратите внимание, что с момента запуска iOS 11 вы можете записывать экран своего iPhone или iPad и все, что воспроизводится, включая видео с YouTube. Это может быть более простой обходной путь, чем следующий учебник. Если вы предпочитаете этот метод, прочитайте Как записать экран вашего iPhone или iPad.
Откройте Savefrom.net в Документах 6
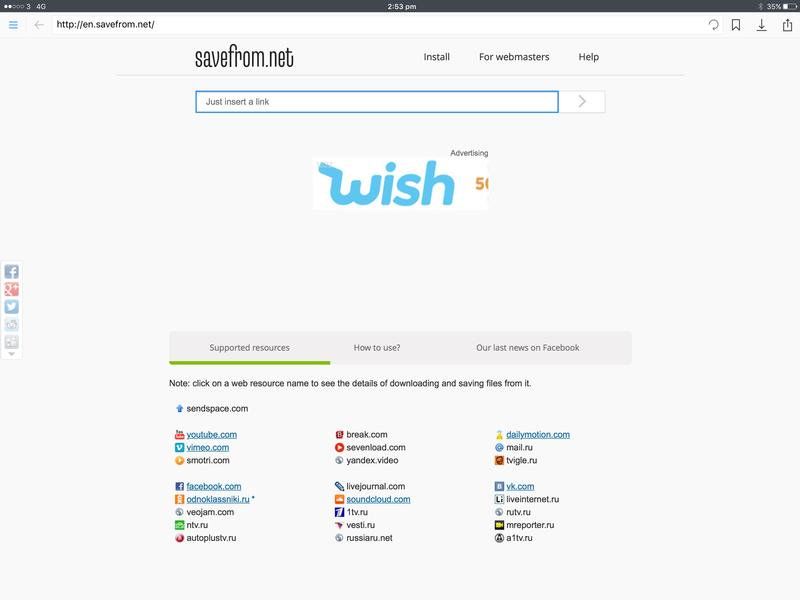
Мы собираемся использовать веб-сайт Savefrom.net и приложение Documents 6, которые между ними позволят вам скачать видео с YouTube, а затем перенести его в Photos. После того, как видео в фотографиях, его легко просматривать и обмениваться.
Установить документы 6; Вы можете скачать его из App Store. После установки откройте приложение и нажмите на значок браузера, который выглядит как маленький компас. (На iPhone это в правом нижнем углу; на iPad — в левом меню.)
Введите «savefrom.net» (без кавычек) в адресную строку вверху, и вы откроете веб-сайт.
Введите URL YouTube
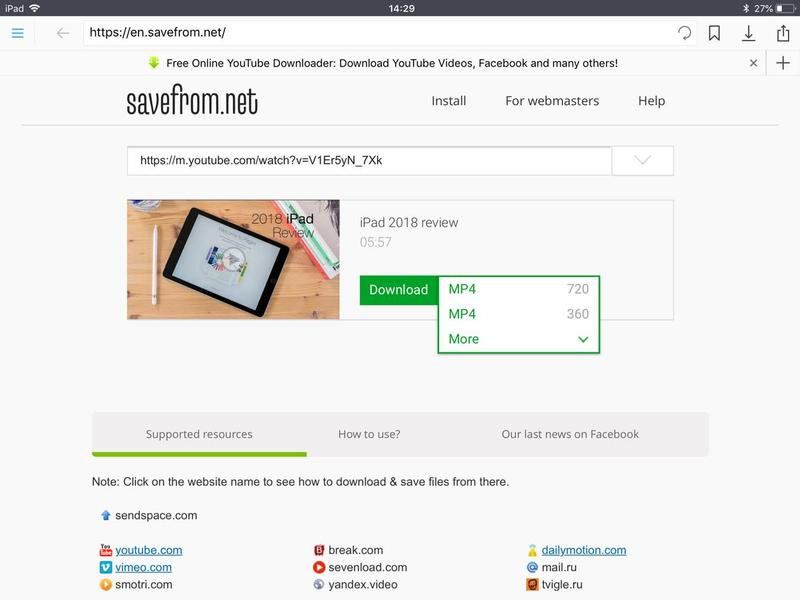
Теперь вам нужно ввести правильный URL для видео, которое вы хотите сохранить.
Если вы открыли видео в Safari (или любом другом браузере для iPhone или iPad), вам просто нужно удерживать палец на верхнем URL-адресе, а затем нажать «Копировать». Если вы просматриваете его в приложении YouTube, нажмите значок «Поделиться» и выберите «Копировать ссылку».
Теперь повторно введите Documents 6 и вставьте URL-адрес в белое прямоугольное поле в верхней части Savefrom.net. (Нажмите внутри белого поля, удерживайте палец и нажмите «Вставить».)
После того, как вы добавили URL, вы увидите эскиз видео, некоторые параметры качества и большую зеленую кнопку «Загрузить», которую можно нажать, когда вы будете довольны тем, что все правильно.
Сохранить и скачать видео
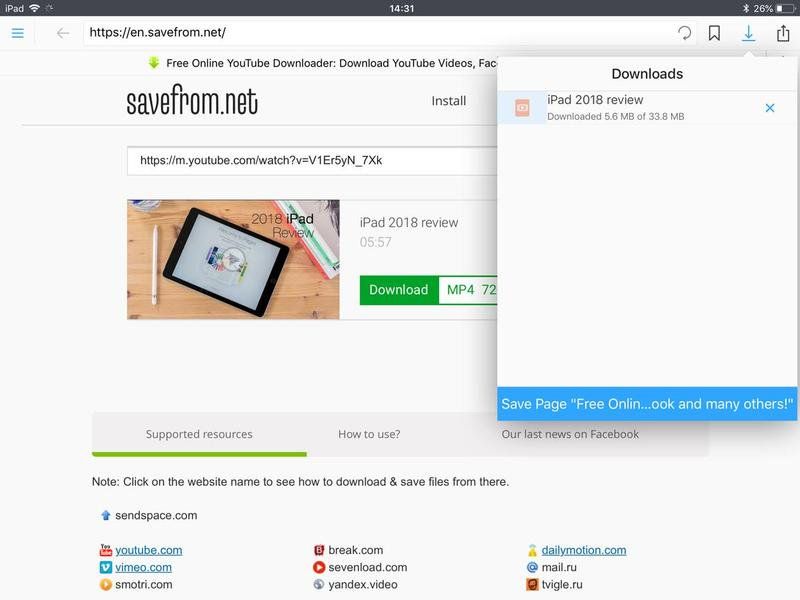
Теперь вы увидите диалоговое окно сохранения. Не стесняйтесь переименовать файл (который по умолчанию займет название видео на YouTube) и выберите «Сохранить».
Ваше видео начнет загружаться. Помните, что вы, возможно, загружаете большой файл, поэтому убедитесь, что вы подключены к Wi-Fi или у вас достаточно данных на устройстве iOS, чтобы справиться с ним.
Если вы откроете раздел «Загрузки» приложения (это стрелка, указывающая вниз; на iPad это в верхнем правом углу), вы увидите загрузку видео с X для отмены; как только он закончится, этот X будет заменен маленьким глазком.
Переместить видео в Фото
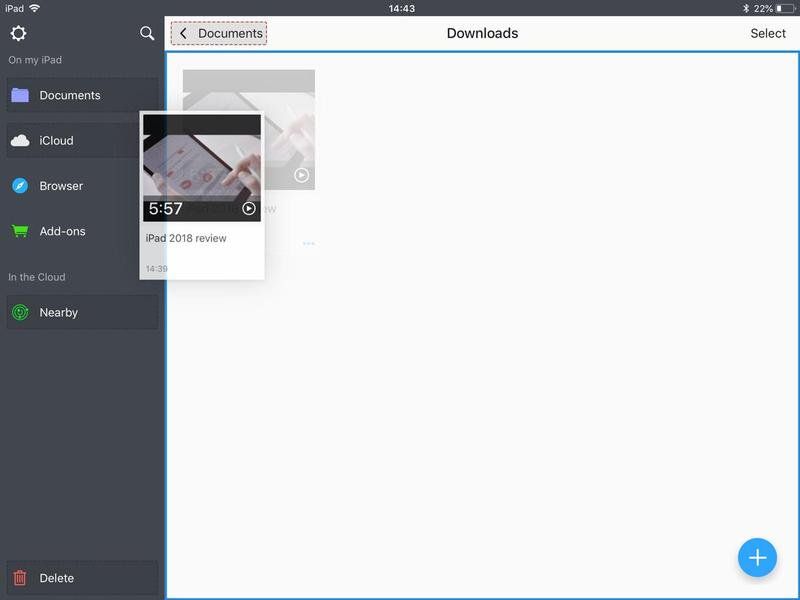
В Документах 6 есть раздел, который называется «Документы». Чтобы открыть это, вам может потребоваться коснуться трехстрочного значка «гамбургер» в левом верхнем углу, чтобы открыть боковую панель, а затем нажать «Документы». В этом разделе нажмите «Загрузки», и вы увидите загруженные видео с миниатюрами и дополнительной информацией. Наше недавно загруженное видео там.
Мы собираемся переместить видео в приложение «Фотографии», и это можно легко сделать, просто перетащив мышью. Нажмите и удерживайте видео, перетащите его на ярлык «Документы», затем в «Фотоальбомы» и, наконец, «Все фотографии» или другой альбом по вашему выбору.
(В зависимости от ваших настроек и от того, делали ли вы это раньше, вас могут попросить дать Документам 6 разрешение на доступ к Фото; согласитесь с этим. Если вам понадобится изменить эти разрешения в будущем, откройте приложение «Настройки» и нажмите «Конфиденциальность»> «Фотографии» , затем нажмите ползунок рядом с документами.)
Откройте приложение «Фотографии», и вы увидите загруженное видео. Вы можете перейти в Альбомы> Видео, чтобы их было легче найти. (В прошлом мы иногда обнаруживали, что он подан по дате, когда он был размещен на YouTube, а не когда он был загружен, но, похоже, это прекратилось в более поздних версиях приложения.)
Используйте свой Mac или ПК
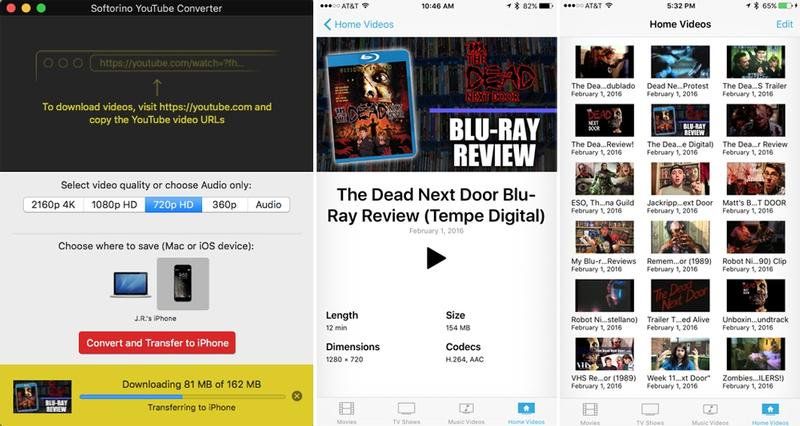
Если у вас есть доступ к компьютеру Mac или Windows, вы можете использовать альтернативный — и, возможно, более простой — способ загрузки видео YouTube на ваше устройство iOS.
Отправляйся в Софорино. Мы собираемся использовать Softorino YouTube Converter, бесплатный и простой в использовании инструмент, который позволяет вам просто скопировать и вставить URL YouTube.
Чтобы использовать программу, вам необходимо скачать ее, установить, а затем зарегистрировать через действующий адрес электронной почты. Процесс очень быстрый, и вы скоро сможете использовать программное обеспечение.
Конвертер Softorino YouTube прост в использовании: просто скопируйте URL YouTube, и программа автоматически обнаружит его. Если этого не произойдет, вставьте URL-адрес в приложение, выберите параметр качества видео или просто выберите «Только аудио». Затем выберите логотип iPhone и подключите устройство к компьютеру Mac или ПК.
После подключения вам нужно будет «Доверять» программе и вашему компьютеру. Если программа не подхватывает ваше устройство iOS, отключите и снова подключите его.
Когда вы увидите ваше устройство iOS, нажмите «Конвертировать». Передача », и видео начнет загружаться, а затем автоматически будет перенесено на ваше устройство. После завершения вы найдете видео YouTube в приложении «Видео» на своем устройстве. Поскольку он загружает собственный файл, вы также можете возобновить видео с того места, где вы остановились, даже если вы закрыли видео.
Законно ли скачивать видео с YouTube?
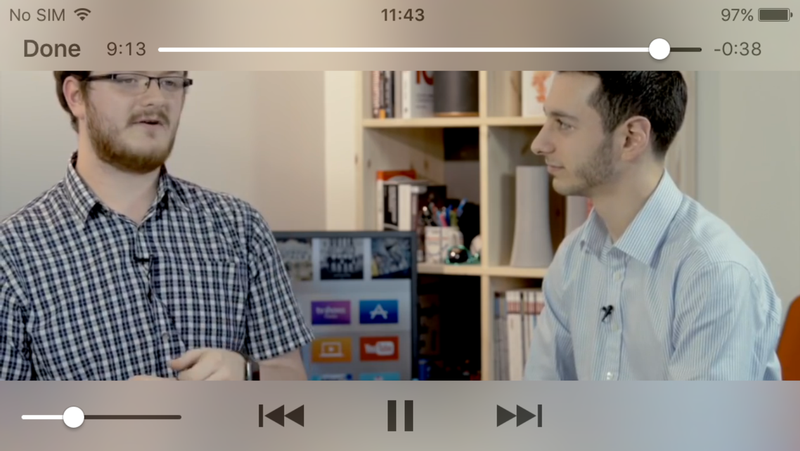
Ранее мы упоминали, что приложения, которые специализируются на загрузке видео с YouTube, время от времени «исчезают». Это потому, что такие приложения часто используются в теневых целях.
С этической точки зрения имейте в виду, что автор усердно работал над созданием видео и имеет право размещать на нем рекламу, чтобы заработать немного денег. Загружая видео, вы не позволяете Google (владеющему YouTube) и создателю видео получать прибыль от этой работы.
Вы также будете нарушать положения и условия YouTube: служба предусматривает, что вы должны просматривать его видео с использованием официальных приложений, веб-сайта или встраивает на другие веб-сайты, и указывает, что «данные предназначены для просмотра в реальном времени и не предназначены для загрузки». (либо постоянно, либо временно), копируется, сохраняется или перераспределяется пользователем «.
С юридической точки зрения основная проблема заключается в том, что вы абсолютно не должны пытаться получать прибыль от загружаемых вами видео, на которые у вас нет авторских прав — это только для личного использования.
Дополнительную информацию по этому вопросу см. В разделе: законно ли скачивать видео с YouTube?