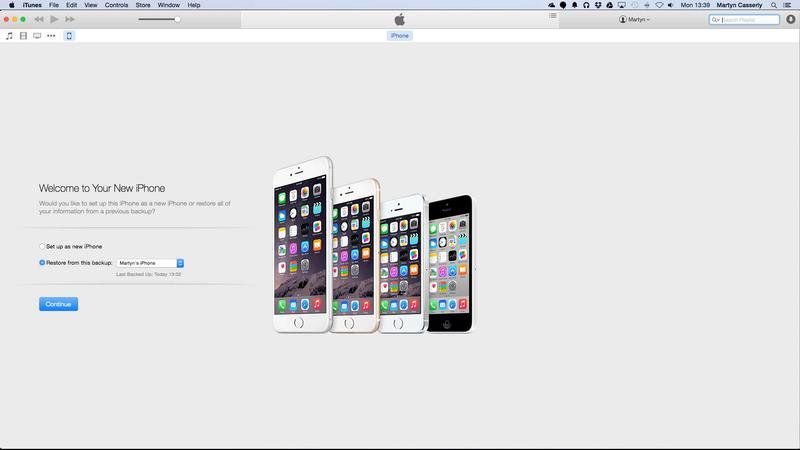В этом руководстве мы покажем вам, как восстановить заводские настройки iPhone или iPad, что очень важно, если вам нужно стереть данные с устройства, потому что вы его продаете, или передать их члену семьи или другу. При продаже iPhone или iPad крайне важно удалить все конфиденциальные данные, хранящиеся на нем. В противном случае недобросовестный покупатель может получить доступ к вашим профилям в социальных сетях, вашей финансовой информации и даже вашим личным фотографиям и видео, что позволит им просматривать ваши личные моменты или украсть вашу личность.
Сброс к заводским настройкам также может помочь решить проблемы с вашим iPhone или iPad, если он зависает или зависает или страдает от проблем, которые вы не можете идентифицировать. Современные электронные устройства могут быть очень сложными, и время от времени они могут немного запутаться. Сброс и очистка устройства может устранить проблемы, которые могут привести к зависанию устройства в цикле, появлению вялого или иного ухудшения производительности. Это не гарантия, но вы будете удивлены, как часто это работает.
Для менее радикального решения невыявленных проблем вы должны сначала попытаться перезапустить или принудительно перезапустить iDevice. А для получения соответствующего совета см. Как сбросить Apple TV.
Прежде чем стирать устройство, убедитесь, что важная информация скопирована. У нас есть статья о том, как сделать резервную копию iPhone, хотя это первый совет, который мы дадим ниже.
Как восстановить заводские настройки вашего iPhone
Если вы хотите полностью стереть ваше устройство, то вам нужно выполнить несколько шагов.
Сделайте резервную копию вашего iPhone
Начните с резервного копирования вашего устройства, вот как:
- Прежде всего, убедитесь, что у вас есть резервная копия готова. Вы можете использовать iCloud или iTunes для резервного копирования вашего устройства iOS.
- Для iCloud перейдите в «Настройки»> «iCloud»> «Резервное копирование» и убедитесь, что эта функция включена. Чтобы увидеть, когда было выполнено последнее резервное копирование, посмотрите под опцией Резервное копирование сейчас, где должны отображаться дата и время. Если вы не сделали резервную копию, прежде чем вы можете нажать кнопку «Создать резервную копию сейчас» и следуйте инструкциям. Для получения более подробных советов по этому процессу, прочитайте наш учебник, показывающий, как сделать резервную копию iPhone.
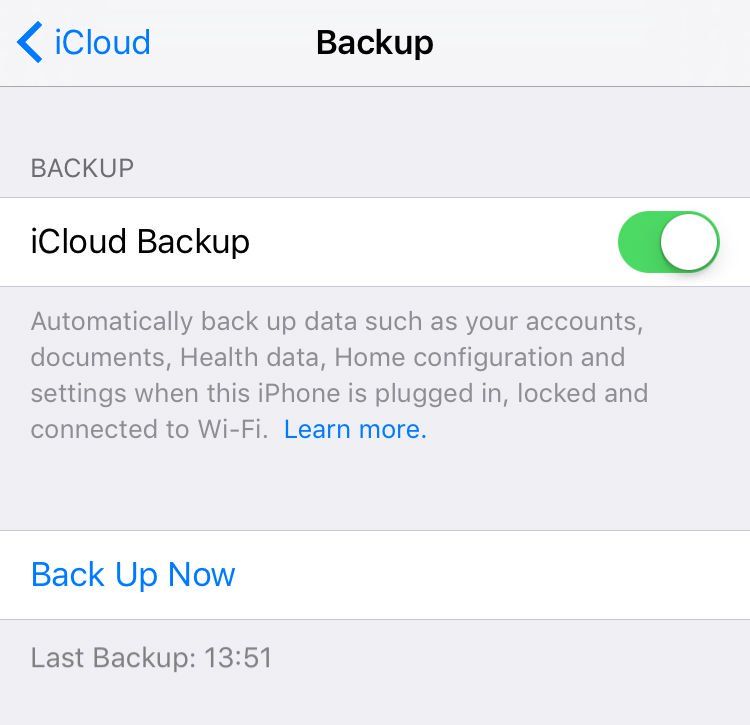
- Чтобы использовать iTunes для резервного копирования вашего iPhone или iPad, вам необходимо подключить устройство к ПК или Mac с помощью зарядного кабеля. Нажмите на значок iPhone или iPad в верхнем левом углу iTunes под кнопкой «Воспроизвести».
Заводская настройка вашего iPhone
Если вы уверены, что сделали резервную копию своего iPad или iPhone, вы готовы выполнить сброс к заводским настройкам. Это полностью сотрет ваше устройство, поэтому предварительное резервное копирование очень важно.
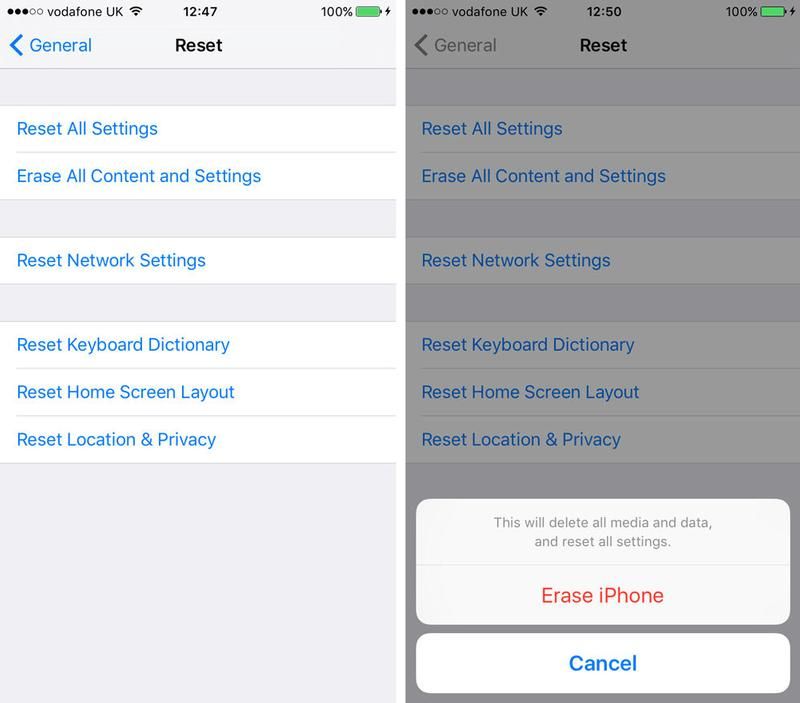
- Для сброса настроек вашего iPhone или iPad перейдите в «Настройки»> «Основные»> «Сброс», а затем выберите «Удалить все содержимое и настройки».
- После того, как вы введете пароль, если вы его установили, появится окно с предупреждением, с опцией Стереть iPhone (или iPad) красным. Нажмите это.
- Вам нужно будет ввести свой пароль Apple ID, чтобы подтвердить действие, затем iPad или iPhone сотрут все данные со своего хранилища и вернутся к экрану начальной настройки, который вы видели при первом использовании устройства.
- Вы также можете полностью перезагрузить свой iPhone или iPad через iTunes. Когда вы подключите устройство iOS, вы увидите кнопку «Восстановить iPhone», которая полностью перезагрузит устройство.
Ваш iPhone или iPad теперь готов к продаже.
Удалить приложения файлы для экономии места
Это быстрый метод, но если вы просто хотите освободить место на вашем iPhone, полная очистка не обязательно является лучшим вариантом. Далее мы рассмотрим быстрый способ освободить место.
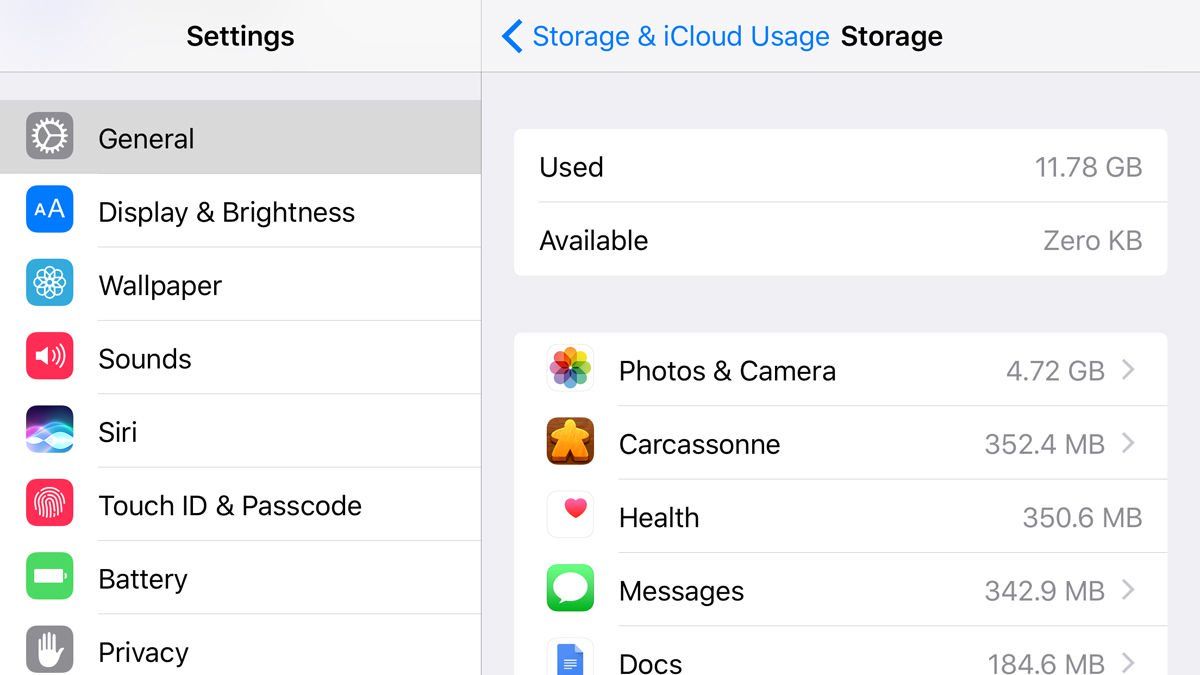
- Чтобы определить самых крупных преступников, занимающих место на диске, выберите «Настройки»> «Основные»> «Хранилище». Использование iCloud.
- В разделе ХРАНЕНИЕ нажмите Управление хранилищем.
- iOS сначала сообщит вам, сколько места вы используете и сколько доступно, а затем перечислит приложения, занимающие больше места.
- Чтобы удалить приложение, с которым вы закончили, щелкните его в этом списке, затем удалите приложение и подтвердите. Кроме того, на главном экране вы можете нажать и удерживать любой значок, а затем нажать X в левом верхнем углу приложения, чтобы удалить приложение. (Если у него нет X, вы не можете удалить его.)
Помните, что эти списки включают в себя связанные документы и файлы, а также само приложение, поэтому фотографии и музыка, вероятно, будут в самом верху. Вместо того, чтобы удалять приложение (что вы не смогли бы сделать в любом случае с предустановленными приложениями Apple), вы можете перейти к соответствующему приложению и очистить, например, некоторые старые фотографии или песни.
Что делать, если вы вытерли iPhone, для которого не было резервной копии
Если вы беспокоитесь о том, что ваш iPhone или iPad не были заархивированы, не отчаивайтесь: есть большая вероятность, что есть резервная копия, о которой вы не знаете.
Чтобы выяснить, выполняете ли вы резервное копирование в iCloud (вы получаете 5 ГБ свободного места), перейдите в «Настройки»> «iCloud» и нажмите «Хранилище». Подождите несколько секунд, пока не появится Manage Storage, и нажмите на него. Здесь вы увидите различные резервные копии для своих устройств iOS (может даже быть одна для старого iPhone, которую можно удалить, если вам нужно больше места).
В одной из резервных копий следует сказать, что это iPhone или iPad. Нажмите на это, и вы можете увидеть, что есть, а не резервное копирование. Вы можете включать и выключать вещи, чтобы они не занимали ваши полные 5 ГБ, или вы можете платить несколько фунтов в месяц за больший объем памяти.
Вы можете подумать, что некоторые из этих приложений не нуждаются в резервном копировании, в конце концов, вы сможете снова загрузить их из App Store, поскольку они у вас уже есть. Но обратите внимание, что данные могут включать в себя сохраненные данные для игр и другие настройки и предпочтения, которые вы бы предпочли не потерять.
Чтобы проверить время последнего резервного копирования на iPhone, перейдите в «Настройки»> «iCloud»> «Резервное копирование» и посмотрите дату и время последнего резервного копирования. Это произошло в последний раз, когда вы подключали iPhone к зарядке и имели доступ к Wi-Fi. Это происходит автоматически.
Если вы обнаружите, что не выполняете резервное копирование таким способом, рекомендуем перейти в «Настройки»> «iCloud»> «Резервное копирование» и включить «Резервное копирование iCloud», так как это самый простой способ резервного копирования и означает, что вы всегда восстанавливаете данные на своем телефоне. независимо от того, где вы находитесь, все, что вам нужно, это подключение к сети.
Как спасти данные с уничтоженного iPhone или iPad
С другой стороны, если вы не можете найти резервную копию, скорее всего, вы не сможете получить данные после того, как удалили их.
Данные на устройстве iOS автоматически шифруются, и стирание устройства уничтожает ключ шифрования, делая более или менее невозможным получение чего-либо обратно после его полного стирания и сброса без доступа к резервной копии.
В чрезвычайной ситуации вы можете попытаться поговорить с кем-то в Apple Genius Bar, но это, по меньшей мере, долгий путь. (Это относится к полному стиранию / сбросу, имейте в виду — в других обстоятельствах, таких как повреждение данных, неисправное устройство и т. Д., Эксперты могут помочь.) Это также подтверждает частые рекомендации по регулярному резервному копированию.
Как восстановить ваш iPhone после его очистки
Если вы стерли содержимое телефона, которое вы намереваетесь продолжать использовать, вы можете восстановить содержимое на телефоне из резервной копии. Вот как:
Восстановите iPhone или iPad через резервную копию iCloud
После завершения сброса к заводским настройкам вам нужно будет заново выполнить настройку вашего iPhone с самого начала:
- Запустите iPhone и введите свои данные при появлении запроса, включая пароль WiFi, пока не дойдете до страницы, где вас спросят, как вы хотите «Настроить iPhone».
- Теперь у вас есть три варианта: Установить как новый iPhone, Восстановить из резервной копии iCloud или Восстановить из резервной копии iTunes — поэтому выберите вариант iCloud, и вам будет предложено ввести данные учетной записи iCloud.
- Как только вы это сделаете и согласитесь с условиями, ваш iPhone начнет восстанавливать все ваши данные.
Очевидно, что это может занять некоторое время, если у вас большие резервные копии или медленное подключение к Интернету, поэтому не пытайтесь делать это, если вы спешите. Когда резервное копирование будет завершено, ваш iPhone перезагрузится, а затем начнет загружать все ваши приложения.
Восстановите iPhone или iPad через резервную копию iTunes
- Как и в случае с инструкциями iCloud, которые мы уже обрисовали в общих чертах, следуйте инструкциям до экрана «Настройка iPhone», затем выберите «Восстановить из iTunes».
- Вам будет предложено подключиться к iTunes, поэтому подключите ваш iPhone, и вы увидите экран iTunes, который дает вам возможность восстановить резервную копию. Нажмите «Продолжить», и ваш iPhone будет настроен автоматически, а приложения будут восстановлены из резервной копии iTunes.
- Когда он закончится, у вас будет свежеочищенная система. Надеюсь, любые проблемы, с которыми вы сталкивались раньше, останутся в прошлом.