Последний гаджет Apple — это беспроводная колонка, а Siri — для дома. Как показал наш обзор HomePod, он гораздо лучше, чем помощник.
Как и любой из ваших гаджетов, что-то может и не получится с HomePod. Также не очевидно, как изменить основные настройки, настроить разрешения или обновить прошивку. Поэтому сегодня мы рассмотрим настройку и работу HomePod, а также то, что вы можете сделать, если у вас возникнут проблемы.
Если вам интересно, что такое HomePod, ознакомьтесь с нашим основным руководством по интеллектуальному динамику Apple.
,
Как настроить свой HomePod
За последние несколько поколений Apple приложила немало усилий для ускорения процесса настройки своих гаджетов. HomePod ничем не отличается, соединяясь через близость с iPhone.
- Подключите и включите HomePod и подождите, пока не увидите мигающий белый кружок.
- Поднесите свой iPhone поблизости, разблокируйте его и подождите, пока на экране не появится уведомление HomePod.
- Нажмите Настроить и следуйте инструкциям на экране.
Во время этого процесса вас спросят, хотите ли вы включить Личные запросы. Это в основном функционирует как расширение вашего iPhone, позволяя вам выполнять такие задачи, как создание заметок и напоминаний или отправка и чтение сообщений с помощью вашего HomePod.
Если вы включите эту функцию, любой человек в вашем доме сможет получить доступ к некоторым вашим личным данным или отправлять сообщения от вашего имени.
Как изменить имя и настройки вашего HomePod
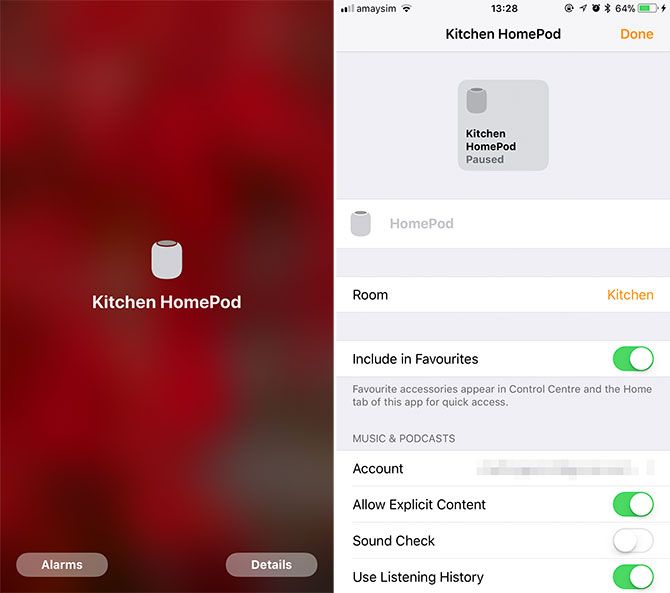
Вы найдете настройки вашего HomePod под Главная приложение, которое поставляется предварительно установленным на iOS. Нажмите на нее, и вы увидите обзор текущей установки, совместимой с HomeKit, со всеми перечисленными интеллектуальными устройствами. Нажмите и удерживайте HomePod (или 3D Touch), затем нажмите подробности настроить устройство.
Некоторые основные моменты включают в себя:
- Имя устройства: Идеально, если у вас есть несколько колонок HomePod в вашем доме.
- Номер: Позволяет группировать устройства для управления всей комнатой.
- Добавить в избранное: Включает элементы управления мультимедиа HomePod в Центре управления
для более быстрого доступа.
- Проверка звука: Нормализует громкость между песнями путем увеличения или уменьшения громкости.
- Идентификатор Apple ID: Это должно соответствовать тому же Apple ID, что и основное сопряженное устройство, для персональных запросов на работу.
- Использовать историю прослушивания: Пусть любые песни, воспроизводимые через HomePod, влияют на Apple Music Для тебя рекомендации. Выключите это, если у членов вашего дома есть дико отличающиеся музыкальные вкусы.
Как изменить настройки конфиденциальности вашего HomePod
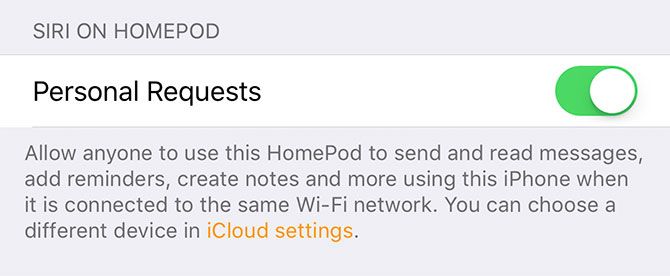
Чтобы включить или отключить Личные запросы, который позволяет любому отправлять сообщения, создавать заметки и другие личные запросы Siri:
- Запустить Главная приложение и нажмите на редактировать на вершине.
- Нажмите на название вашей домашней настройки в верхней части экрана; это Мой дом по умолчанию.
- Нажмите на свое имя под люди.
- тумблер Личные запросы вкл или выкл.
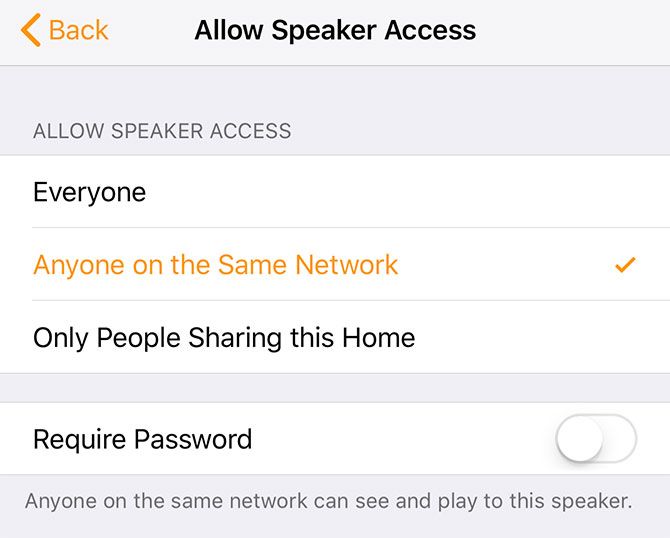
Чтобы определить, кто может использовать HomePod в качестве динамика AirPlay:
- Запустить Главная приложение и нажмите на редактировать на вершине.
- Нажмите на название вашей домашней настройки в верхней части экрана; Мой дом по умолчанию.
- Нажмите Разрешить доступ к динамикам затем выберите, кто может получить доступ к чему.
- Выберите, нужен ли вам пароль.
Если вы являетесь администратором дома, вы также можете использовать эту область, чтобы ограничить возможности других членов вашей семьи. Вы также можете добавить еще один дом, нажав Добавить дом в верхней части экрана.
Почему Siri не работает на моем HomePod?

По умолчанию Siri может выполнять некоторые основные задачи, такие как конвертация валюты и выполнение простой математики, независимо от того, кто присутствует в вашей семье. Для личных запросов, связанных с пользовательским устройством или учетной записью iCloud (например, создание напоминаний или отправка сообщений), должны быть выполнены некоторые условия.
Личные запросы будут работать только тогда, когда ваш iPhone и HomePod тот же Apple ID, ваш iPhone установлен как ваш устройство основного местоположения для Найти мой iPhone, и ваш iPhone подключен к та же сеть Wi-Fi как HomePod.
Замечания: Вы можете проверить свои настройки местоположения в Настройки> [Ваше имя]> [Ваше устройство]> Найти мой iPhone.
Почему мой HomePod не воспроизводит плейлисты?
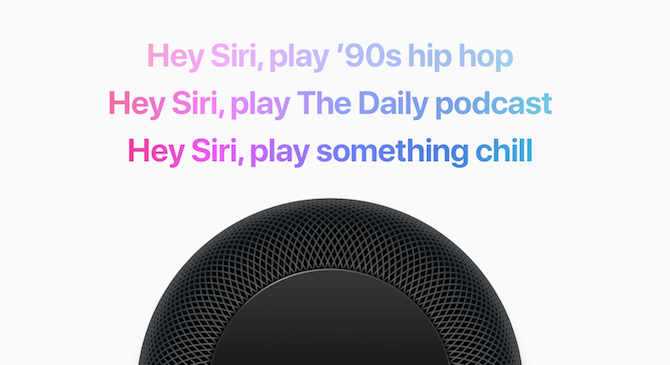
Многие пользователи сталкивались с этой проблемой на досках объявлений сообществ поддержки Apple. Не совсем понятно, почему это происходит, но некоторые пользователи предположили, что HomePod работает только с плейлистами Apple Music и, следовательно, требует активной подписки и включения iCloud Music Library.
Другие добились заводского сброса HomePod (инструкции в конце этой статьи). Вы также можете попробовать сказать Сири играть в мой танец плейлист скорее, чем играть плейлист Dance для улучшения ясности.
HomePod издает треск при воспроизведении музыки

Я сам сталкивался с этой проблемой при потоковой передаче контента со своего iPhone или Mac через AirPlay, и я уверен, что это связано с расстоянием между источником и HomePod. Попробуйте приблизиться, если вы столкнулись с подобной проблемой. Если это не работает, выключите и снова включите HomePod, отключив и снова подключив его.
HomePod не воспроизводит содержимое iTunes Match
Хорошо документированная проблема в сообществах поддержки Apple, в настоящее время нет известных исправлений. Многие пользователи жаловались на то, что воспроизведение контента iTunes Match в лучшем случае носит прерывистый характер, и ничто из того, что они пробовали (включая сброс настроек HomePod до заводских настроек), не сработало.
Вероятно, нам придется дождаться обновления прошивки от Apple, чтобы увидеть какие-либо улучшения здесь.
Приложение «Еще не настроил меня»

Вы чаще всего будете слышать эту ошибку при попытке использовать приложение, несовместимое с Siri, на вашем iPhone. С этим ничего не поделаешь, но я слышал об этом, когда пытался использовать Siri и на HomePod. Единственная уловка, которая исправляла эту ошибку, возникающую при попытке использовать Notes и Reminders, заключалась в выключении и включении питания затронутого iPhone и HomePod.
Ошибка «Ошибка установки -6722»
Это сообщение об ошибке может появиться на вашем iPhone при первой настройке HomePod. Если вы видите это, сначала вы должны выключить любые другие устройства HomeKit (например, отличные динамики Sonos AirPlay).
) и попробуй еще раз.
Если это не помогает, попробуйте подождать 30 минут, затем откройте Главная приложение и нажмите Перенастройка когда это появится. Несколько пользователей сообщают, что это конкретное решение с постера на форуме «Snoop Dogg» работает для них:
«Если вы подождете 30 минут, а затем вернетесь к домашнему приложению, оно предложит вам« перенастроить »ваш HomeKit. Если этого не происходит, вам, вероятно, потребуется выйти из iCloud и войти, чтобы это исправить. Как только ваше домашнее приложение откроется успешно, вы сможете завершить настройку ».
Как обновить прошивку HomePod
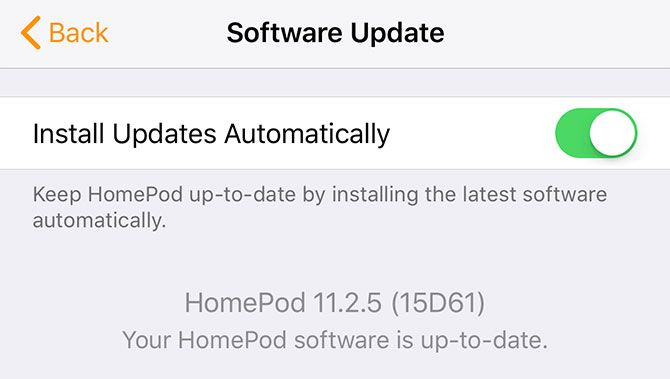
Возможно, вам никогда не понадобится делать это вручную, поскольку HomePod по умолчанию настроен на автоматическую установку обновлений. Вы также можете изменить эту настройку на этом экране:
- Запустить Главная приложение на вашем iPhone и нажмите редактировать.
- Нажмите на название вашей домашней настройки в верхней части экрана, которая Мой дом по умолчанию.
- Нажмите Обновление программного обеспечения и подождите, пока ваше устройство проверит наличие новых версий. Включите автоматическое обновление, если хотите.
- Если новая версия найдена, нажмите устанавливать когда предложено и ждите.
Как оптимизировать аудио HomePod
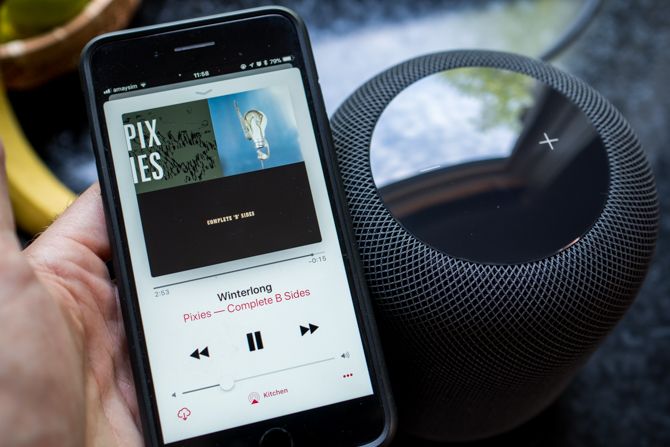
HomePod настраивает звук в зависимости от комнаты, в которой вы находитесь. Чтобы вручную указать устройству переконфигурирование, просто подключите его, поднимите и снова установите. Акселерометр внутри сообщает HomePod, что он был перемещен, и он снова запускает процесс установки.
Это следует делать, когда вы представляете крупные объекты поблизости, например, добавляете новый монитор на рабочий стол.
Как восстановить заводские настройки вашего HomePod
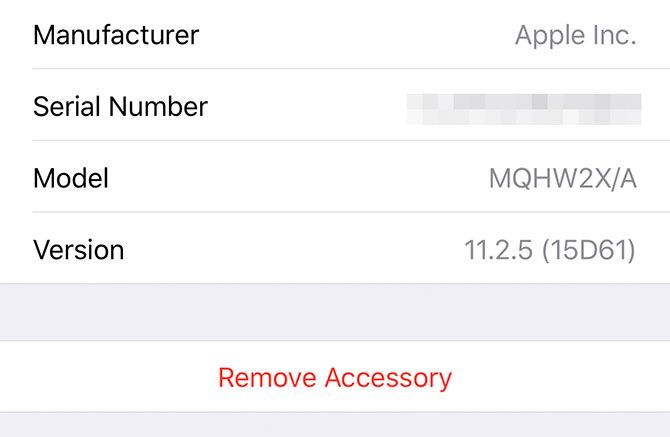
Вы можете сбросить ваш HomePod до нового состояния, используя два метода. Первый использует Главная приложение:
- запуск Главная затем нажмите и удерживайте (или 3D Touch) HomePod, который вы хотите сбросить, и нажмите подробности.
- Прокрутите список до конца и нажмите Удалить аксессуар.
Если у вас больше нет доступа к основному iPhone, вам придется перезагрузить HomePod с помощью сенсорной панели сверху:
- Выключите HomePod. Подождите пять секунд, затем снова включите его.
- Немедленно коснитесь сенсорной панели и удерживайте ее сверху.
- Смотреть на вращающийся красный свет и продолжайте удерживать, Сири скажет вам, что вы собираетесь сбросить HomePod.
- Поднимите палец, когда услышите три гудка и ваш HomePod будет сброшен.
Сири, я дома!
HomePod — отличный динамик по очень привлекательной цене, с довольно ограниченным набором инструментов для умного дома и личным помощником. Apple сделала все возможное, чтобы HomePod оставался в экосистеме Apple, но это часто приводит к его собственным странностям и проблемам.
Это одна из причин, по которой вы можете пока избегать HomePod
, Если у вас есть какие-либо другие проблемы с вашим HomePod, которые мы не затронули здесь, перечислите их в комментариях ниже, и мы рассмотрим возможность их добавления в список.

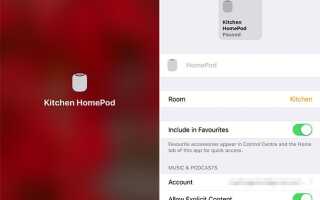


![Wunderlist — лучшее приложение для списка дел на iPhone [iOS]](https://helpexe.ru/wp-content/cache/thumb/6f/04b0eaf13ecc76f_150x95.jpg)
