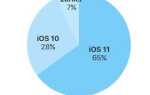Если у вас есть iPhone, есть много отличных способов использовать его вместе с Mac. Оставаясь в экосистеме Apple, вы получаете доступ к функциям Continuity, таким как универсальный буфер обмена, передача ссылок Safari и многое другое.
Разблокируйте бесплатную шпаргалку для iPhone и iPad прямо сейчас!
Это подпишет вас на нашу рассылку
Введите адрес электронной почты
отпереть
Прочитайте нашу политику конфиденциальности
Но что, если у вас есть iPhone и ПК с Windows? К счастью, у вас все еще есть возможность заставить их работать вместе. Вот как можно настроить экран iPhone или iPad на рабочий стол Windows.
Зеркальное отображение iPhone или iPad на ПК с помощью LonelyScreen
Протокол Apple AirPlay позволяет легко подключать ваш iPhone к Apple TV, HomePod или другим устройствам Apple … но не может использоваться для устройств Windows. Вот где LonelyScreen приходит.
Эта утилита позволяет вашему компьютеру Windows принимать подключения AirPlay, поэтому она является ключевой для этого процесса. Перейдите на страницу загрузки LonelyScreen. Вы увидите кнопку загрузки под Скачать бесплатную пробную версию— вперед и установите это в вашей системе.
LonelyScreen стоит $ 15 / год для личного использования. Однако, если вы часто используете его функциональность, это справедливая цена.
Программное обеспечение должно установить в считанные секунды. Как только это произойдет, вы, скорее всего, увидите запрос брандмауэра Windows, сообщающий, что он заблокировал доступ к приложению.
Установите флажок, чтобы разрешить доступ через Частные сети (как твой дом). Вы также можете проверить Публичные сети (как кафе), если хотите, но это не обязательно.
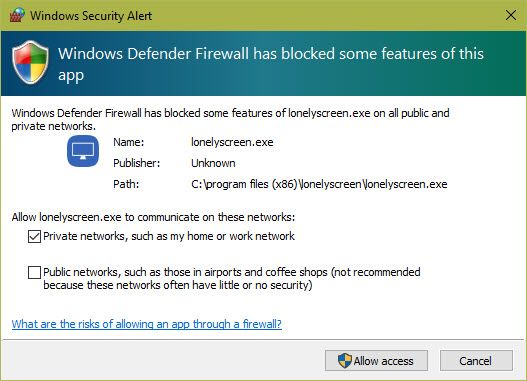
Нажмите Разрешить доступ, затем откройте LonelyScreen, если он еще не открылся. Вы увидите предупреждение об использовании бесплатной пробной версии; щелчок Может быть позже. Оттуда вы увидите главное окно LonelyScreen. Вы можете нажать LonelyScreen текст, чтобы изменить имя вашего сервера AirPlay, если хотите.
Это все, что вам нужно сделать на вашем компьютере на данный момент.
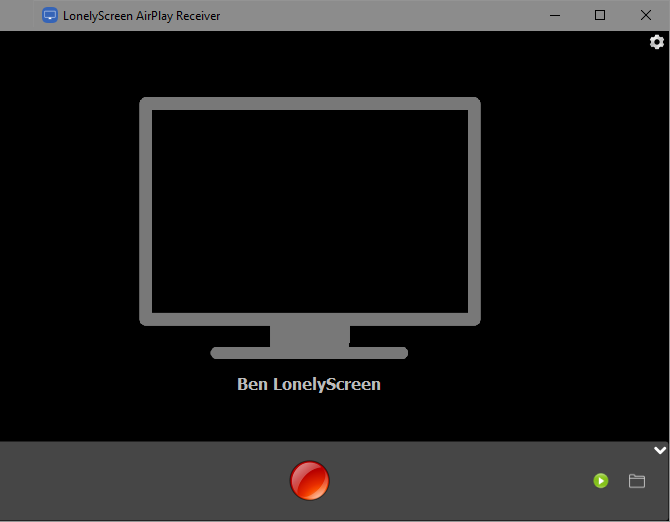
Подключение к LonelyScreen с iPhone или iPad
Захватите свой iPhone или iPad, который вы хотите отразить на свой компьютер. Проведите вверх от нижней части экрана, чтобы открыть Центр управления, который полон полезных ярлыков
, Вы должны увидеть Зеркалирование экрана ярлык среди кнопок. Нажмите на нее, и вы увидите список доступных устройств AirPlay.
Если все пошло правильно, вы должны увидеть LonelyScreen Сервер в списке. Нажмите на него, чтобы начать зеркалирование экрана на ПК.
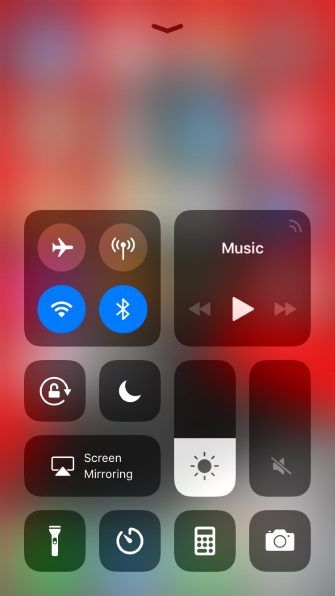
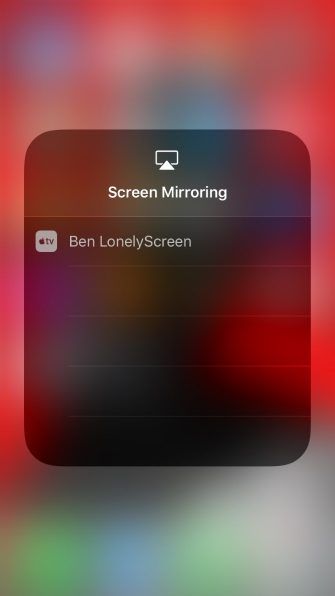
Оттуда делайте все, что хотите на своем iPhone, и вы увидите это в режиме реального времени в окне LonelyScreen. Вы можете развернуть окно для лучшего обзора.
Это не позволяет вам управлять своим телефоном через LonelyScreen, поэтому вы не можете нажимать, чтобы перемещаться по телефону. Тем не менее, он позволяет создавать записи экрана со встроенным инструментом.
Нажмите на маленькую стрелку в правом нижнем углу окна, затем нажмите на красный запись кнопку, чтобы начать запись. Выполните любые действия, которые вы хотите записать, затем нажмите красную кнопку еще раз, чтобы остановить. Приложение разместит видеофайл в вашей учетной записи пользователя. Видео каталог.
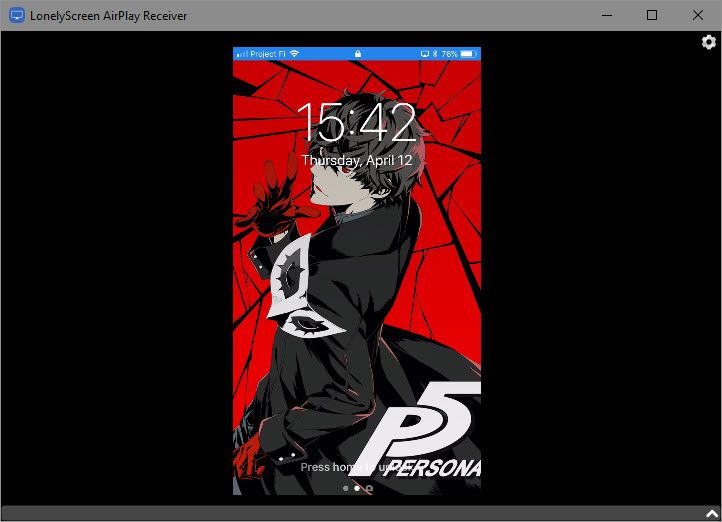
Чтобы закрыть соединение, отмените выбор LonelyScreen с Зеркалирование экрана ярлык в Центре управления или закройте окно LonelyScreen на вашем ПК.
Что делать, если LonelyScreen не работает?
Отражение экрана вашего iPhone на самом деле так же просто, как запуск LonelyScreen и подключение вашего iPhone через AirPlay. Однако, если по какой-то причине это не сработает, убедитесь, что у вас есть несколько пунктов по порядку:
- Убедитесь, что у вас открыт LonelyScreen. Вы можете свернуть окно LonelyScreen, но закрыв его, вы не сможете зеркалировать.
- Подтвердите, что вы пропустили LonelyScreen через брандмауэр. Приложение отображает небольшой баннер в главном окне, если оно не может пройти через брандмауэр. Нажмите исправлять чтобы позволить ему общаться.
- Убедитесь, что у вас есть совместимое устройство. Почти все современные устройства iOS работают с LonelyScreen, но если у вас исключительно старая модель, она не будет работать. Требуется как минимум iPhone 4s, iPad 2, оригинальный iPad mini или iPod Touch 5.
- Включите Wi-Fi на вашем iPhone и подключите его к той же сети, что и ваш компьютер. AirPlay не будет работать, если ваши устройства находятся в разных сетях.
- Перезагрузите компьютер и iPhone. Иногда быстрая перезагрузка исправит незначительные глюки.
Практическое использование для зеркалирования экрана iPhone и iPad
Почему вы хотите отразить экран вашего iPhone на ПК? Возможно, вы проводите презентацию и вам нужен простой способ показать шаги своей аудитории на вашем iPhone. Благодаря встроенной функции записи LonelyScreen, зеркалирование также является простым способом записи скринкастов на вашем iPhone.
Кроме того, содержимое вашего телефона на большом экране позволяет кому-то еще легко смотреть, что вы делаете. В крайнем случае, вы можете использовать его для простого воспроизведения видео на вашем телефоне на большом экране без передачи файла. Это также позволяет вам контролировать приложение на вашем телефоне, не достигая его постоянно
,
Обратите внимание, что кроме зеркального отображения экрана, вы также можете использовать LonelyScreen для приведения носителей. Многие приложения имеют символ AirPlay, иногда в меню «Поделиться», что позволяет вам транслировать их на свой ПК.
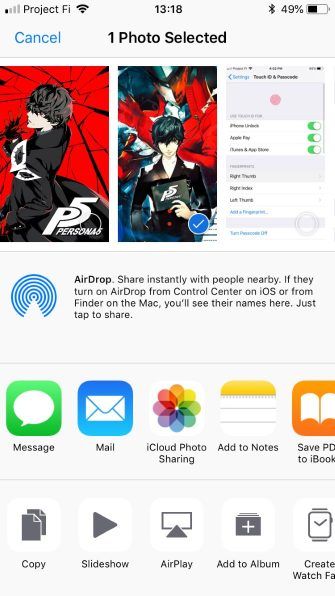
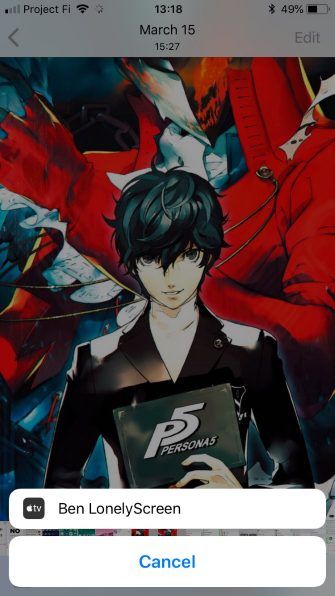
Например, при воспроизведении музыки вы можете открыть Центр управления и 3D Touch на Сейчас играет панель для отправки его на ваш компьютер через AirPlay.
Зеркальное отображение iPhone и iPad на ПК: успех!
Теперь вы знаете, как отразить экран вашего iPhone или iPad прямо на вашем компьютере. Хотя она требует дополнительной программы по сравнению с собственной поддержкой Mac, она все еще очень проста. После использования LonelyScreen для нашего тестирования бесплатная пробная версия все еще работала, хотя время от времени с окнами предупреждения. Поэтому для случайного использования нет причин не хранить его.
Для альтернатив, проверьте больше способов привести ваш экран к ПК
,