Что бы вы сделали, если бы завтра потеряли или сломали свой iPhone? Предполагая, что ваш iPhone никогда не вернется, у вас есть два варианта: восстановить резервную копию, которую вы сделали, или начать все заново.
Никто не любит катастрофическую потерю данных, но это случается. К счастью, вы можете защититься от немыслимого, применив план резервного копирования.
Защитите свои личные данные, Camera Roll, контакты и многое другое с помощью регулярных резервных копий iPhone. Вот что вам нужно знать, чтобы сделать это.
Зачем делать резервную копию вашего iPhone?
Ощущает ли себя немного больным мысль о потере iPhone? Это не просто денежная стоимость, так как вы можете заменить оборудование. Все данные, которые хранятся на вашем смартфоне и которые вы никогда не получите, будут гораздо более ценными.
Для большинства из нас это означает личные фотографии и видео, хранящиеся в Camera Roll. И это еще не все: вы потеряете документы и другие данные, используемые вашими приложениями. Если вы создаете документы Pages на ходу, которые не хранятся в iCloud, они исчезнут. Если вы создаете произведение искусства с помощью Procreate на своем iPad Pro и не экспортировали его, вы потеряете его.

К счастью, многие сервисы теперь имеют облачное резервное копирование, включая приложение Apple Notes и сторонние инструменты повышения производительности, такие как Evernote. Несмотря на это, настройка вашего устройства заново и загрузка каждого приложения вручную — непростая задача.
Вы можете избежать этой проблемы, создав резервную копию. Когда придет время, вы можете восстановить свое устройство, используя резервную копию, которую вы создали, и она будет выглядеть и вести себя точно так же, как и та, которую вы заменяете. Можно даже сохранить ваши пароли Wi-Fi, историю просмотров и личные настройки, такие как экран «Сегодня» и макет Центра управления.
,
Вы должны сделать резервную копию в iTunes или iCloud?
Как владелец iPhone, у вас есть два варианта резервного копирования: локальные резервные копии, сделанные на компьютере с iTunes, и онлайн-резервные копии прямо в Интернет через iCloud.
резервные копии iCloud происходит автоматически, когда телефон подключен к сети, подключен к Wi-Fi и не используется в данный момент. Поскольку большинство из нас заряжает наши телефоны на ночь, вы можете ожидать, что резервное копирование iCloud произойдет, пока вы спите.
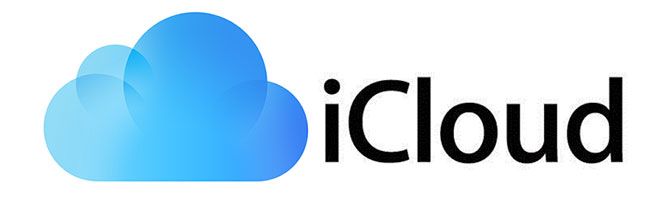
Ваша первоначальная резервная копия iCloud займет некоторое время, так как ваш iPhone должен загрузить все на сервер. Этот процесс обычно занимает несколько дней, в зависимости от скорости вашего соединения. Будущие резервные копии передают только новые или измененные данные, поэтому они занимают относительно мало времени.
резервные копии iTunes должно быть сделано вручную. Вам понадобится iTunes на локальном компьютере Mac или Windows. Хотя вы можете выполнять беспроводное резервное копирование при условии, что компьютер и iPhone находятся в одной сети, вместо этого быстрее и надежнее использовать кабель Lightning.
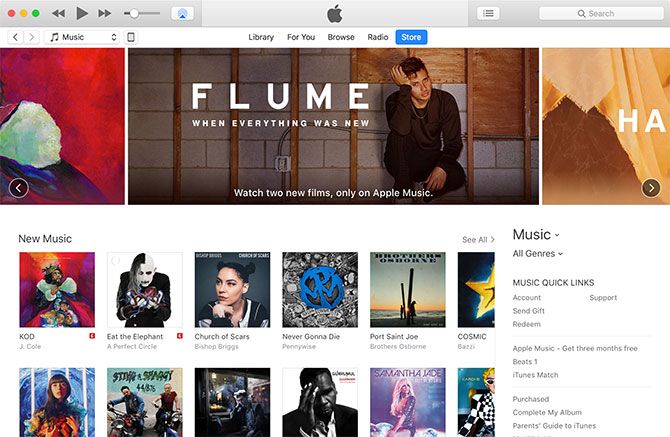
Эти резервные копии работают во многом так же, как iCloud — первоначальное резервное копирование огромно и занимает много времени, но в будущем резервное копирование не займет много времени. Самая большая проблема с использованием iTunes заключается в том, что вы не помните, чтобы инициировать резервное копирование, и располагаете всем объемом памяти устройства для его размещения.
Оба варианта имеют свои достоинства. iCloud — это решение «закажи и забудь», обеспечивающее спокойствие, но вам нужно приобрести некоторое пространство для хранения iCloud, чтобы максимально использовать его. iTunes требует больше размышлений и действий, но это более удобная резервная копия, чтобы иметь в вашем распоряжении. Восстановление резервной копии iTunes намного быстрее, чем восстановление через iCloud.
Как сделать резервную копию вашего iPhone локально с помощью iTunes
Если вы модернизируете свой iPhone до новой модели, это самый быстрый способ начать работу. Чтобы сделать резервную копию в iTunes:
- Загрузите iTunes для Windows или убедитесь, что вы обновили iTunes на своем Mac через App Store.
- Запустите iTunes и подключите ваш iPhone, iPad или другое устройство iOS.
- Нажмите на значок устройства, когда он появится (см. Скриншот ниже), затем выберите свой iPhone, iPad или iPod Touch.
- На Резюме нажмите вкладку Резервное копирование сейчас и дождитесь завершения процесса.
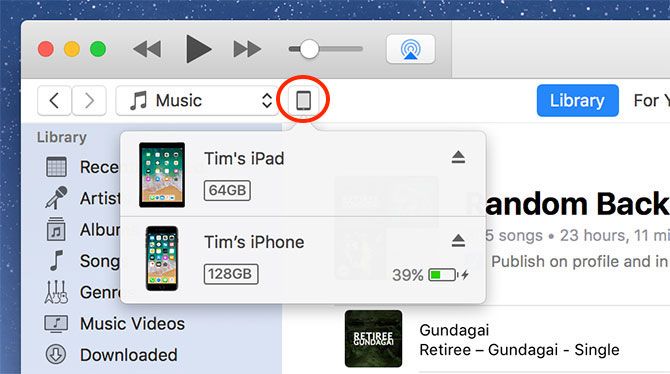
Если вы включите Зашифровать резервную копию iPhone Вариант, вам придется предоставить пароль, без которого вы не сможете восстановить резервную копию. С другой стороны, шифрование резервной копии также включает в себя все сохраненные пароли, данные HealthKit и информацию HomeKit.
Если вы полагаетесь на ноутбук или другой компьютер с ограниченным пространством для хранения, может быть невозможно сделать локальное резервное копирование. К счастью, есть хитрость, чтобы переместить вашу резервную копию на внешний диск или в сетевую папку
,
Как сделать резервную копию вашего iPhone онлайн с iCloud
Существует большая вероятность, что на вашем устройстве уже включено резервное копирование iCloud, но это легко проверить:
- Разблокируйте свой iPhone и отправляйтесь на Настройки> [Ваше имя]> iCloud.
- Прокрутите список вниз, пока не увидите iCloud Backup и нажмите на него.
- Удостовериться iCloud Backup является На. Примите к сведению любые предупреждения о месте хранения iCloud и о завершении последней резервной копии.
- Нажмите Резервное копирование сейчас чтобы заставить ваш iPhone инициировать резервное копирование, или просто подождите, пока позже.
Если вы видите сообщение о том, что ваш iPhone не может быть зарезервирован, потому что не хватает хранилища iCloud, вам нужно обновить свой план. Apple предоставляет только 5 ГБ бесплатно, что не очень далеко. Голова к Настройки> [Ваше имя]> iCloud> Управление хранилищем и нажмите Изменить план хранения.
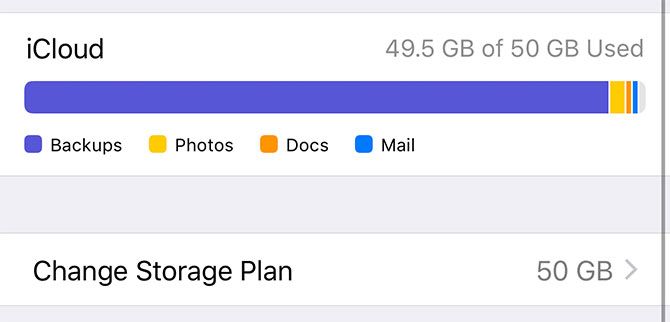
Если у вас небольшой iPhone и у вас мало фотографий, видео или игр, то 50GB план в $ 1 / месяц, вероятно, будет достаточно. Если вы хотите выполнить резервное копирование более чем одного устройства, поделиться хранилищем с членами семьи, или вы немного цифровой накопитель, 200GB вариант, вероятно, лучший выбор на $ 3 / месяц.
Можно настроить, под что резервное копирование вашего устройства Настройки> [Ваше имя]> iCloud> Управление хранилищем> Резервные копии. Нажмите на устройство, и вы увидите все элементы, настроенные для резервного копирования в iCloud. Переключить приложение на от чтобы исключить это.
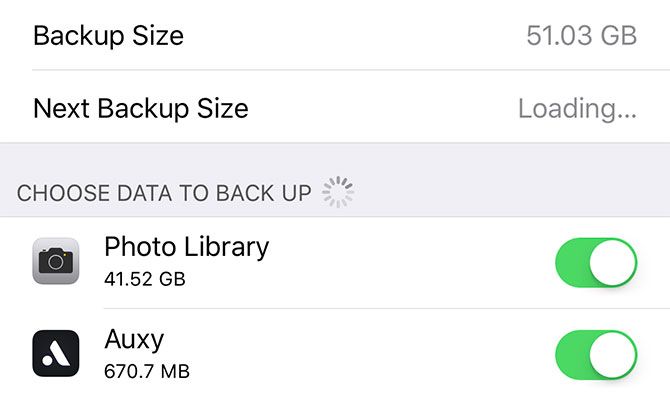
Вы можете использовать запасное хранилище iCloud с пользой
включив библиотеку фотографий iCloud или сохраняя и передавая файлы с помощью iCloud Drive.
Как восстановить резервную копию iTunes
- Запустите iTunes для Mac или Windows и убедитесь, что он обновлен.
- Подключите ваше устройство через кабель Lightning.
- Нажмите на значок устройства, затем выберите свой iPhone, iPad или iPod Touch.
- На Резюме вкладка, нажмите на Восстановление резервной копии, затем выберите резервную копию, которую вы хотите восстановить из списка.
- Дождитесь завершения процесса, прежде чем отключать устройство.
Замечания: Если вы храните резервные копии iTunes в другом месте (например, на внешнем диске или в сетевой папке), убедитесь, что ваш компьютер может видеть это место, прежде чем запускать iTunes.
Как восстановить онлайн резервную копию iCloud
Если ваше устройство совершенно новое, перейдите к шагу 4:
- Убедитесь, что на устройстве, которое вы хотите восстановить, нет данных, которые вы хотите сохранить, и что оно подключено к источнику питания.
- На устройстве, которое вы хотите восстановить, перейдите на Настройки> Общие> Сброс и выбрать Стереть все содержимое и настройки.
- Продолжите сброс, введя свой пароль Apple ID при появлении запроса.
- Когда ваше устройство перезапустится, оно будет в новом состоянии, поэтому активируйте его, как и любое другое новое устройство, и продолжайте его настраивать.
- Когда будет предложено выбрать, как вы хотите настроить устройство, выберите Восстановить из iCloud Backup.
- Начните процесс восстановления и подождите.
Когда вы увидите экран блокировки, вы сможете начать использовать свой iPhone. Имейте в виду, что процесс восстановления, скорее всего, продолжится даже после того, как ваше устройство будет использоваться Возможно, вам придется подождать день или около того, прежде чем все ваши приложения и медиа-файлы загрузятся.
Какое лучшее решение для резервного копирования для iPhone?
Любое решение для резервного копирования лучше, чем отсутствие решения для резервного копирования, поэтому, если вы не хотите платить за хранилище iCloud, убедитесь, что вместо этого вы регулярно делаете резервные копии iTunes. Для полного спокойствия вы должны выполнять резервное копирование в iCloud и создавать резервные копии iTunes по мере необходимости.
iCloud — это решение, которым вам не нужно управлять, и, надеюсь, вам никогда не понадобится использовать эту резервную копию. Он прекрасно справляется со своей задачей, предоставляя защитную пленку для ваших данных. Доллар в месяц кажется разумным для такого душевного спокойствия, но бывают моменты, когда резервное копирование iTunes лучше.
Для полного спокойствия установите и забудьте свою резервную копию iCloud и делайте периодические резервные копии iTunes. Они окупятся в одно мгновение, если что-то случится.
Если вы обновитесь до следующего iPhone
локально выполнить резервное копирование старого и восстановить его на новом устройстве будет гораздо быстрее, чем по маршруту iCloud. И наоборот, резервное копирование, которое вы сделали два месяца назад в iTunes, уступает ежедневной регистрации в iCloud.



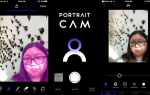

![Waze: социальный GPS для ежедневных поездок на работу [iOS]](https://helpexe.ru/wp-content/cache/thumb/91/efc921a86eccf91_150x95.png)