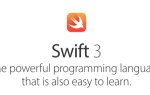Итак, вы только что купили свой первый iPhone или iPad, и вы немного не знаете, с чего начать. К счастью, смартфоны не так сложны, и Apple разрабатывается с нуля с учетом удобства использования.
Это руководство доступно для скачивания в формате PDF. Загрузить полное руководство для начинающих по iOS 11 для iPhone iPad сейчас. Не стесняйтесь копировать и делиться этим со своими друзьями и семьей.
Несмотря на это, впервые пользователи iOS часто могут чувствовать себя озадаченными. Поэтому мы составили небольшое руководство, которое, по нашему мнению, даст вам хорошее представление о большинстве основных функций. Мы начнем с самого начала, с момента распаковки вашего iPhone, и научим вас основам защиты вашего устройства, обмена сообщениями с друзьями, использования Siri и многому другому.
Итак, начнем!
Что такое iOS?
iOS — это название операционной системы, которая поддерживает iPhone и iPad, например macOS на Mac и Windows на ПК. Apple регулярно обновляет это программное обеспечение, причем одно бесплатное крупное обновление доступно для всех пользователей iOS в сентябре или октябре каждого года.



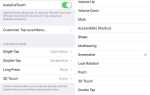
![Создайте своих монстров и изучите 3D скульптуру с 123D Sculpt [iPad]](https://helpexe.ru/wp-content/cache/thumb/d3/a7b3306d7e40ad3_150x95.jpg)