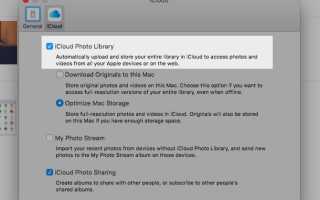Облачно синхронизированная система управления фотографиями для вашего Mac и iPhone, iCloud Photo Library, предоставляет мощные инструменты для ваших фотографий. Мы уже обрисовали несколько важных особенностей iCloud Photo Library. Теперь пришло время углубиться в эту систему.
Это руководство доступно для скачивания в формате PDF. Загрузите главное руководство по iCloud Photos: все, что нужно знать для управления фотографиями сейчас. Не стесняйтесь копировать и делиться этим со своими друзьями и семьей.
Давайте подробнее рассмотрим основные процедуры, необходимые для управления фотографиями и видео с помощью iCloud. В основном мы расскажем, как:
- Загрузить фотографии в iCloud
- Доступ к фотографиям
- Обмениваться фотографиями
- Скачать фото
- Удалить фото
Прежде чем мы начнем, убедитесь, что у вас есть резервные копии фотографий и они готовы к восстановлению
на случай, если что-то пойдет не так.
Как загрузить фотографии в iCloud
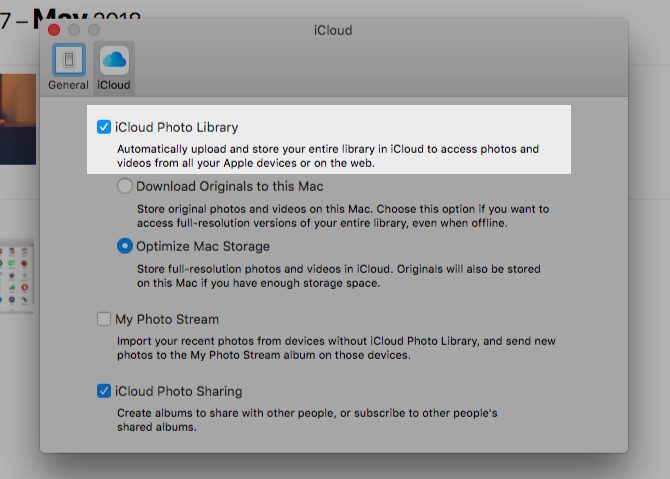
Для резервного копирования фотографий в iCloud необходимо сначала включить функцию облачной синхронизации для приложения «Фотографии». Вы можете сделать это, включив iCloud Photo Library на каждом из ваших устройств Apple:
- На Mac: Вы можете настроить облачную синхронизацию из приложения Фотографии. Как только у вас откроется приложение, отправляйтесь в Фотографии> Настройки> iCloud. Там установите флажок для Библиотека фотографий iCloud. Вы также найдете этот параметр под Системные настройки> iCloud> Фотографии> Параметры.
- На iPhone / iPad: открыто настройки и нажмите на свое имя в верхней части, под окном поиска. На следующем экране перейдите к iCloud> Фотографии чтобы получить доступ к Библиотека фотографий iCloud вариант. Нажмите на тумблер, чтобы включить настройку. Вы также можете включить его из Настройки> Фотографии.
iCloud Photo Library использует ваше хранилище iCloud для резервного копирования фотографий, что означает, что у вас есть ограничение в 5 ГБ, если вы не перейдете на более высокий план хранения
,
Чтобы проверить, достаточно ли бесплатного плана для ваших текущих потребностей управления фотографиями, вам нужно знать размер вашей библиотеки фотографий. Вы можете найти его на/ Главная / Фотографии. Щелкните правой кнопкой мыши на Библиотека фотографий значок и выберите Получить данные в контекстном меню, чтобы увидеть, сколько места занимают ваши фотографии и видео.
В любом случае, лучше снять помехи с ваших альбомов
прежде чем загружать фотографии в iCloud. Затем вы можете использовать запасное хранилище iCloud для других целей.
Высокое разрешение и фотографии с низким разрешением
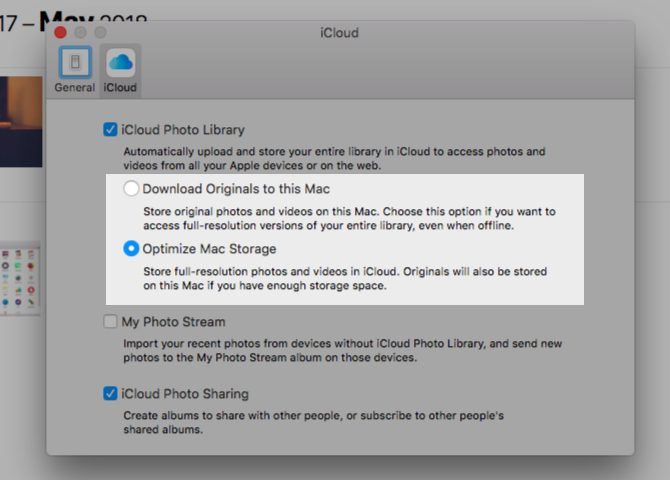
Пока вы включаете облачную синхронизацию, как описано выше, вы можете выбрать один из двух вариантов:
- Сохраните оригиналы на устройстве для автономного доступа.
- Храните оригиналы только в облаке и оптимизируйте пространство хранения на своих устройствах
с облегченными копиями.
Конечно, вам не нужно выбирать один и тот же параметр на всех устройствах. Например, вы можете хранить оригиналы на своем Mac и использовать версии с низким разрешением на своем iPhone.
На Mac вы найдете оптимизировать опция не только в настройках приложения Фото, но и под Об этом Mac> Хранение> Управление> Фотографии. Это проявляется как Оптимизировать библиотеку фотографий.
Имейте в виду, что вы также можете загружать фотографии в iCloud прямо в Интернете на странице фотографий iCloud. Нажми на Загрузить фото Кнопка на панели инструментов, чтобы выбрать медиа для загрузки. Перетаскивание также работает. Фотографии, которые вы загружаете таким образом, не будут отображаться на устройствах, на которых вы отключили iCloud Photo Library.
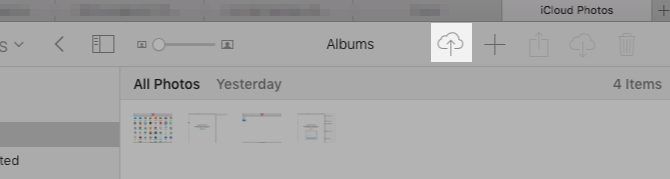
Что происходит после включения библиотеки фотографий iCloud
После включения библиотеки фотографий iCloud все фотографии и видео из библиотеки фотографий будут сохранены в iCloud с полным разрешением. Да, это включает в себя все от JPG, PNG, а также GIF изображения в 4K видео и живые фотографии. Там нет опции для выборочной синхронизации.
Фактический процесс синхронизации занимает довольно много времени, в зависимости от размера вашей библиотеки фотографий и скорости вашего интернета.
На вашем Mac вы можете загружать больше фотографий в iCloud, перетаскивая их в приложение. Это работает, только если вы включили следующую настройку: Фотографии> Настройки> Общие> Импорт> Копирование объектов в библиотеку фотографий.
Если вы этого не сделали, приложение обрабатывает фотографии, которые вы в него поместили, как ссылки на файлы. Другими словами, Photos каталогизирует изображения, но не добавляет их в вашу библиотеку фотографий. В результате он также не загружает их в iCloud. Вы можете скопировать ссылочные файлы в вашу библиотеку с помощью опции меню Файл> Консолидировать.
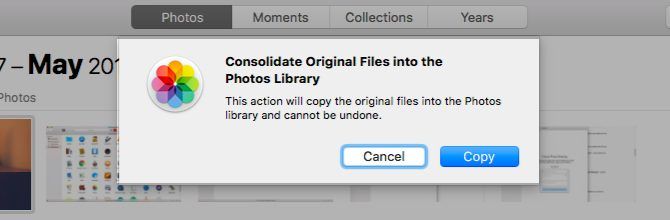
На вашем iPhone все фотографии и видео, которые вы записываете или импортируете в Camera Roll, автоматически синхронизируются с iCloud. Скриншоты тоже учитываются.
Лучшая часть о синхронизации iCloud заключается в том, что Ваша библиотека фотографий iCloud создает резервную копию ваших изображений в облаке! Вы можете редактировать фотографии, а также восстанавливать их оригинальные версии с любого устройства, в любое время.
Если вы использовали iTunes на своем Mac для синхронизации фотографий с вашим iPhone, вы потеряете их с телефона, если на нем включите iCloud Photo Library. Но они останутся на вашем Mac. Как только вы включите облачную синхронизацию на вашем Mac, фотографии будут сохранены в iCloud и снова появятся на вашем телефоне.
Альтернатива iCloud Photos
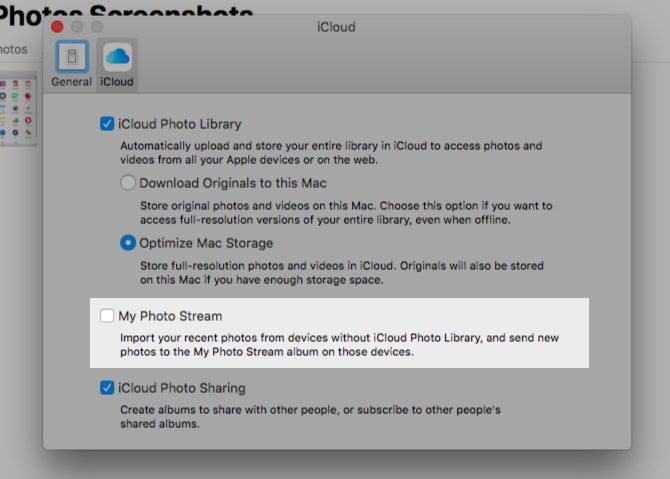
Допустим, ваша библиотека фотографий крошечная или вы не хотите создавать резервные копии фотографий в iCloud. В этом случае вы можете выбрать Мой фотопоток вариант вместо Библиотека фотографий iCloud.
Эта функция синхронизирует 1000 ваших последних фотографий (или стоимостью 30 дней) на ваших устройствах Apple без проводов. Это не работает с видео. И фотографии, загруженные в My Photo Stream, не учитываются в вашем хранилище iCloud.
Если вы включили iCloud Photo Library, статус My Photo Stream не имеет значения.
Как получить доступ к фотографиям iCloud
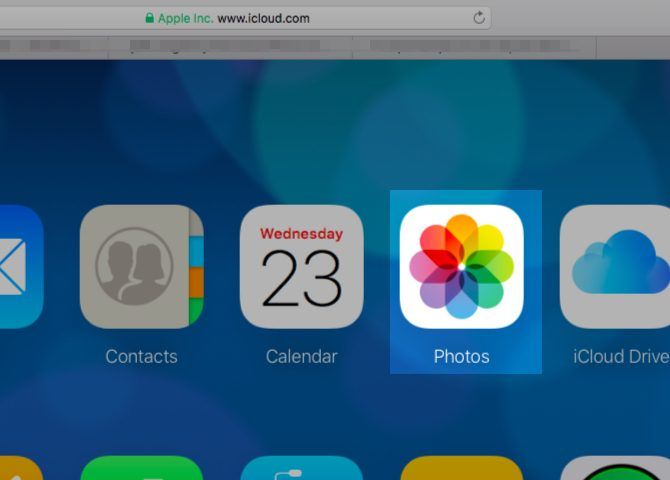
Вы можете просматривать все свои фото и видео iCloud в приложении «Фотографии» на всех своих устройствах Apple. Более того, вы также можете получить к ним доступ в Интернете по адресу icloud.com. Для этого вам необходимо войти под своим Apple ID и открыть приложение «Фотографии» на странице.
А как насчет устройств других производителей? Можете ли вы получить доступ к своим фотографиям iCloud на них? Это зависит.
Если вы пользователь Windows, вы можете установить iCloud для Windows для доступа к фотографиям iCloud на ПК. Установив приложение, вы также можете загружать фотографии из библиотеки изображений Windows в iCloud. Apple имеет необходимые инструкции по установке для использования iCloud Photo Library на вашем ПК с Windows.
На компьютере с Linux вам придется использовать веб-интерфейс iCloud для просмотра своих фотографий. Чтобы получить доступ к фотографиям iCloud на Android, лучшим вариантом будет веб-версия iCloud в Chrome. Но это далеко не идеально.
Как делиться фотографиями на iCloud
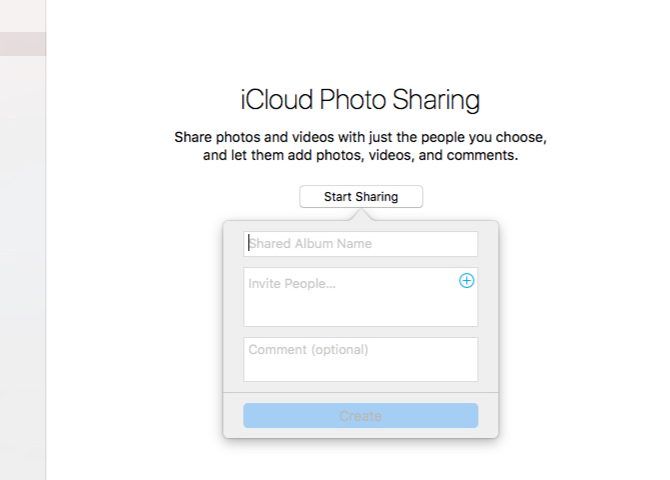
Прежде чем вы сможете делиться фотографиями и видео с другими, вам нужно включить функцию обмена фотографиями iCloud. Давайте посмотрим, как это сделать:
- На Mac: Из приложения «Фотографии» посетите Фотографии> Настройки> iCloud и включите флажок для iCloud Photo Sharing.
- На iPhone / iPad: Вы найдете переключатель для iCloud Photo Sharing в разделе Настройки> [Ваше имя]> iCloud> Фотографии.
На этом этапе приложение «Фото» (на устройствах MacOS и iOS) получает новый раздел: Общий. В этом разделе вы найдете Начать делиться кнопка, чтобы помочь вам создать свой первый общий альбом. (В дальнейшем вам нужно будет использовать плюс кнопка в разделе общих альбомов, чтобы создать больше из них.)
Как только новый альбом будет на месте, вы увидите его в списке Shared> Shared Albums на Mac. На вашем iPhone / iPad вы найдете его под Общий.
Чтобы добавить фотографии или видео в общий альбом, когда альбом открыт:
- На Mac: Нажми на Добавить фото и видео ссылка на сайт.
- На iPhone / iPad: Нажмите плюс кнопка в Фото Вкладка.
Это не единственный способ добавления медиафайлов в общий альбом. Вот альтернативный метод для Mac:
- В приложении «Фотографии» выберите фотографии, которые вы хотите добавить в общий альбом.
- Нажми на Поделиться выбранными фотографиями кнопку на панели инструментов, а затем на iCloud Photo Sharing опция в всплывающем меню.
- В появившемся всплывающем окне выберите общий альбом, в который вы хотите добавить фотографии. Вы также можете выбрать Новый общий альбом вариант, если вы хотите создать новый альбом на лету.
Эта версия этого метода для iOS практически идентична.
Входы и выходы общих альбомов
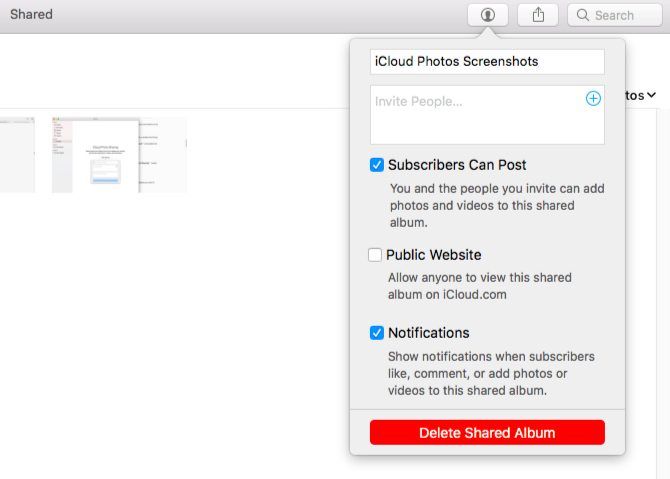
Приглашенные в альбом могут загружать видео и фотографии в свою библиотеку. Вы можете приглашать людей в общий альбом, используя контактную информацию iCloud, например номер телефона iMessage или адрес электронной почты iCloud. Конечно, вам не нужно вводить эту информацию, потому что приложение «Фотографии» позволяет выбирать контакты непосредственно из приложения «Контакты».
Можете ли вы поделиться альбомами с не-iCloud пользователями? Да, но только если вы превратите альбом в «общедоступный веб-сайт», доступный на icloud.com. Это легко сделать!
На своем Mac на боковой панели в Фото выберите общий альбом, который вы хотите разрешить кому-либо просматривать. Далее нажмите на люди кнопку на панели инструментов, а затем установите флажок для Публичный сайт в появившемся окне параметров.
На устройствах iOS вы найдете Публичный сайт вариант под альбомом люди Вкладка.
По умолчанию подписчики альбома могут добавлять фотографии и видео в общий альбом. Кроме того, вы будете получать уведомления о каких-либо действиях в одном из ваших общих альбомов. Вы можете настроить эти параметры из того же места, где вы включаете Публичный сайт установка.
Если вы настроили семейный обмен, ищите семья альбом в Общий раздел. Здесь вы можете обмениваться фотографиями и просматривать их только в кругу участников Family Sharing.
Не можете увидеть ваши общие альбомы, перечисленные на iCloud.com? Не волнуйся; Вот как это должно работать. Общие альбомы доступны для просмотра через их уникальные веб-адреса, но не из самой учетной записи iCloud.
Как скачать фотографии с iCloud
Допустим, вы хотите сохранить свои фотографии и видео из iCloud на внешний жесткий диск. Или вы можете подумать об использовании Google Фото или другой службы резервного копирования. В таких случаях вам нужно сначала узнать, как получить ваши фотографии iCloud.
На Mac
macOS хранит ваши фотографии в простой папке Finder, что означает, что вы можете копировать их прямо из этого места. Они отсортированы по папкам и подпапкам на основе дат, что может не подходить для резервного копирования.
Лучший способ загрузить фотографии на Mac — через приложение «Фото». Откройте его, выберите фотографии, которые вы хотите сохранить, и перетащите их в папку Finder по вашему выбору.
Вы также можете использовать опцию меню Файл> Экспорт> Экспорт [X] фотографий. Это позволяет вам выбрать формат файла для скачивания. Если вы хотите загрузить их как есть, нажмите на Файл> Экспорт> Экспорт неизмененного оригинала для [X] фотографий.
Чтобы выбрать сразу несколько фотографий, выберите первую в наборе и сдвиг-нажмите на последний в наборе. Вы можете Cmd-нажмите на случайные фотографии, чтобы захватить их по одному. Если вы хотите выбрать все фотографии в альбоме, нажмите Cmd + A.
От iCloud.com
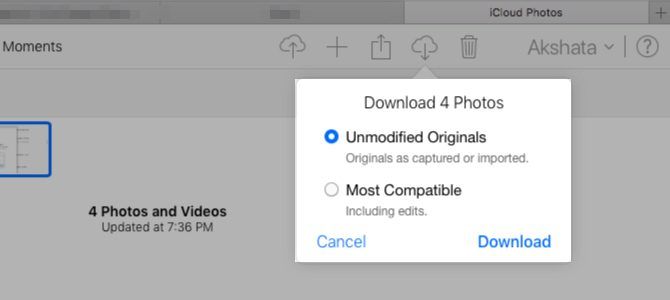
Выберите кучу фотографий и нажмите на Скачать выбранные предметы кнопка на панели инструментов. Хотите загрузить оптимизированные изображения (включая правки) вместо неизмененных оригиналов? Наведите указатель мыши на кнопку панели инструментов, а не на нее. Затем нажмите на крошечный стрелка вниз появляется и выберите Наиболее совместимый вариант перед загрузкой.
К сожалению, ярлыки сдвиг-нажмите и Cmd + A не будет работать на iCloud.com. Только Cmd-щелчок работает для нескольких вариантов выбора, поэтому метод iCloud становится утомительным, когда вам нужно загрузить много фотографий.
Вот несколько странное решение этой проблемы. Нажмите на Фото в боковой панели, чтобы отсортировать фотографии по дате. Наведите на фото в любом наборе и нажмите на плюс кнопка, которая появляется в крайнем правом углу. При этом выбираются все фотографии в этом наборе. Конечно, эта альтернатива все еще громоздка, если не меньше.
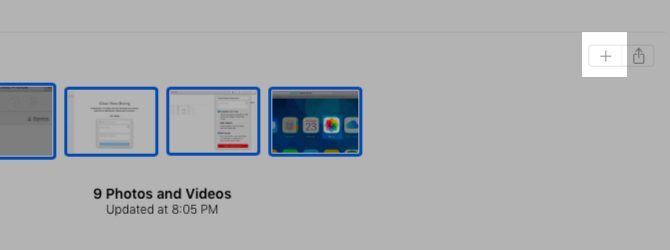
На iPhone / iPad
Выбрать Скачать и сохранить оригиналы под Настройки> [Ваше имя]> iCloud> Фотографии. В конце концов ваша фотобиблиотека получит версии всех фотографий в полном разрешении. Вы можете скопировать их на свой Mac с помощью iTunes или сразу на внешний жесткий диск с помощью приложения Image Capture на macOS.
Если вы всегда хотите перевести оригиналы, сначала вам нужно сделать небольшую настройку. Визит Настройки> Фотографии> Перенос на Mac или ПК на вашем iPhone и переключиться с автоматическая в Хранить оригиналы.
Вы также можете сохранять фотографии в приложении «Файлы» на своем телефоне. Для этого сначала выберите фотографии, которые вы хотите сохранить, и нажмите Поделиться кнопка на панели инструментов. Затем проведите пальцем по нижнему ряду значков и выберите Сохранить в файлы внутри.
На ПК с Windows
Способ загрузки фотографий из iCloud на ПК с Windows аналогичен таковому для Mac. Но здесь вам придется Ctrl-нажмите вместо Cmd-нажмите, чтобы выбрать несколько фотографий.
Конечно, если у вас установлено приложение iCloud для Windows, вы можете загрузить все фотографии и видео одновременно. Чтобы начать, перейдите к iCloud Photos в проводнике и нажмите Скачать фото и видео. Вы также найдете Загрузить фото и видео ссылка там, если вы хотите переместить фотографии в облако.
Как удалить фотографии из iCloud
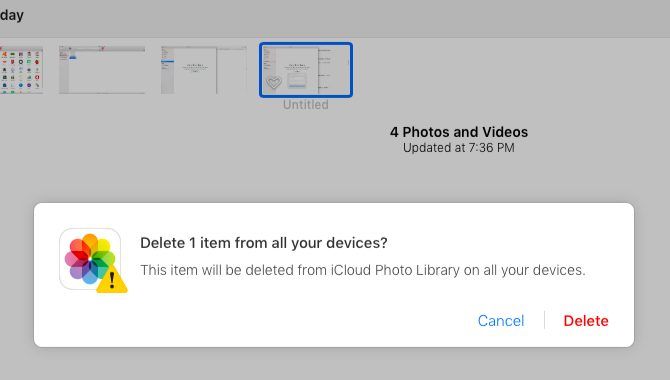
Удаление фотографий iCloud довольно просто, если вы просматриваете их на своем Mac. Выберите всю связку и в контекстном меню или в контекстном меню выберите Удалить [X] фотографии.
На вашем iPhone / iPad выберите фотографии и нажмите на мусорная корзина значок в нижней панели. Вы можете нажать и перетащить через кучу фотографий, чтобы выбрать их все. Начните с выбора фотографии в левом верхнем углу. У вас также есть Выбрать все опция в альбомах для удаления фотографий навалом.
Чтобы удалить фотографию на iCloud.com, выберите ее и нажмите удалять кнопка на панели инструментов. Опять же, досадно, что нет простого способа выбрать несколько фотографий. Cmd-хорошо, если у вас есть только несколько фотографий для выбора. Но если у вас есть страницы и страницы фотографий, чтобы пройти, это займет слишком много времени. Удаление фотографий на рабочем столе является более простым решением.
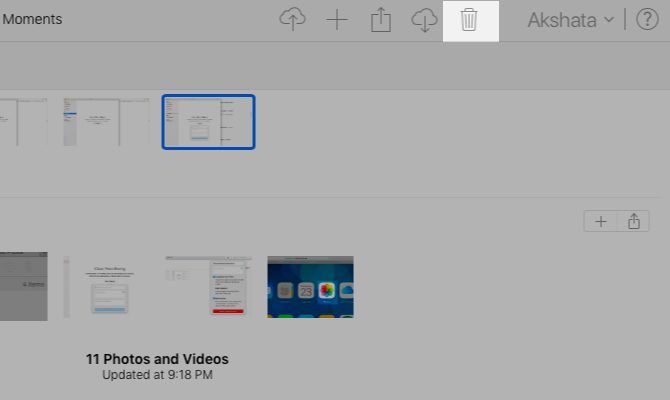
Во всех трех приведенных выше случаях перед подтверждением удаления вы должны увидеть вариант этого сообщения:
Эта фотография будет удалена из вашей библиотеки фотографий iCloud на всех ваших устройствах.
Это верный способ сказать, что фотографии исчезли с устройств, подключенных к iCloud, и с вашей учетной записи iCloud. (Конечно, копии фотографий, которые вы хотите удалить, могут все еще появляться, если вы отправили их кому-либо через чат, электронную почту и т. Д.)
Удаленные фотографии в конечном итоге в Недавно удалено папка. Вы можете восстановить их из этого места в течение 30 дней после удаления.
Если вы не хотите ждать так долго, вы можете вручную удалить их навсегда с помощью Удалить все вариант в Недавно удалено папка. У вас также есть оправляться опцию в этом разделе, на тот случай, если вы передумаете и захотите вернуть какие-либо или все фотографии в течение периода восстановления.
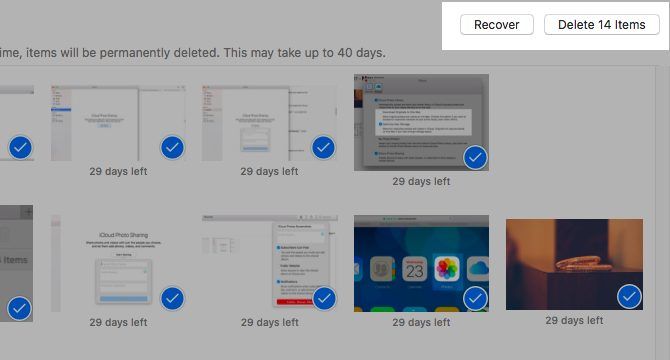
Отключить библиотеку фотографий iCloud
Хотите удалить фотографии с телефона, не удаляя их из iCloud? Вы можете сделать это, только если вы отключите iCloud Photo Library.
Если вы идете по этому маршруту, вы можете выбрать Удалить из iPhone вариант, прежде чем подтвердить, что вы хотите отключить функцию. выберите Скачать фото Видео если вы хотите, чтобы копия вашей библиотеки на вашем iPhone.
Помните, что отключение библиотеки фотографий iCloud не является правильным способом удаления фотографий из iCloud. Это неэффективно, потому что отключение облачной синхронизации на устройстве снимает фотографии только с этого устройства. Мы рассмотрели правильный способ снимать фотографии с iCloud выше.
Возьмите свои фотографии в облако
Хотя Apple Photos работает с самого начала, может потребоваться некоторое время, чтобы разобраться в тонкостях iCloud Photo Library. Проблемы с синхронизацией iCloud могут сбить вас с толку, и вы должны знать, как исправить распространенные проблемы iCloud
, Обязательно читайте подробные подсказки Apple на каждом шагу, чтобы понять, что происходит, и избежать сбоев в работе СМИ.