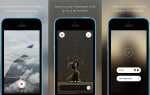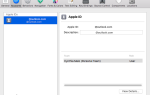Чем больше вы используете iOS, тем больше вы привыкнете к уловкам, экономящим время, — и тем больше вы принимаете их как должное. Вот почему мы разработали шпаргалку, которая поможет вам познакомиться как с сенсорными, так и с клавиатурными сочетаниями клавиш для iPhone и iPad.
Разблокируйте бесплатную «шпаргалку для iPhone и iPad» прямо сейчас!
Это подпишет вас на нашу рассылку
Введите адрес электронной почты
отпереть
Прочитайте нашу политику конфиденциальности
Вам не нужен iPad Pro с умной клавиатурой, чтобы использовать сочетания клавиш на iOS. И обычные модели iPad и iPhone также поддерживают ярлыки, хотя сначала вам нужно будет найти клавиатуру Bluetooth.
,
iOS и сочетания клавиш
Большинство сочетаний клавиш, которые вы использовали на своем Mac, будут работать на вашем iPad Pro, iPad и iPhone. Некоторые приложения имеют специальные сочетания клавиш. Возможно, вы захотите проверить любые официальные руководства для сторонних приложений, не упомянутых здесь, чтобы еще больше ускорить ваш рабочий процесс.
Если вы используете iPad Pro с Smart Keyboard или iPad и беспроводную клавиатуру Apple, все готово к работе. Если ваша клавиатура Bluetooth предназначена для использования в Windows, вам нужно привыкнуть к замене определенных клавиш.
Две наиболее распространенные замены: Ctrl вместо Apple Cmd, а также Alt на месте вариант. Макет также может отличаться в зависимости от вашей локализации. Клавиатуры Apple размещают @ символ на Shift + 2, например. Это отличается от стандартного макета Великобритании.
Некоторые из этих ярлыков могут не работать или работать только на iPad Pro. В частности, у iPad Pro есть полезный ярлык, при котором Cmd ключ показывает все доступные ярлыки для данного приложения. Попробуйте это в Safari, на главном экране или даже в стороннем приложении, таком как Slack.
Сенсорные ярлыки iOS
| Навигационные ярлыки | |
| Нажмите время / строку состояния | Быстрая прокрутка до верхней части страницы или списка |
| Проведите от верхней части экрана | Экран доступа сегодня / Центр уведомлений |
| Проведите от нижней части экрана (не iPhone X) | Центр контроля доступа |
| 3D Touch и проведите слева | Доступ к переключателю приложений |
| Печатая ярлыки | |
| Дважды нажмите пробел | Вставить пробел с точкой |
| 3D сенсорная и прокрутка клавиатуры | Переместить курсор с точностью |
| Нажмите и удерживайте клавишу | Доступ к альтернативным символам или символам |
| Двойное нажатие Shift | Включить заглавные буквы |
| Нажмите и удерживайте эмодзи / клавишу языка | Доступ к настройкам клавиатуры, ориентации и языкам |
| 3D Нажмите кнопку «Отправить» | Доступ к меню «Отправить с эффектом» (только iMessage) |
| Просмотр ярлыков | |
| 3D Touch ссылка / изображение | Открыть ссылку или изображение для предварительного просмотра |
| Нажмите и удерживайте ссылку / изображение | Доступ к контекстному меню |
| Нажмите и удерживайте Обновить | Быстрый доступ к опции «Запросить сайт рабочего стола» |
| Нажмите и удерживайте кнопку вкладки | Доступ к контекстному меню вкладок для закрытия или открытия вкладок |
| Нажмите и удерживайте кнопку Закладки | Быстро добавить элемент в список чтения или закладки |
| Нажмите и удерживайте кнопку «Режим чтения» | Включить режим автоматического чтения для определенных сайтов |
| Ярлыки на главном экране | |
| Проведите вниз на главном экране | Поиск iPhone |
| Проведите пальцем вправо на главном экране | Доступ к сегодняшнему экрану и виджетам |
| Нажмите и удерживайте приложение | Переместить или удалить приложения |
| 3D Touch приложение | Перейти к функции приложения или поделиться ссылкой App Store |
| Папка 3D Touch | Переименовать папку |
| ярлыки iPhone X | |
| Проведите вверх от нижней части экрана | Перейти на главный экран |
| Проведите вверх снизу и проведите вправо | Access App Switcher |
| Потяните вниз от правого верхнего угла экрана | Центр контроля доступа |
| Потяните вниз от верхнего левого экрана | Доступ сегодня / Центр уведомлений |
| ярлыки для iPad | |
| Четыре пальца вправо / влево | Переключение приложений вправо / влево |
| Пять пальцев щепотка | Доступ к главному экрану |
| Четыре пальца вверх | Доступ к переключателю приложений |
| Раздвиньте клавиатуру влево и вправо | Использовать режим разделенной клавиатуры |
Сочетания клавиш для iOS
| Глобальные ярлыки iOS | |
| Alt + Tab | Переключение приложений с помощью App Switcher |
| Cmd + H | Перейти на главный экран |
| Cmd + пробел | Искать что-то |
| Cmd (удержание) | Показать список доступных ярлыков (только для iPad и iPad Pro) |
| Текстовые ярлыки | |
| Cmd + C | копия |
| Cmd + V | Вставить |
| Cmd + X | Резать |
| Cmd + Z | расстегивать |
| Cmd + Shift + Z | переделывать |
| Cmd + A | Выбрать все |
| Shift + Влево / Вправо | Выберите курсором |
| Вариант + влево / вправо | Переместить курсор на предыдущее / следующее слово |
| Опция + Shift + Влево / Вправо | Выбрать предыдущее / следующее слово |
| Общие ярлыки | |
| Cmd + N | Создать новый (например, контакт, напоминание) |
| Cmd + F | Поиск в приложении |
| Cmd + I | Показать информацию |
| Cmd + B / I / U | Жирный / Курсив / Подчеркивание |
| Ярлыки Safari | |
| Cmd + T | Открыть новую вкладку |
| Cmd + Shift + T | Открыть ранее закрытую вкладку |
| Cmd + W | Закрыть текущая вкладка |
| Cmd + Shift + \ | Показать обзор вкладок |
| Cmd + L | Открыть местоположение / панель поиска |
| Cmd + R | Перезагрузить текущую вкладку |
| Cmd + F | Найти на странице |
| Ctrl + Tab | Следующая вкладка |
| Ctrl + Shift + Tab | Предыдущая вкладка |
| Cmd +] | Вперед |
| Cmd + [ | назад |
| Cmd + Shift + D | Добавить в список чтения |
| Cmd + Shift + L | Показать боковую панель |
| Почтовые ярлыки | |
| Cmd + N | Новое сообщение |
| возврат на одну позицию | Удалить сообщение |
| Ctrl + Cmd + A | Архив сообщений |
| Cmd + R | Ответить |
| Cmd + Shift + R | Ответить всем |
| Cmd + Shift + F | Следующее сообщение |
| Cmd + Shift + J | Отметить как мусор |
| Cmd + Shift + L | Отметить сообщение |
| Cmd + Shift + U | Пометить как прочитанное / непрочитанное |
| Cmd + Shift + N | Получить новую почту |
| Вариант + Cmd + F | Поиск почтового ящика |
| Cmd + L | Фильтр почты |
| Ярлыки календаря | |
| Cmd + N | Новое событие |
| Cmd + F | Поиск событий |
| Cmd + T | Показать сегодняшние события |
| Cmd + R | обновление |
| Cmd + влево / вправо | Перейти к предыдущему / следующему дню, неделе, месяцу, году |
| табуляция | Перейти к следующему событию |
| Shift + Tab | Перейти к предыдущему событию |
| Cmd + 1/2/3/4 | Перейти к просмотру дня / недели / месяца / года |
| Примечания Ярлыки | |
| Cmd + N | Новая заметка |
| Войти | Редактировать заметку |
| Cmd + Enter | Закончить редактирование |
| Cmd + F | Найти в заметке |
| Вариант + Cmd + F | Поиск в списке заметок |
| Cmd + B / I / U | Жирный / Курсив / Подчеркивание |
| Cmd + Shift T / H / B / L | Заголовок / Заголовок / Тело / Формат контрольного списка |
| Вариант + Cmd + T | Создать таблицу |
| Cmd +] | Отступ текста справа |
| Cmd + [ | Отступ текста слева |
| Новости ярлыки | |
| Cmd + R | Обновить новости |
| Cmd + F | Поиск |
| Cmd + Up | Перейти к началу страницы |
| Cmd + 1/2/3/4/5 | Для вас / Spotlight / Follow / Search / Сохраненные вкладки |
| табуляция | Следующая история |
После того, как вы освоите эти приемы, посмотрите наше руководство для начинающих iOS
для более подробного ознакомления с различными функциями вашего устройства. Вы узнаете, как создавать резервные копии вашего устройства, основы конфиденциальности и максимально эффективно использовать основные элементы Apple, такие как iCloud и Siri.


![Знаете ли вы, ваши наушники iPhone сделали все это? [Ios]](https://helpexe.ru/wp-content/cache/thumb/05/437715ed6b84805_150x95.jpg)