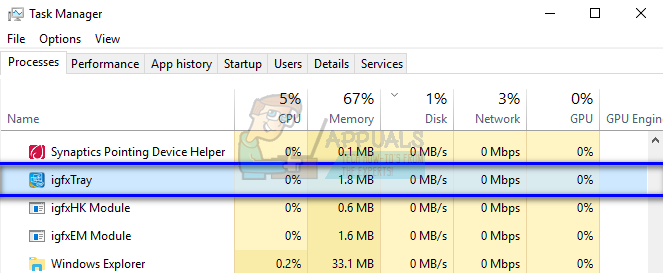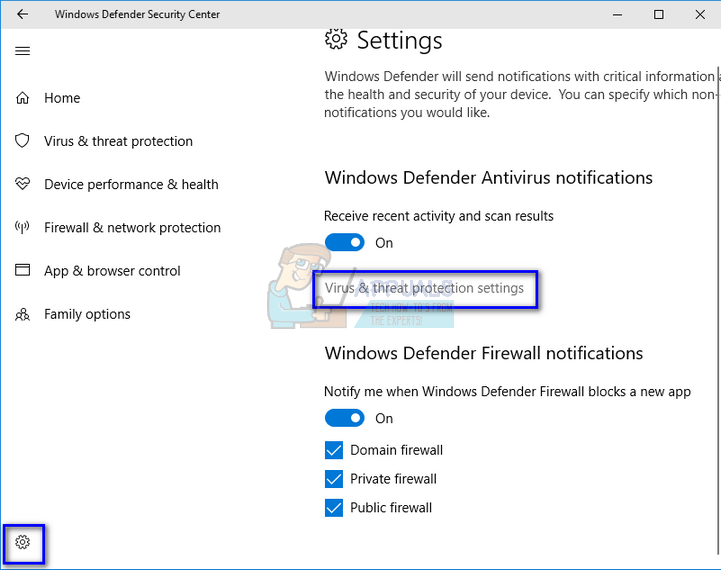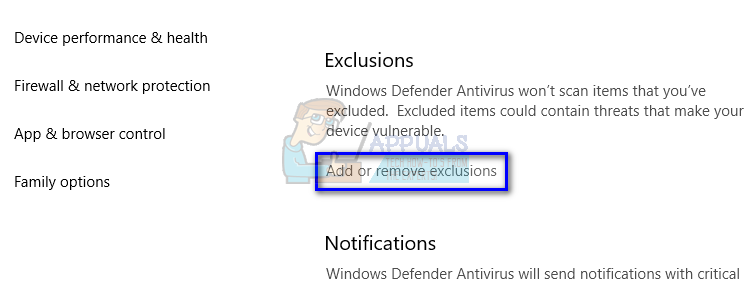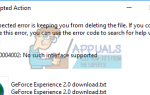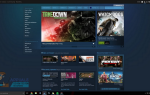igfxtray.exe это программный компонент, разработанный Корпорация Intel для модуля Intel Common User Interface. Этот процесс присутствует на вашем компьютере как часть драйвера Graphics Media Accelerator, который поставляется вместе с графическими картами NVIDIA и драйверами Windows для Intel. Он отображает значок в области уведомлений панели задач, через который любой пользователь может получить доступ к конфигурации Intel Graphics.
igfxTray обозначает яNTEL граpHICs система Лоток Помощник Иконка
Есть много пользователей, которые сообщили, что диалоговое окно igfxTray всегда появляется при запуске системы, а также выдает предупреждение безопасности. Неважно, выберете ли вы Запуск или Отмена; предупреждение появляется снова при следующем запуске компьютера. Хотя это приложение является законным процессом общего пользовательского интерфейса Intel®, оно конфликтует с вашей системой и может оказаться реальной помехой.
Как проверить подлинность igfxTray?
Есть несколько вредоносных и вирусных приложений, которые маскируются под своим именем и копаются в вашем компьютере, причиняя вред. Вы можете легко проверить, является ли процесс законным, используя две проверки; он должен находиться в правильном системном каталоге и иметь проверенную цифровую подпись.
- Щелкните правой кнопкой мыши приложение в диспетчере задач и выберите «свойства».
- Под «генеральный» табуляция, проверить, является ли местоположение исполняемого файла «C: \ Windows \ System32». Местоположение — одна из главных вещей, которые выдают поддельную программу.
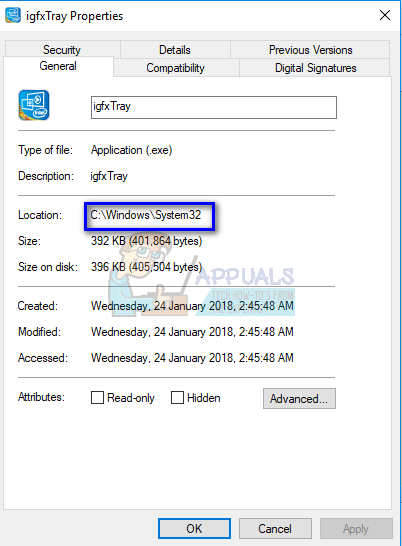
- После проверки местоположения выберите вкладку «Цифровые подписи». Здесь будут присутствовать все подписи, против которых подписано ваше заявление. Вы можете увидеть детали подписи, нажав «подробностиПосле выбора.
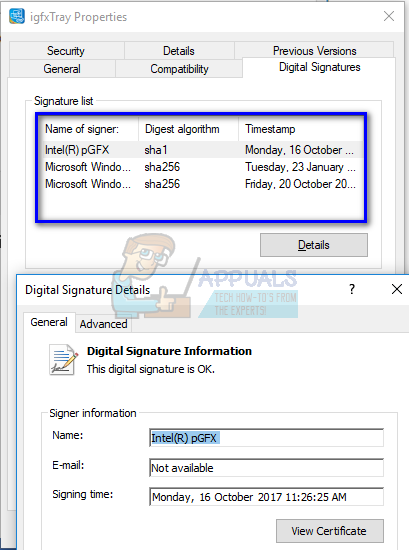
Если приложение прошло обе проверки, это означает, что это законный процесс и не причиняет вреда вашему компьютеру.
Способ 1. Исключение процесса с использованием Защитника Windows
Если вы получаете предупреждение при каждом запуске компьютера, вы можете исключить igfxtray.exe используя окно исключения, присутствующее в Защитнике Windows. Это автоматически помещает процесс в список безопасных и игнорирует его всякий раз, когда он сканирует ваш компьютер.
Замечания: Эту операцию следует выполнять только в том случае, если вы на 100% уверены, что процесс законный и не содержит вредоносных программ или антивирусов. Если вы исключаете вредоносный процесс, вы косвенно предоставляете ему полный доступ к своему компьютеру.
- Нажмите Windows + S, введите «Настройки Защитника Windows»И откройте приложение, которое возвращает результат.
- Нажмите на «Откройте Центр безопасности Защитника Windows»Присутствует под заголовком.

- Нажми на «шестерни» значок присутствует в нижней левой части экрана и затем Нажмите «Настройки защиты от вирусов и угроз».

- Под заголовком «Исключения”, Нажмите Добавить или удалить исключения.

- Перед добавлением исключения убедитесь, что процесс действительно присутствует в «C: \ Windows \ System32 \ igfxtray.exe».
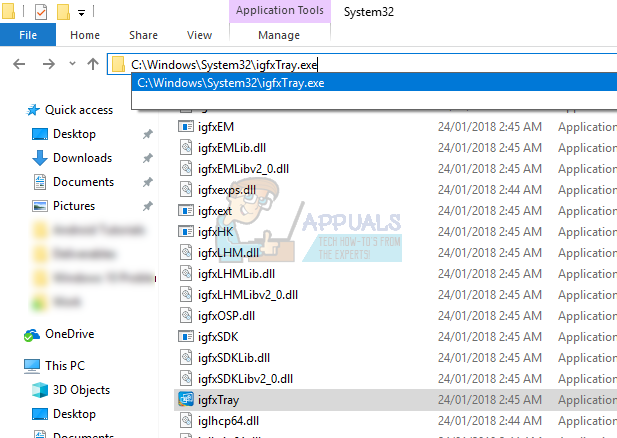
- Нажмите на «Добавить исключениеИ выберите «Процесс».
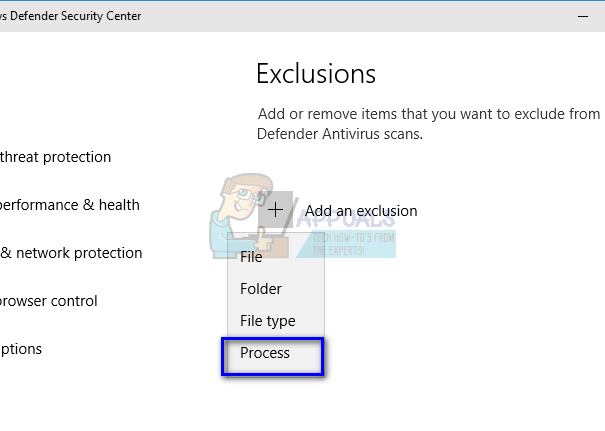
- Есть несколько способов исключить процесс. Вы можете использовать полное имя пути, просто имя процесса или поставить звездочку в области расширения программы. После добавления расширения перезагрузите компьютер и проверьте, решена ли данная проблема.

Способ 2: использование конфигурации системы
Если проблема не решается с помощью первого метода, следует проверить, можно ли отключить службу с помощью конфигурации системы. Конфигурация системы содержит вкладку «Запуск», которая содержит все процессы, которые запускаются при запуске.
- Нажмите Windows + R, введите «MSCONFIG”В диалоговом окне и нажмите Enter.
- Выберите вкладку запуска и снимите флажок «IgfxTrayПрисутствует под IntelCorp или Intel. Под Intel много записей, но если вы наведите курсор мыши на каждую из них, вы легко найдете процесс. Вы также можете проверить команду, чтобы найти ключевое слово процесса.
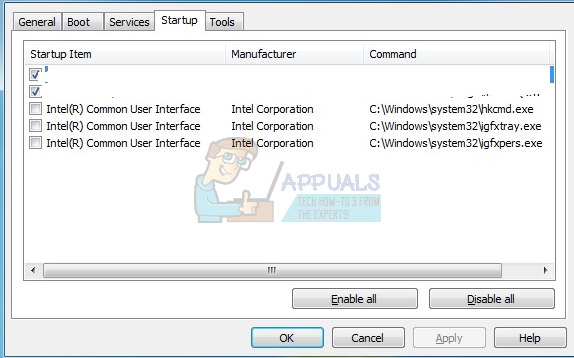
Способ 3: использование редактора реестра
Если все вышеперечисленные методы не срабатывают, и диалоговое окно все еще время от времени появляется, вы можете попробовать удалить запись реестра. Мы удалим запись из Run, которая удалит запись из запущенного; следовательно, заставляя его больше не лопать.
Замечания: Обратите внимание, что редактор регистра очень мощный инструмент. Удаление неправильных ключей может сделать ваш компьютер непригодным для использования и вызвать дальнейшие проблемы на вашем компьютере.
- Нажмите Windows + R, введите «смерзаться”В диалоговом окне и нажмите Enter. В редакторе реестра перейдите к следующему пути к файлу:
HKLM \ Software \ Microsoft \ Windows \ CurrentVersion \ Run
- Теперь удалите запись «C: \ WINDOWS \ system32 \ igfxpers.exe». Удалив командой Run, вы убедитесь, что процесс не запускается сам по себе при запуске компьютера.
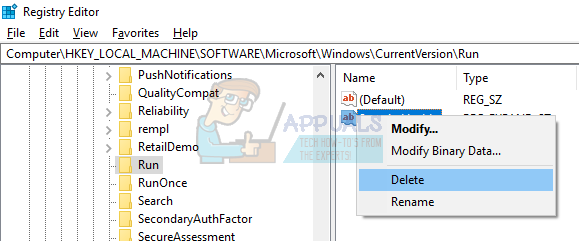
- Перезагрузите компьютер и проверьте, решена ли проблема под рукой. Для выполнения этого решения вам могут потребоваться права администратора.
Замечания: Если оба решения не решают проблему, вам следует рассмотреть возможность переустановки правильных драйверов. Найдите ваши графические драйверы Intel HD / UHD и посмотрите, какой драйвер подходит для вашего компьютера. После определения драйвера зайдите в диспетчер устройств и обновите соответствующим образом. Вы также можете установить драйверы по умолчанию, удалив драйвер и перезагрузив компьютер. Стандартные драйверы переустанавливаются автоматически.