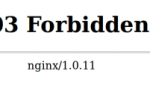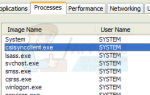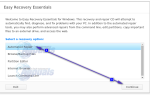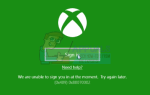Видеокарта — это компонент на вашем компьютере, который обрабатывает данные для создания графики, тем самым обеспечивая изображение. Основными компонентами видеокарты являются память и ядро, причем оба они работают на определенных частотах, которые в большей степени определяют их производительность. Для правильной работы видеокарте требуется питание, которое подается из разъема, к которому она подключена, однако есть некоторые видеокарты, которые требуют дополнительного питания от источника питания.
Обратите внимание, что есть разница между видеокартой и IGP (встроенным графическим портом). IGP поставляется либо на материнской плате (северный мост для моделей Intel старшего возраста, и все еще на материнских платах AMD, и теперь его чаще всего можно увидеть встроенным в процессор). В этом руководстве мы будем ориентироваться на другие настольные видеокарты.
Будучи настолько сложным устройством, есть много вещей, которые могут повлиять на вашу карту, если вдруг у вас появятся черные экраны, значок с восклицательным знаком на панели задач или иногда даже в диспетчере устройств, ваше устройство будет восклицать пометьте, то это руководство поможет вам исправить или устранить проблему.
Способ 1. Выполните чистую переустановку драйверов, предварительно удалив их с помощью Display Driver Uninstaller.
Здесь есть две ситуации: 1) когда вы можете войти в систему, 2) когда вы не можете войти в систему, цель состоит в том, чтобы загрузить систему в безопасном режиме, чтобы она могла загружаться с основными драйверами и минимальными настройками, но перед тем, как вы приступите следуя инструкциям ниже, убедитесь, что вы загружаете DDU из Вот и скопируйте его на внешний диск или, если вы смогли войти, загрузите его и сохраните на рабочем столе перед загрузкой в безопасном режиме.
Для Windows 8/10
Если вы можете войти, нажмите Начните Кнопка в правом нижнем углу, удерживайте СДВИГ Ключ и удерживая СДВИГ Ключ и выберите Неисправность -> Запустить снова попасть внутрь Расширенные настройки.
Если вы не можете войти, перезагрузите компьютер и прервите процесс перезагрузки, когда увидите Windows (логотип)

на экране, прервите его 3 раза, и у вас под логотипом появится надпись «Подготовка к автоматическому восстановлению», когда вы увидите это, остановитесь и подождите, пока система переведет вас в расширенный режим.
Для Windows Vista / 7
Однако, если вы используете Windows 7 или Vista, перезагрузите компьютер и несколько раз нажмите F8 пока вы не увидите Расширенное меню загрузки. Если вы не видите это меню, начните снова и нажимайте клавишу F8 на клавиатуре, пока не увидите это. Когда вы увидите это, выберите Безопасный режим. Вы сможете нормально войти в безопасный режим.
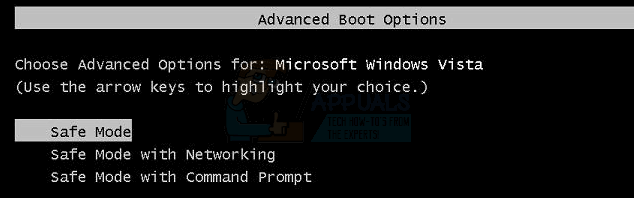
Windows 7 вернет вас в безопасный режим после того, как вы выберете опцию безопасного режима, но для Windows 8 и 10, после сообщения «Подготовка к автоматическому восстановлению», вы должны перейти к Расширенные настройки оттуда выбрать Устранение неполадок -> Дополнительные параметры -> Параметры запуска -> (дождитесь перезагрузки системы),после перезагрузки выберите Вариант 4 нажатием 4 на клавиатуре начать в безопасном режиме.
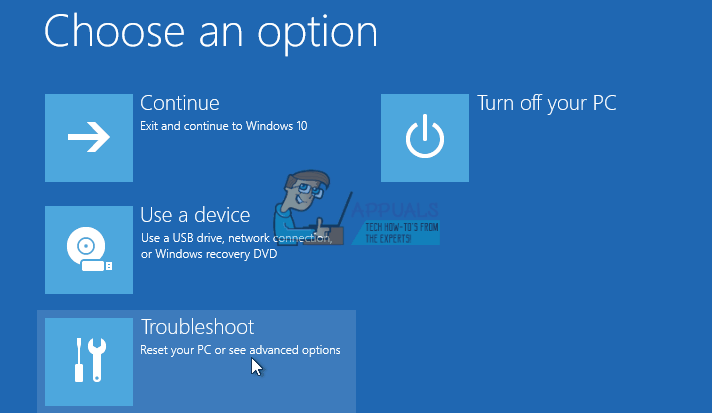
В безопасном режиме либо скопируйте файл DDU на рабочий стол в новую папку, если вы сохранили его на USB, либо найдите файл, в который он был загружен, и переместите его в новую папку, чтобы извлеченные файлы могли оставаться в папке, иначе он будет извлечен там, где вы сохранили файл. После этого нажмите Удаление драйвера дисплея значок и запустить его. Не беспокойтесь, если на экране отображается «Windows 8.1». Идем дальше и выбираем тип карты из выпадающего списка, затем выбираем Опция 1 который Очистите и перезагрузите. После завершения очистки драйвера система перезагрузится обратно в обычный режим. Теперь вы можете перейти на сайт производителя, чтобы загрузить и установить последнюю версию драйвера для вашей графической карты.
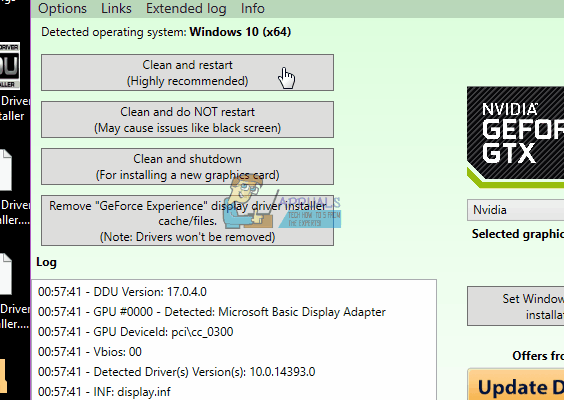
Способ 2. Проверьте состояние устройства в диспетчере устройств.
- Удерживать Ключ Windows и нажмите
- Введите вниз devmgmt.ЦКМ
- Выберите устройство с проблемой, щелкните правой кнопкой мыши на нем и выберите свойства.
- На генеральный На вкладке есть поле со статусом устройства, показывающее определенный код ошибки.
- Проверьте код ошибки на вашем устройстве и соберите информацию с Вот.
Способ 3: переключите BIOS на вашей видеокарте
Этот последний метод применяется только в том случае, если у вас есть настольная графическая карта с функцией двойного BIOS. На последних графических картах это очень распространено. BIOS видеокарты может быть поврежден, и поскольку перепрошивка BIOS может быть более сложной, использование резервной копии BIOS может решить вашу проблему.
- Неисправность твой компьютер.
- Уточните у производителя, что ваша видеокарта имеет двойная система BIOS с переключателем.
- Найдите переключатель физически на вашей карте.
- Пока ПК от, повернуть переключатель к Другая сторона не касаясь каких-либо других компонентов.
- Включите свой компьютер и устанавливать самые свежие драйверы с сайта производителя.
- Перезагрузите компьютер и убедитесь, что проблема все еще существует.
Обратите внимание, что мы рекомендуем проверять, соответствует ли ваш блок питания требованиям для вашей видеокарты, а также чтобы убедиться, что ваша видеокарта правильно подключена и очищена. Если проблема не устраняется после переустановки драйверов, всегда рекомендуется проверить видеокарту на другом компьютере или слоте на материнской плате, прежде чем подтвердить, что карта повреждена.