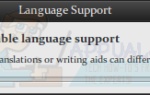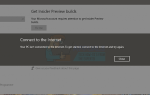Ошибки устройства ввода-вывода, такие как ошибка 0x8007045d, 0x9007045d обычно происходит, когда вы пытаетесь перенести файлы с одного носителя на другой, открываете устройство хранения или записываете диск. Когда эта ошибка возникает, в большинстве случаев это означает, что Windows пытается использовать режим передачи, который недоступен или не совместим с устройством хранения или с него. Неисправное оборудование, неправильное соединение или конфигурация также могут быть причиной этой ошибки.
К сожалению, в большинстве случаев ошибка 0x8007045d, 0x9007045d указывает на повреждение диска. Когда вы видите эту ошибку, есть вероятность, что 99,9% диска испортилось. Также возможно, что контроллер привода неисправен. Если диск работает со сбоями, единственное решение — заменить диск.
Для подтверждения используйте инструменты ремонта изготовителей. Если это WD Drive, используйте инструмент Western Digital Data Lifeguard или Seagate SeaTools, если это Seagate. Эти программы будут выполнять тестирование аппаратного уровня на дисках и сообщать о них, если это будет полезно. Они также могут работать через USB, так что вы можете загрузить и запустить их на другом компьютере.
Windows не позволит вам установить или скопировать поврежденный диск или с него. Так как это вызовет больше проблем. Если каким-то образом вам удастся установить его или использовать диск, тогда выполните CHKDSK с буквой диска.
Исходя из вероятности 0,01 по моему опыту, ниже приведены некоторые методы, которые можно использовать для решения этой проблемы.
Эта ошибка может быть исправлена при попытке копирования в безопасном режиме, а затем при устранении неполадок, устранении неполадок с помощью утилиты «Проверка диска», обновлении драйвера устройства или в конечном итоге замене неисправного устройства.
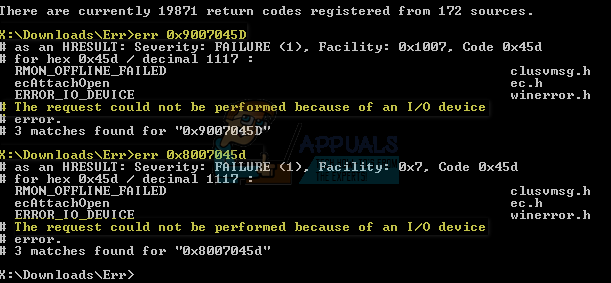
Способ 1: запуск компьютера в безопасном режиме
Загрузитесь в безопасном режиме, попробуйте выполнить операцию копирования и проверьте, что вы можете выполнить ее без ошибок. Для загрузки в безопасном режиме выполните следующие действия.
Windows 8/10
- Откройте инструмент настройки системы, нажав Ключ Windows + р на клавиатуре, набрав MSCONFIG и нажав клавишу ввода
- Выберите для ботинок На вкладке «Параметры загрузки» выберите Безопасный ботинок вариант, а затем нажмите Хорошо.
- Вам будет предложено либо Запустить снова или же Выход без перезагрузки. Выбор последнего позволит вам перезапустить позже самостоятельно.
В безопасном режиме попробуйте скопировать файлы, чтобы убедиться, что они будут успешными. Если файлы скопированы успешно, это означает, что имеется стороннее программное обеспечение или элемент автозагрузки, вызывающий ошибку. Перевод компьютера в чистое состояние загрузки помогает определить любые сторонние приложения, вызывающие ошибку. В дальнейшем вы можете отключить или установить проблемное программное обеспечение. Вот как перевести ваш компьютер в чистое состояние загрузки:
- Откройте инструмент настройки системы, нажав клавиши Windows + R на клавиатуре, набрав msconfig и нажав клавишу Enter.
- На генеральный выберите вкладку Выборочный запуск и снимите флажок Загрузить элементы автозагрузки
- Перейти к Сервисы вкладка и установите флажок Скрыть все службы Microsoft а затем нажмите Отключить все.
- Нажмите OK, а затем выберите Запустить снова.
- Как только система перезагрузится в чистом состоянии, попробуйте снова скопировать файлы. Если это работает, вы должны найти и удалить неисправные приложения.
- Чтобы выйти из режима чистой загрузки, повторите этот процесс, включив ранее отключенные параметры.
Способ 2. Использование утилиты проверки диска
Иногда файлы, загруженные приложениями P2P, имеют поврежденные кластеры. Запуск проверки диска сканирует файлы на жестком диске, а затем пытается исправить это. Вот как это сделать.
- Войдите в утилиту командной строки, нажав кнопку «Пуск», введите cmd, щелкните правой кнопкой мыши утилиту командной строки и выберите Запустить от имени администратора. В Windows 8 и новее нажмите клавишу Windows + X и выберите Командная строка (администратор). Убедитесь, что вы принимаете подсказку, которая появляется на вашем экране.
- В окне командной строки введите chkdsk e: / F / R / X / B и нажмите Enter.
- После завершения сканирования перезагрузите компьютер и попробуйте снова скопировать файлы.
Сканирование может занять несколько часов, поэтому вы должны быть готовы к этому.
Способ 3: обновление драйверов устройств
Вам следует попробовать обновить драйвер устройства хранения данных, если ни один из этих двух методов не сработал. Вот как это сделать.
- Откройте инструмент диспетчера устройств Windows, нажав клавишу Windows + R на клавиатуре, набрав msc и нажав клавишу Enter.
- Найдите устройство, вызывающее проблему, и щелкните его правой кнопкой мыши. Это могут быть приводы DVD / CD-ROM, контроллер IDE ATA / ATAPI или контроллеры универсальной последовательной шины.
- Нажмите на Обновление программного обеспечения драйвера и следуйте инструкциям, чтобы обновить драйвер. Для этого вам необходимо подключиться к Интернету, если в вашей системе еще нет драйверов.