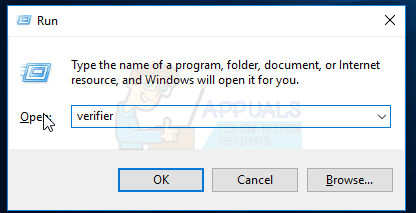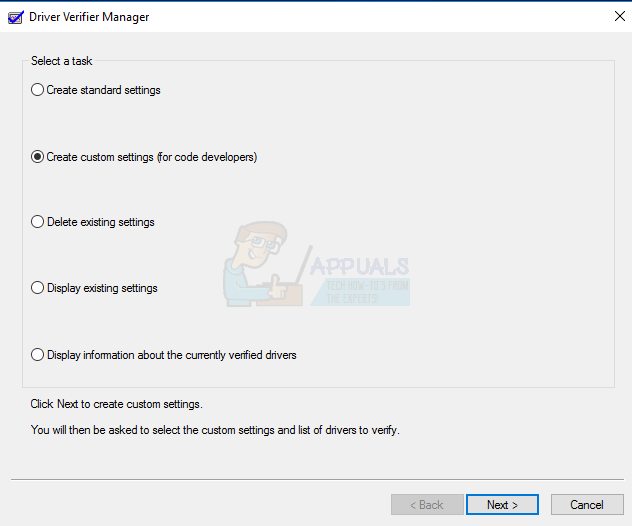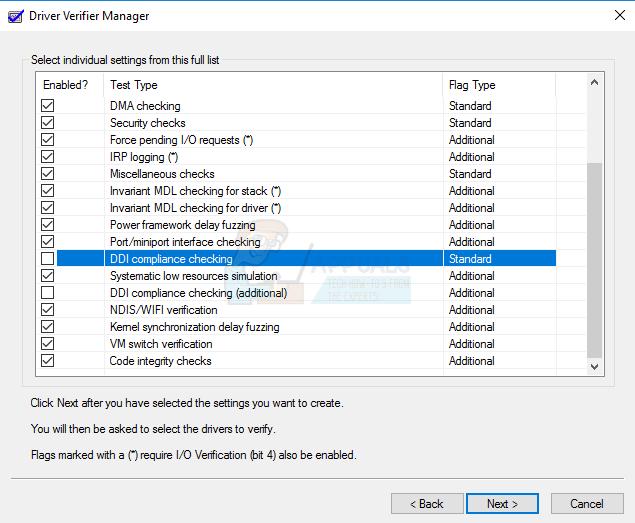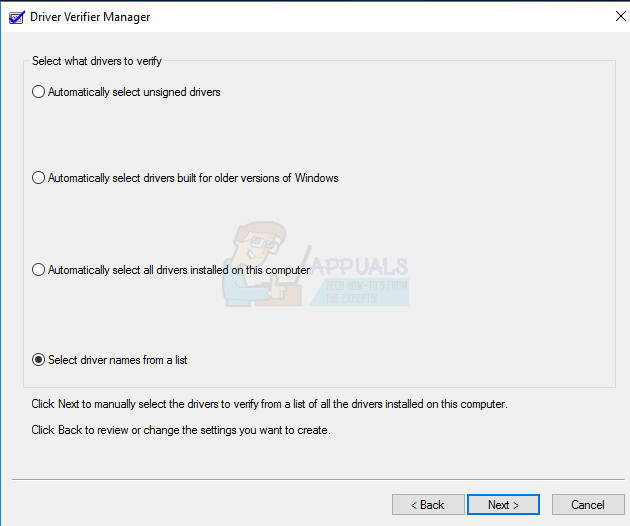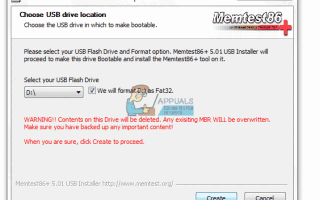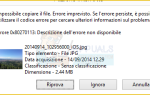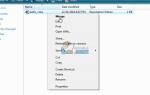Каждый компьютер использует оперативную память, которая обозначает оперативную память. Это аппаратное обеспечение предназначено для временного хранения, когда ПК включен, после перезапуска ПК все данные, хранящиеся в ОЗУ, будут потеряны, поэтому система будет хранить только те данные, которые мы используем в данный момент.
Очень часто можно увидеть проблемы с памятью в системе, которые могут быть вызваны двумя причинами; конфликт программного обеспечения или неисправное оборудование. Хорошо, что в обоих случаях вы получите ошибку, которая поможет вам определить, какая именно. Если вы получите сообщение об ошибке, говорящее о том, что у вашего компьютера проблема с памятью или случайный BSOD (Синий Экран Смерти), вам придется начать искать способы ее устранения.
Метод 1: Проверка, если это связано с аппаратным обеспечением
- Скачать MemTest отсюда (загруженное программное обеспечение позволит вам настроить USB как загрузочное устройство так что вы можете сканировать вашу память на наличие ошибок без какой-либо операционной системы).
- Запустить монтажник (для установки memtest вам понадобится USB-диск без информации), Выбрать флэш-накопитель USB и нажмите кнопку «Создать» и убедитесь, что выбран параметр «Форматировать диск», в противном случае возможны ошибки.
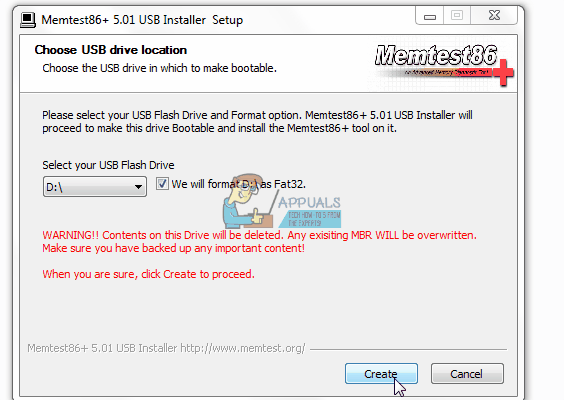
- перезагружать ваш компьютер и нажмите F11 попасть в биос, Если F11 не работает, прочитайте онлайн-инструкции для вашей системы, чтобы узнать, какой ключ может заставить вас загрузиться в BIOS с USB, чтобы вручную выбрать, с какого устройства загружаться (вам может потребоваться подтвердить руководство по вашему компьютеру, так как этот ключ может отличаться)
- Выберите свой Флешка из списка.
- Memtest автоматически запустится и проверит вашу память ошибки. Если он обнаружит ошибки, пришло время заменить память.
Если вы получаете BSOD, скорее всего, ваш компьютер будет автоматически перезагружаться, поскольку это конфигурация по умолчанию на каждом компьютере, и очень трудно получить ошибку, предоставляемую BSOD, но есть способы получить больше информации об этом.
Способ 2: подтвердите ошибку, предоставленную BSOD
- Скачать BSOD Viewer с Вот.
- После получения BSOD бежать программное обеспечение, загруженное выше, и выберите последняя ошибка в списке.
- Скопируйте номер ошибки или же имя водителя
- Выполните поиск в Google, чтобы получить более подробную информацию.
- Определив, какие программного обеспечения или же Водитель вызывает проблему, необходимо будет переустанавливать Это.
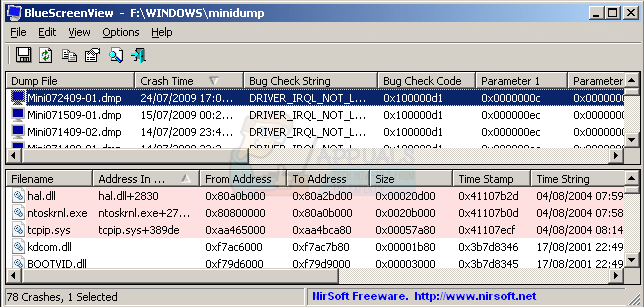
Обратите внимание, что существуют определенные ошибки BSOD, связанные с проблемами питания, в которых вы можете подтвердить, что проблема связана с оборудованием.
Метод 3: Использование программного обеспечения для проверки драйверов, чтобы убедиться, что все драйверы работают правильно
- Держите Ключ Windows и нажмите р и введите вниз контрольник

- Выбрать создать пользовательские настройки.

- Установите все флажки. (Для Windows 8 и Windows 10 пользователи не проверяют Проверка соответствия DDI а также Моделирование рандомизированных низких ресурсов)

- Выбрать «Выберите имена драйверов из списка»
- Выбрать все водители кроме тех, которые предоставлены Microsoft
- Выбрать Завершите и перезагрузите компьютер.

- Открой стартовое меню и введите вниз CMD, щелкните правой кнопкой мыши и выберите запустить от имени администратора.
- Введите вниз верификатор / запрос настроек если он дает вам список драйверов, значит, программное обеспечение работает.
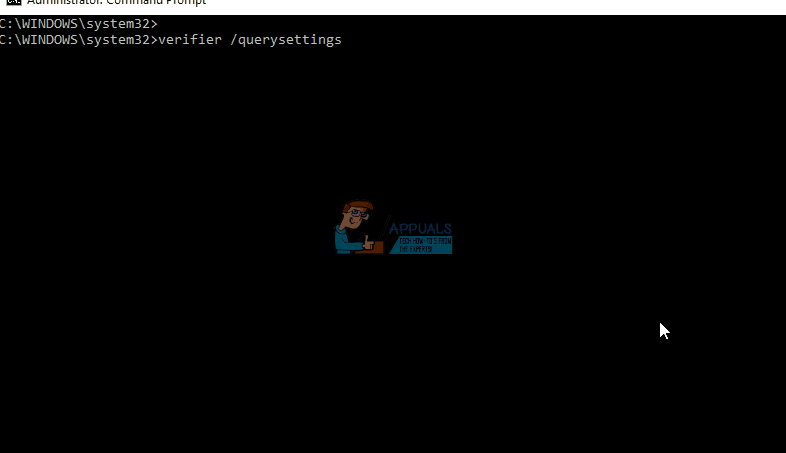
Этот третий метод позволит окнам нагружать каждый драйвер, чтобы вызвать BSOD, и вы можете использовать метод # 2, чтобы подтвердить, какой именно драйвер был причиной проблемы.