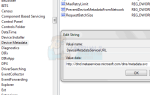Долгожданное обновление, известное как Юбилейное обновление для Windows 10 открыла Pandora Box ошибок, зависаний и сбоев системы для большого количества пользователей Windows 10. Я чувствую, что имею в виду Юбилейное обновление как Обновление годовщины смерти из-за количества вопросов, которые у него есть. Microsoft должна была проверять это снова и снова, прежде чем публиковать. Один пользователь Reddit говорит, следующее, что в значительной степени подводит итог
Привет! Только что обновил мой основной рабочий стол. Все прошло нормально, никаких проблем, но вся моя система зависает после запуска. После входа в систему все работает как 20secs. После этого, если я просто наведу курсор мыши на область «Пуск», панель задач, черную часть просто, она зависнет, и я получу сообщение о том, что Microsoft Windows не отвечает. После нескольких запусков и перезапусков ниндзя я отключил каждую стороннюю программу, начиная с Windows. Так что это не так. Я безнадежен и не могу позволить себе отформатировать этот компьютер. Помоги мне, Reddit, ты моя единственная надежда …
В этом руководстве мы рассмотрим несколько методов, чтобы попытаться устранить сбои и зависания, связанные с обновлением Anniversary. Я бы предложил попробовать Метод 4, 5 и 6 во-первых, как они, кажется, работали для многих пользователей.
Способ 1: вернуться к предыдущей сборке
Вернувшись к предыдущей сборке или выполнив восстановление системы, вы отложите обновление. Вернем Windows 10 к тому моменту, когда Юбилейное обновление был установлен избавит вас от обновления. Скорее всего, через несколько дней Microsoft выпустит исправления и дополнительные обновления для решения этой проблемы, поэтому, если вы выполните восстановление системы или вернетесь к предыдущей сборке, вы можете подождать несколько дней до получения новых новостей от Microsoft и, надеюсь, к тому времени обновление или патч должны быть доступны для решения проблемы и сохранения AU.
Для этого на экране входа в систему ДЕРЖАТЬ СДВИГ ключ и нажмите кнопку питания (значок) расположен в правом нижнем углу. Пока еще держу СДВИГ ключ выбрать Запустить снова.
Как только система загрузится в Расширенный режим, выбирать Устранение проблем а затем выберите Расширенные настройки. От Расширенные настройки, выберите опцию под названием Вернуться к предыдущей сборке.
Через несколько секунд вам будет предложено выбрать учетную запись пользователя. Нажмите на учетную запись пользователя, введите свой пароль и выберите Продолжить. После этого выберите вариант Вернуться к предыдущей сборке снова.
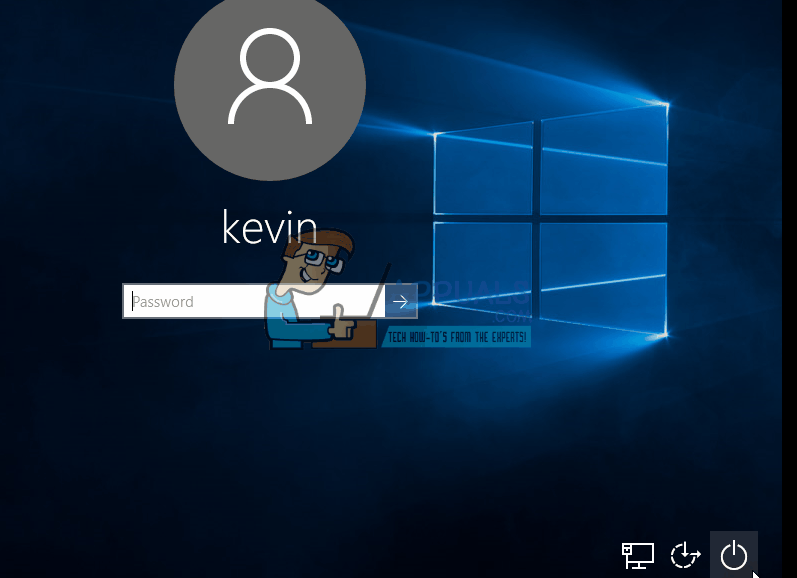
Способ 2: сделать восстановление системы
Сделать восстановление системы ДЕРЖАТЬ СДВИГ ключ и нажмите кнопку питания (значок) расположен в правом нижнем углу. Пока еще держу СДВИГ ключ выбрать Запустить снова. (см. GIF выше для шагов).
Как только система загрузится в Расширенный режим, выбирать Устранение проблем а затем выберите Расширенные настройки. От Расширенные настройки, выберите опцию под названием Восстановление системы а затем выберите Точка восстановления до обновления. После завершения восстановления системы проверьте / проверьте, решена ли проблема. Если у вас нет ВОССТАНОВЛЕНИЕ СИСТЕМЫ точка доступна или если восстановление системы отключено / не настроено, то вам следует включить ее на будущее. Нажмите (Вот) для просмотра шагов. Восстановление системы не поможет на этом этапе, если нет точек восстановления системы.
Способ 3. Удалите антивирусное программное обеспечение и включите Защитник Windows.
Защитник Windows встроен в Windows и входит в состав Windows 10. Пользователи сообщают, что удаление стороннего программного обеспечения AV, включение Защитника Windows и его обновление до последних определений решило проблему для некоторых пользователей. На мой взгляд, это имеет смысл, так как возможно, что во время или после обновления сторонние программы отключили определенные функции или политики, которые препятствовали функционированию обновления на годовщину. Если этот метод не работает для вас, вы можете отключить Защитник и переустановить программное обеспечение AV, как только проблема будет решена. Для этого выполните следующие действия.
Запустите Windows 10 в безопасном режиме. Для этого на экране входа в систему ДЕРЖАТЬ СДВИГ ключ и нажмите кнопку питания (значок) расположен в правом нижнем углу. Пока еще держу СДВИГ ключ выбрать Запустить снова.
Как только система запускается в Расширенный режим, выбирать Устранение проблем а затем выберите Настройки запуска и нажмите Запустить снова а затем выберите Вариант 5 нажав 5.
После входа в безопасный режим создайте Учетная запись локального пользователя. Держите Ключ Windows а также Нажмите X. выберите Командная строка (администратор).
В черном окне командной строки введите следующие две команды и замените имя пользователя с вашим именем пользователя (должно отличаться) от текущего имени пользователя.
net user / добавить имя пользователя пароль
Сетевые администраторы локальной группы имя пользователя / добавить
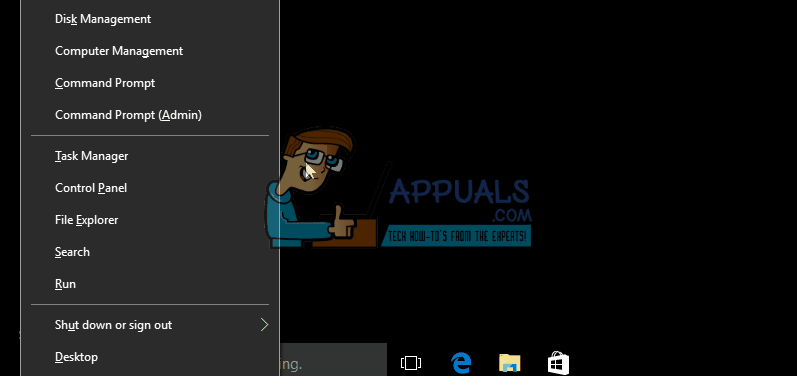
Как только учетная запись пользователя была создана, Держать Ключ Windows а также Нажмите R. Тип appwiz.cpl и нажмите Хорошо. Удалите программное обеспечение AV и перезагрузите компьютер. Войдите в новую учетную запись пользователя в обычном режиме и закройте все открытые окна и Нажмите Windows + A Ключи, выберите Все настройки а затем выберите Обновить Безопасность. выберите Защитник Windows с левой панели, Активировать его. Выключи Автоматическая подача образца. Прокрутите вниз и выберите Откройте Защитник Windows а затем перейти к Обновить вкладка и обновить его. Как только это будет сделано, перезагрузите компьютер и войдите в свою обычную учетную запись и проверьте, решена ли теперь проблема, если нет, попробуйте следующую. Метод.
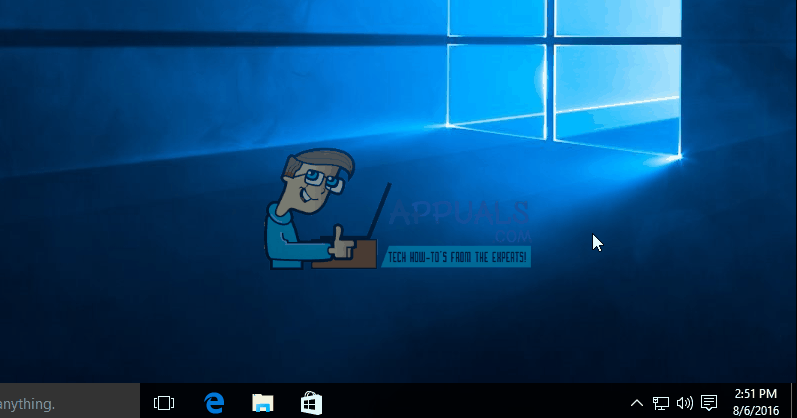
Способ 4: изменить начальное значение для AppXsvc
Загрузите вашу систему обратно в безопасный режим. (см. шаги выше). После входа в безопасный режим удерживайте Ключ Windows а также Нажмите R. Тип смерзаться а также Нажмите ОК.
Перейдите по следующему пути в Редактор реестра и измените значение для Начните в 4
HKEY_LOCAL_MACHINE \ SYSTEM \ ControlSet001 \ Services \ AppXSvc
После этого перезагрузите компьютер в нормальный режим, а затем проверьте.
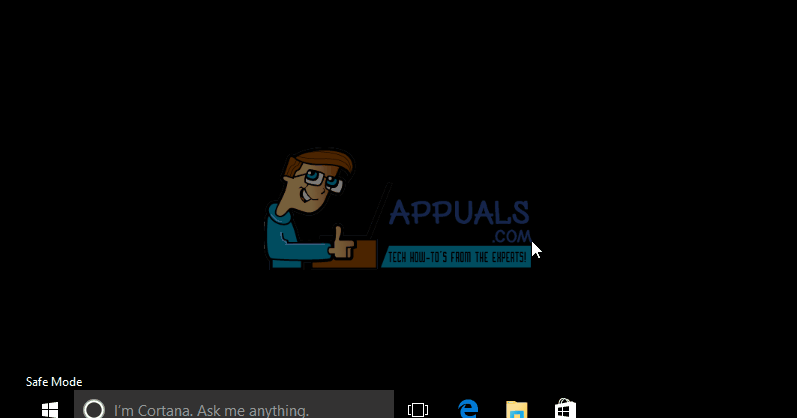
Способ 5: изменить место установки приложения
Этот метод также имеет тенденцию и, как сообщается, работал для большого числа пользователей. Удерживайте клавишу Windows и нажмите A. Выберите «Все настройки», а затем выберите Система. На левой панели выберите Место хранения а затем измените местоположение из-под Save Locations. Если это не C: \, установите C: \, если это C: \, замените его на дополнительный диск.
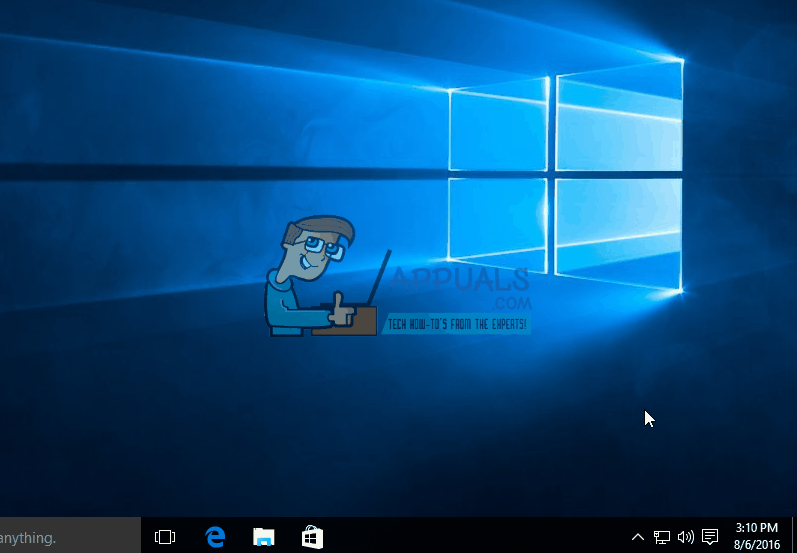
Метод 6: Обновление / установка технологии Intel Rapid Storage
Загрузите новейшую технологию Intel Rapid Storage здесь. Затем перезагрузите компьютер и посмотрите, была ли проблема решена или нет.
Предполагается, что большинство методов выполняются в безопасном режиме, поскольку вход в обычный режим без применения исправлений не позволит вам внести эти изменения. Поскольку это недавняя проблема, если вы, ребята, можете прокомментировать в разделе ниже, чтобы сообщить нам, что сработало и с какими проблемами вы столкнулись, то это поможет нам улучшить это руководство.
Если эта статья не решила проблему для вас, тогда прочитайте наш предыдущий пост Как исправить случайное зависание Windows 10