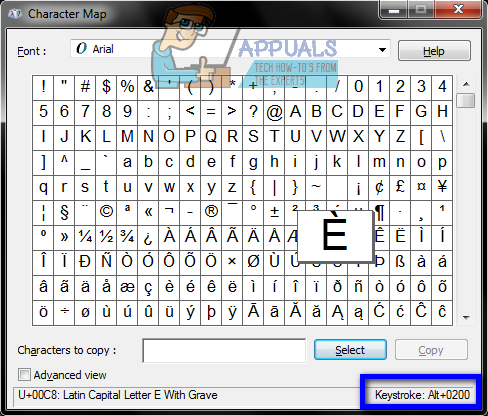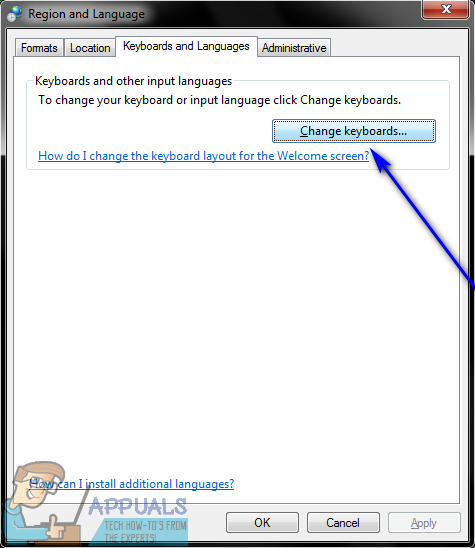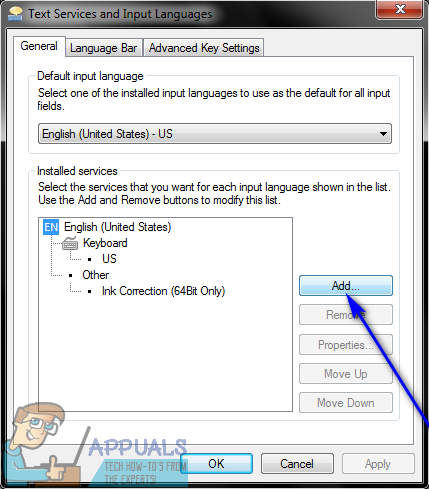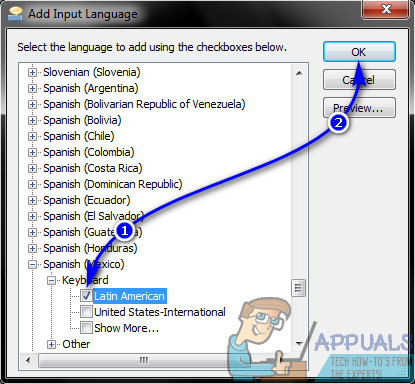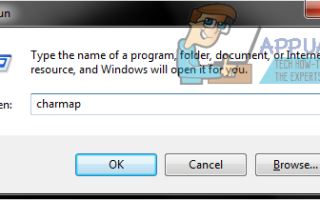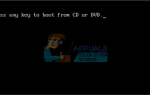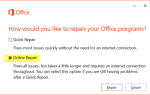Английский алфавит — не единственный алфавит, и хотя многие иностранные языки имеют встроенный в них английский алфавит, они также имеют массив различных итераций символов английского алфавита, символов с разными акцентами, которые отличают их от их аналоги из английского алфавита. Есть пять различных типов акцентов, которые могут иметь символы из языков, отличных от английского — это Grave, Acute, Circumflex, Tilde и Umlaut. Каждый из этих акцентов принадлежит другому языку, от испанского до французского и ряда других.
Пользователям Windows часто приходится вводить символы ударения на своих компьютерах. Самый простой способ сделать это — набрать их на клавиатуре, но что, если у вас есть английская клавиатура? Английские клавиатуры почти никогда не имеют акцентированных символов, но наиболее определенно возможно печатать символы с акцентами на компьютере Windows. Следует отметить, что акцентированные символы можно вводить во всех версиях операционной системы Windows, и что существует ряд различных методов, которые можно использовать для ввода символов с акцентами в Windows. Если вы хотите набирать акцентированные символы на компьютере, работающем в любой версии Windows, ниже приведены некоторые из наиболее эффективных методов, которые можно использовать для этого:
Способ 1: использовать карту символов Windows
Windows имеет встроенную карту символов с набором символов из множества языков. Пользователи могут искать любой символ, который они хотят, найти код ASCII для этого конкретного символа или даже скопировать его в буфер обмена и вставить его, где это требуется. Эта Карта символов также включает в себя все акцентированные символы, которые может потребоваться пользователю. Чтобы использовать карту символов Windows для ввода акцентированных символов на вашем компьютере, вам необходимо:
- Откройте окна Карта персонажей. Это может быть достигнуто несколькими различными способами. Вы можете открыть Стартовое меню, ищи «карта персонажейИ нажмите на результат поиска под названием Карта персонажей. Кроме того, вы также можете нажать Windows Logo ключ + р открыть Бежать диалог, введите CharMap в Бежать диалог и нажмите Войти запустить Карта персонажей.
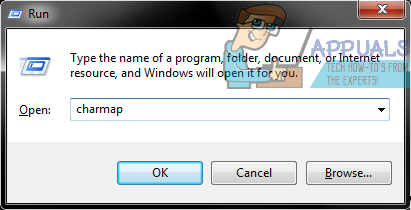
- Однажды Карта персонажей появится на экране, найдите его и найдите нужный вам акцентированный символ. Как только вы найдете персонажа, нажмите на него, чтобы увеличить его, чтобы рассмотреть его поближе.
- Нажмите на Выбрать, и персонаж будет добавлен к Персонажи для копирования: поле.

- Нажмите на копия, выбранный вами акцентированный символ будет скопирован в буфер обмена вашего компьютера. Затем вы можете пойти своим путем и просто нажать Ctrl + В вставить акцентированный символ, где это требуется.

Способ 2: введите символы с акцентом, используя их Alt коды
Коды ASCII (или коды Windows Alt) также можно использовать для ввода ударных символов на компьютерах с Windows. Каждый отдельный акцентированный символ, который поддерживает Windows, имеет свой собственный Alt-код, который можно использовать для ввода его в любое поле, способное обрабатывать ASCII-код и отображать акцентированные символы. Кроме того, набирать акцентированные символы с использованием их соответствующих кодов Alt довольно легко, при условии, что вы знаете код Alt для символа акцентирования, который вы хотите ввести. Чтобы набирать акцентированные символы в Windows, используя их Alt-коды, вам необходимо:
- Переместите курсор мыши туда, где вы хотите ввести акцентированный символ.
- Убедитесь, что ваш Num Lock включен Альтернативные коды работают только при наборе на цифровой клавиатуре на клавиатуре. Если вы набираете Alt-код на ноутбуке, на котором нет цифровой клавиатуры, то, с другой стороны, набирайте Alt-код на цифрах, расположенных над алфавитными клавишами, и все будет в порядке.
- Нажмите и удерживайте Alt ключ на клавиатуре.
- С Alt удерживая клавишу, введите Alt-код для нужного символа с акцентом. Вот коды Alt для каждого символа с акцентом, который вам может понадобиться:
 Вы также можете найти код Alt для любого символа в Windows Карта персонажей — просто найдите и нажмите на символ, который вы хотите ввести, и его Alt-код будет отображаться в правом нижнем углу Карта персонажей окно.
Вы также можете найти код Alt для любого символа в Windows Карта персонажей — просто найдите и нажмите на символ, который вы хотите ввести, и его Alt-код будет отображаться в правом нижнем углу Карта персонажей окно. 
- Отпусти Alt ключ. Как только вы это сделаете, на экране появится нужный вам акцентированный символ.
Способ 3: введите ударные символы с помощью сочетаний клавиш
Еще один способ ввода акцентированных символов на компьютерах под управлением операционной системы Windows — использование их сочетаний клавиш. В Windows существуют сочетания клавиш для всех пяти символов ударения, которые могут иметь символы из иностранных языков, и ввод сочетания клавиш для определенного акцента в унисон с английским алфавитом, состоящим из символа ударения, который требуется ввести, приводит к вводу нужного символа ударения. Вот как вы можете набирать ударные символы, используя их сочетания клавиш:
- Нажмите и удерживайте Ctrl ключ на клавиатуре.
- Нажмите и удерживайте ` ключ, если вы хотите персонаж с серьезным акцентом, « ключ, если вы хотите персонаж с острым акцентом, сдвиг а также ^ клавиш, если вы хотите персонаж с акцентом сдвиг а также ~ клавиш, если вы хотите персонаж с акцентом тильды, или сдвиг а также : ключи, если вы хотите персонаж с умлаутским акцентом.
- Введите в английском алфавите аналог ударного символа, который вы хотите ввести. Обязательно нажмите и удерживайте сдвиг введите перед вводом символа, если вы хотите, чтобы конечный результат был заглавным.
Пример последовательности клавиш будет Ctrl + ` + е набрать в è или же Ctrl + сдвиг + ~ + сдвиг + N для ввода ЦТС.
Способ 4: переключиться на другую раскладку клавиатуры
- Открой Стартовое меню.
- Ищи «изменить клавиатуру или другие методы ввода«.
- Нажмите на результат поиска под названием Изменить клавиатуру или другие методы ввода.
- Перейдите к Клавиатуры и Языки вкладку и нажмите на Сменить клавиатуру ….

- Нажмите на Добавлять….

- Найдите язык с нужными вам акцентированными символами (Испанский (Мексика), например), и нажмите на + рядом с ним, чтобы расширить его.
- Нажми на + рядом с клавиатура расширить его.
- Установите флажок рядом с параметром, который наилучшим образом соответствует вашим требованиям, нажав на него, а затем нажмите на Хорошо.

- Нажмите на Применять а затем на Хорошо.
Если у вас выбрано несколько языков ввода или раскладка клавиатуры, на вашем компьютере появится язык выбора Область уведомлений. Вы можете нажать на этот переключатель языка, переключиться на язык, который использует требуемый акцентированный символ, ввести акцентированный символ и затем переключиться обратно на ваш обычный язык ввода. Например, если вы хотите ввести острый нижний регистр е (é), вы можете просто нажать на кнопку выбора языка на панели задач вашего компьютера, нажмите на Испанский (Мексика) чтобы переключиться на него, нажмите и удерживайте « ключ, а затем нажмите е, и строчные е с острым акцентом появится на вашем экране.

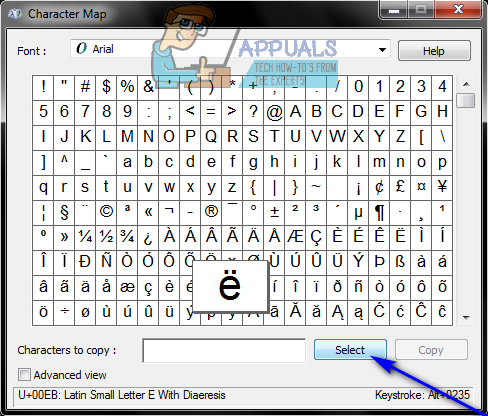
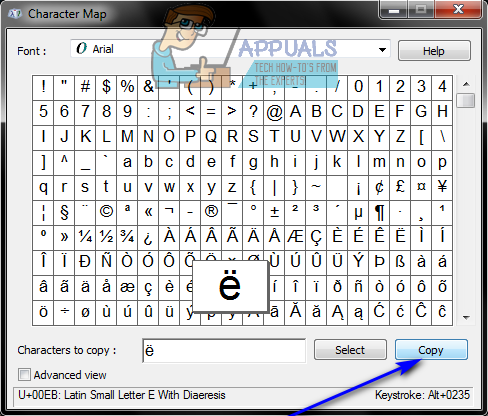
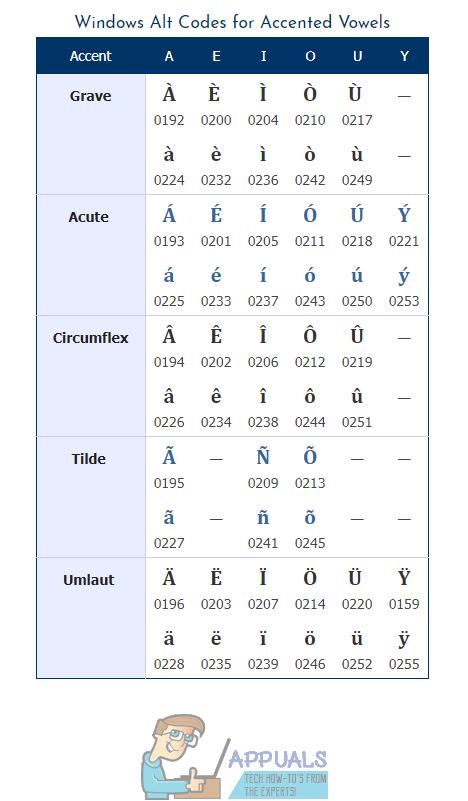 Вы также можете найти код Alt для любого символа в Windows Карта персонажей — просто найдите и нажмите на символ, который вы хотите ввести, и его Alt-код будет отображаться в правом нижнем углу Карта персонажей окно.
Вы также можете найти код Alt для любого символа в Windows Карта персонажей — просто найдите и нажмите на символ, который вы хотите ввести, и его Alt-код будет отображаться в правом нижнем углу Карта персонажей окно.