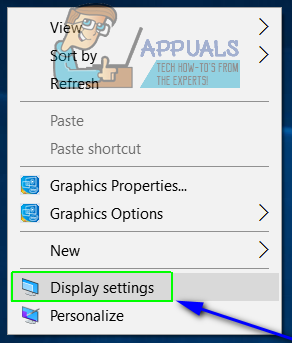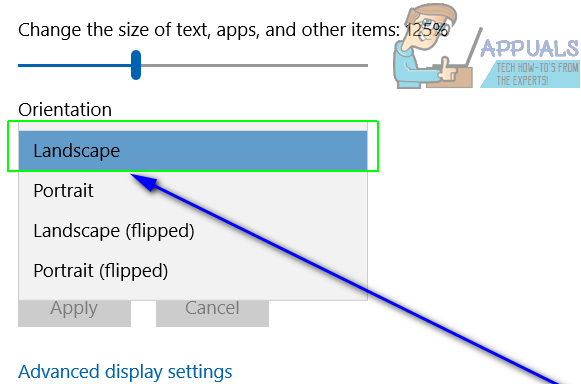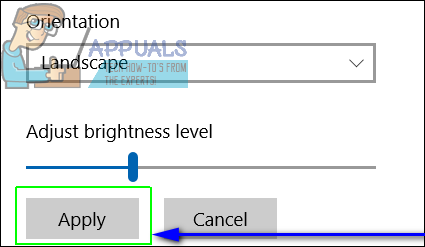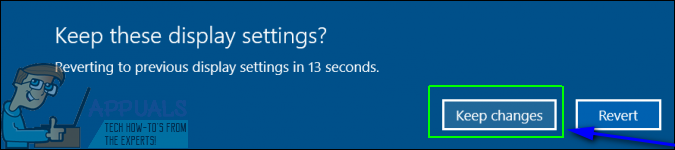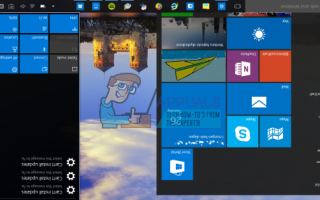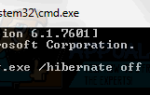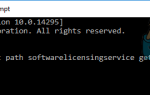Что-то, о чём не знают многие пользователи Windows, — это то, что на компьютере с Windows обычный ландшафтный дисплей — не единственный, который вы можете иметь — вы можете перевернуть его на 90 ° влево, на 90 ° вправо или на 180 °, перевернув его вверх дном. вниз. Если перевернуть дисплей на компьютере с ОС Windows, это станет удивительно безобидным, но в то же время чрезвычайно веселым розыгрышем «Первоапрельского дурака» (или розыгрышем в любой другой день!), Иногда это может произойти случайно или как побочный эффект другой проблемы или проблемы. , И когда это происходит, то, что их дисплей перевернут в любую сторону или полностью перевернут, может сбить с толку и запутать обычного пользователя Windows. 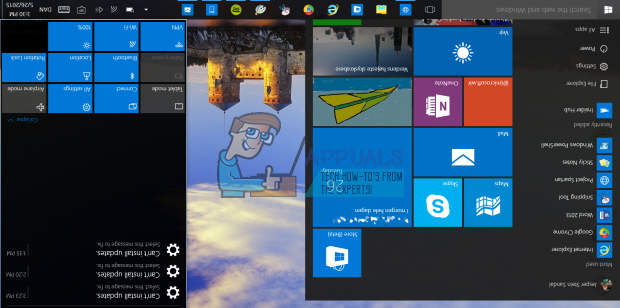
Когда пользователь Windows видит, что его дисплей перевернут, он обычно задается вопросом о двух вещах — как они должны понимать, что находится на его экране в данный момент (наклонить голову или наклонить дисплей?) И как они могут перевернуть свой дисплей обратно на экран. оригинальная ориентация. Хотя переворачивание экрана на компьютере под управлением Windows в необычной ориентации может быть полезным в течение нескольких избранных лет, это не более чем неудобство или потенциальная шутка, чтобы играть с друзьями и семьей за других, поэтому перевернутый экран может быть довольно беспокоить
К счастью, хотя, когда по какой-либо причине экран на компьютере Windows перевернулся в необычной ориентации, результаты не являются постоянными и также легко обратимы. Ниже приведены два наиболее эффективных метода, которые можно использовать, чтобы перевернуть дисплей на компьютере Windows обратно в исходное положение:
Способ 1. Использование сочетания клавиш Windows для изменения ориентации экрана
По неизвестным причинам Microsoft считала, что Windows должна позволять пользователям изменять ориентацию экрана своих компьютеров, поэтому технический гигант запрограммировал сочетание клавиш для изменения ориентации экрана во всех поддерживаемых в настоящее время версиях операционной системы Windows. Это сочетание клавиш можно использовать как для изменения ориентации экрана вашего компьютера со стандартного на другое, так и для изменения ориентации обратно по умолчанию. Чтобы использовать этот метод, просто:
- Нажмите и удерживайте Ctrl + Alt клавиши на вашей клавиатуре.
- Пока еще держишь на Ctrl + Alt клавиши на клавиатуре, нажмите Стрелка вверх ключ, чтобы изменить ориентацию экрана по умолчанию.
Замечания: С Ctrl а также Alt клавиши нажаты и удерживаются, нажав Стрелка влево, Правая стрелка или же Стрелка вниз клавиши переворачивают ориентацию экрана на 90 ° влево, на 90 ° вправо и на 180 ° соответственно.
Способ 2: исправить ориентацию экрана из настроек дисплея
Вы также можете исправить ориентацию экрана вашего компьютера из Настройки экрана меню. Это меню присутствует во всех версиях и итерациях операционной системы Windows, хотя в некоторых из них оно называется по-разному. Чтобы исправить ориентацию экрана из Настройки экрана, вам нужно:
- Щелкните правой кнопкой мыши на пустое место на вашем рабочий стол.
- Нажмите на Настройки экрана (или же Разрешение экрана в зависимости от используемой версии Windows) в появившемся контекстном меню.

- Откройте раскрывающееся меню, расположенное непосредственно под (или рядом с) ориентация.
- Нажмите на Пейзаж выбрать его.

- Нажмите на Применять.

- Подождите, пока не будет применено изменение ориентации экрана, а затем нажмите Сохранить изменения.

Замечания: в ориентация выпадающее меню, Портрет, Пейзаж (перевернутый) а также Портрет (перевернутый) параметры наклона экрана на 90 ° влево, 180 ° и 90 ° вправо соответственно.