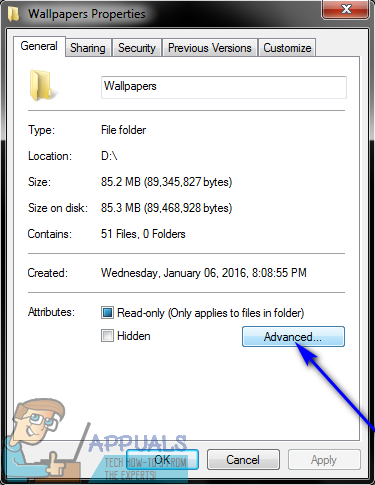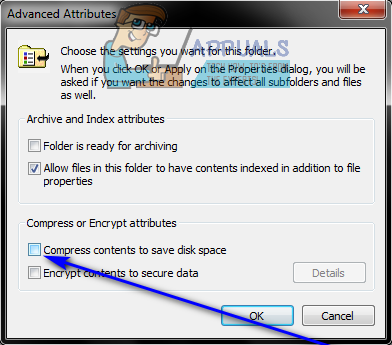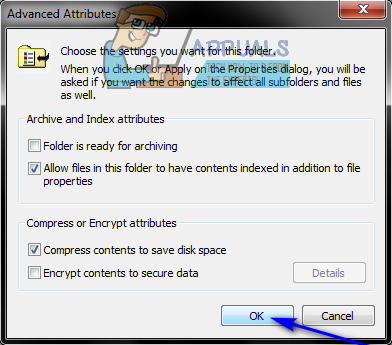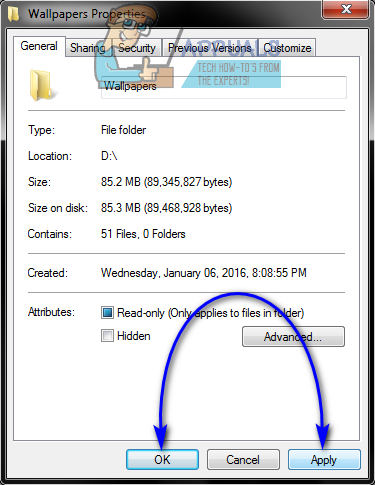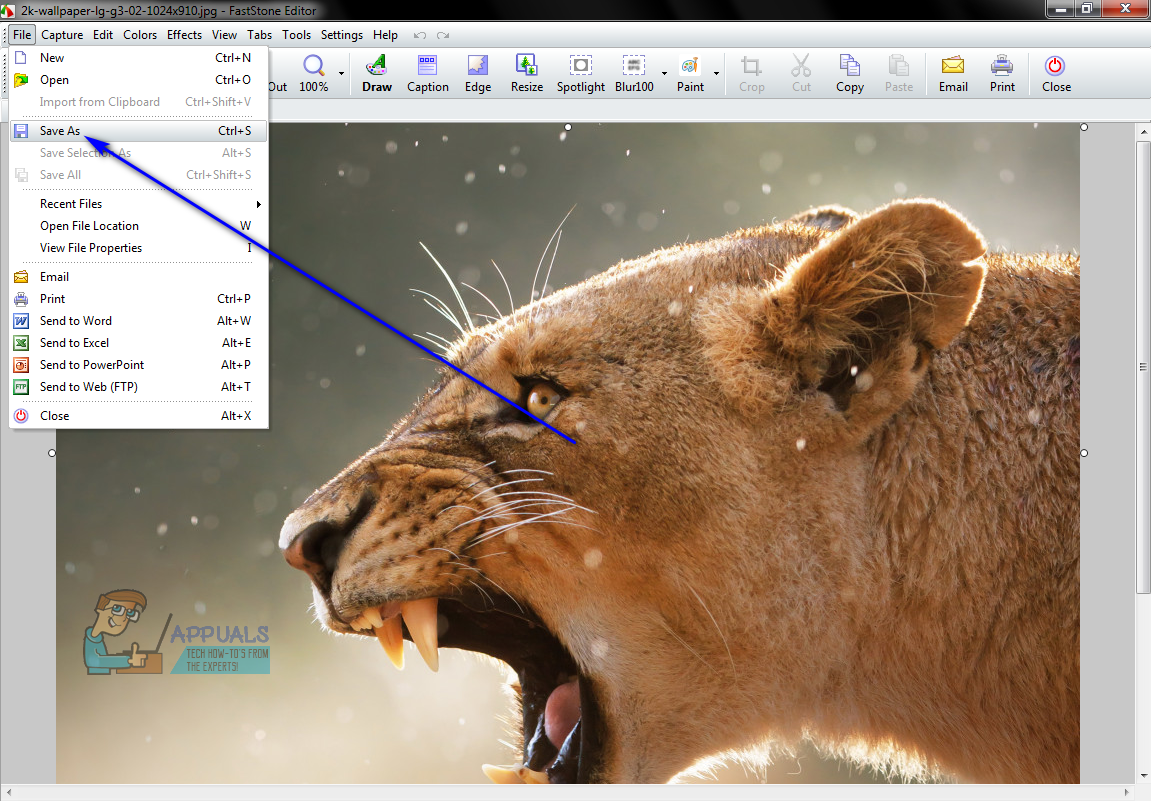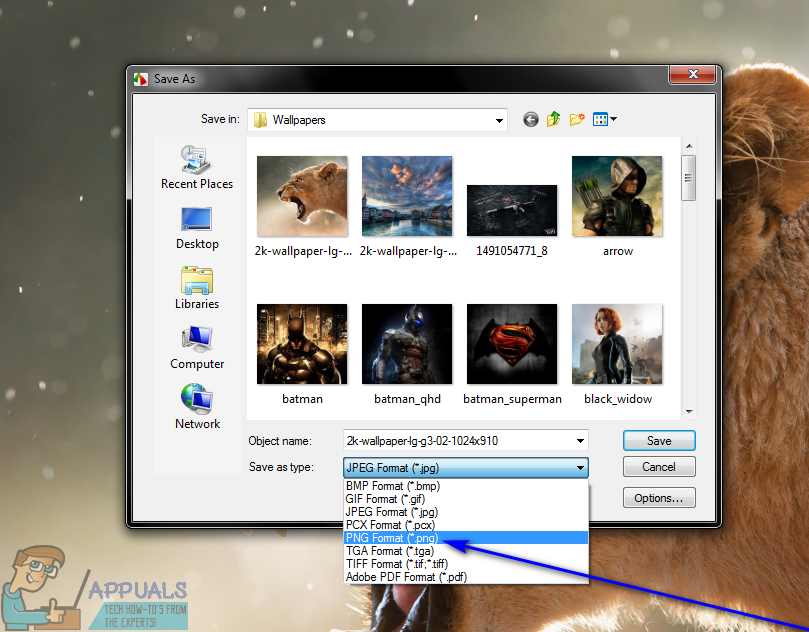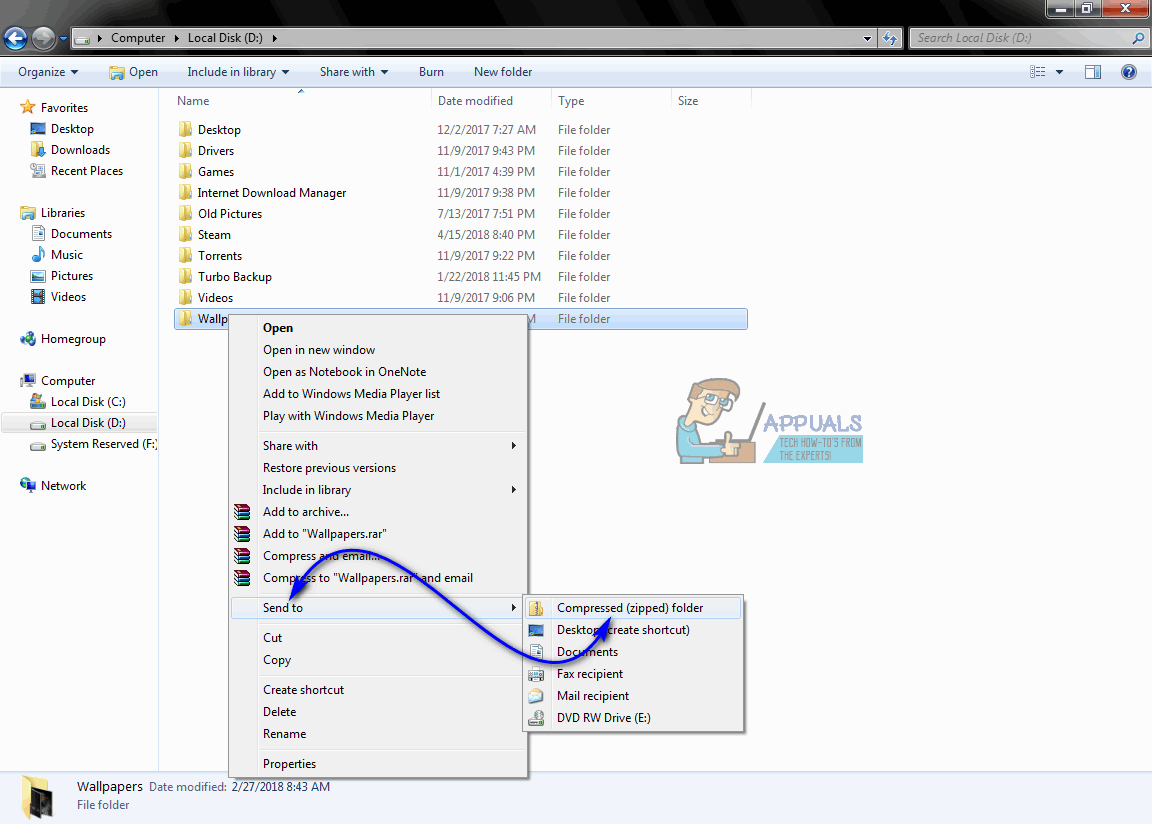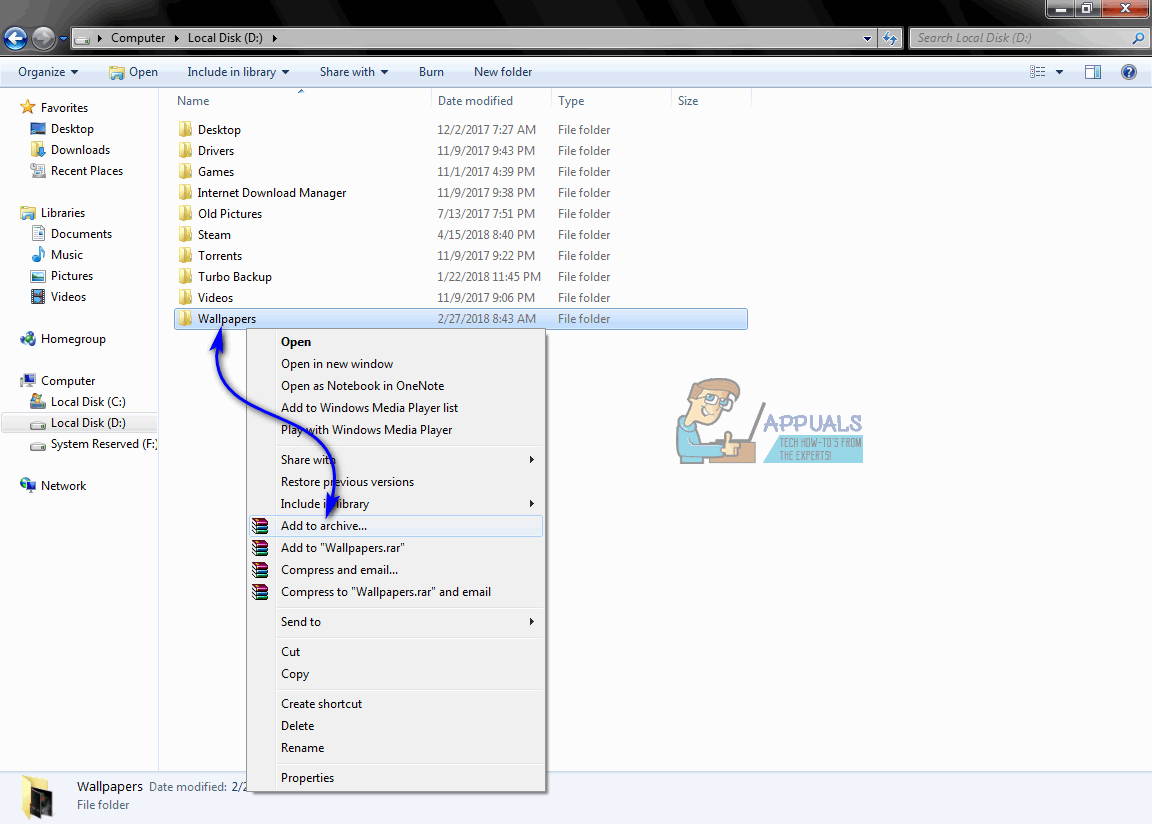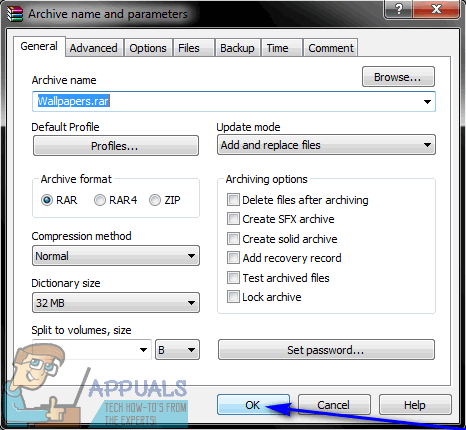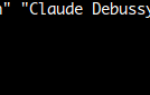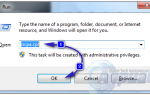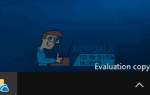В наше время, дисковое пространство является таким важным ресурсом, как медь или природный газ для любого, кто использует компьютер. Независимо от того, сколько дискового пространства у человека на компьютере, они всегда будут хотеть большего. Заполнение жесткого диска или SSD до краев данными не является трудной задачей и не занимает много времени, поэтому пользователи компьютеров хотят сократить количество байтов как можно больше в любом количестве мест. Сохранение дискового пространства является одним из главных приоритетов любого человека, который использует компьютер и знает, что любые файлы и папки, хранящиеся на компьютере, занимают определенный объем пространства на жестком диске / SSD компьютера и что каждый жесткий диск / SSD имеет ограниченное количество дисковое пространство, которое он может использовать для хранения данных.
В целях экономии места на диске и по ряду других причин (например, когда размер файла необходимо уменьшить, чтобы он соответствовал определенному требованию о загрузке файлов в Интернете), пользователи Windows часто задаются вопросом, могут ли они каким-либо образом создать файл меньше, чтобы занимать меньше места на диске, на котором он хранится. Что ж, уменьшение размера файлов на вашем компьютере — это не только возможность, но и наиболее эффективные способы экономии дискового пространства и максимально эффективного использования свободного дискового пространства.
Размер файлов разных типов может быть уменьшен несколькими различными способами, и способ, который работает лучше всего, варьируется от одного типа файла к другому. Однако, без лишних слов, следующие являются абсолютно наиболее эффективными методами, которые можно использовать для уменьшения размера файлов, чтобы они занимали меньше места на диске в Windows:
Способ 1: использование сжатия NTFS
Дисковые накопители, отформатированные как тома NTFS, способны на изящную мелочь, называемую сжатием NTFS. Сжатие NTFS — это функция файловой системы NTFS, которая позволяет сжимать файлы и папки, хранящиеся на дисках NTFS, чтобы они занимали меньше места. Папка, которая была сжата с использованием сжатия NTFS, не только выглядит так же, как любая обычная папка, но и с точки зрения функциональности. В случае сжатия NTFS жесткий диск / твердотельный накопитель распаковывает и повторно сжимает сжатые папки на лету, когда они открываются и закрываются, при этом весь процесс полностью автоматизируется.
Сжатие NTFS может творить чудеса с размером файла, поскольку оно может значительно уменьшить объем дискового пространства, занимаемого файлом или группой файлов. Чтобы уменьшить размер файла с помощью сжатия NTFS, вам необходимо:
- Убедитесь, что файл, который вы хотите уменьшить, находится в папке на разделе жесткого диска / SSD, отформатированного как том NTFS. Этот метод подходит только для дисков NTFS и не работает с дисками, отформатированными в других файловых системах.
- Щелкните правой кнопкой мыши папку, содержащую файл, который вы хотите уменьшить, и нажмите свойства в результирующем контекстном меню.
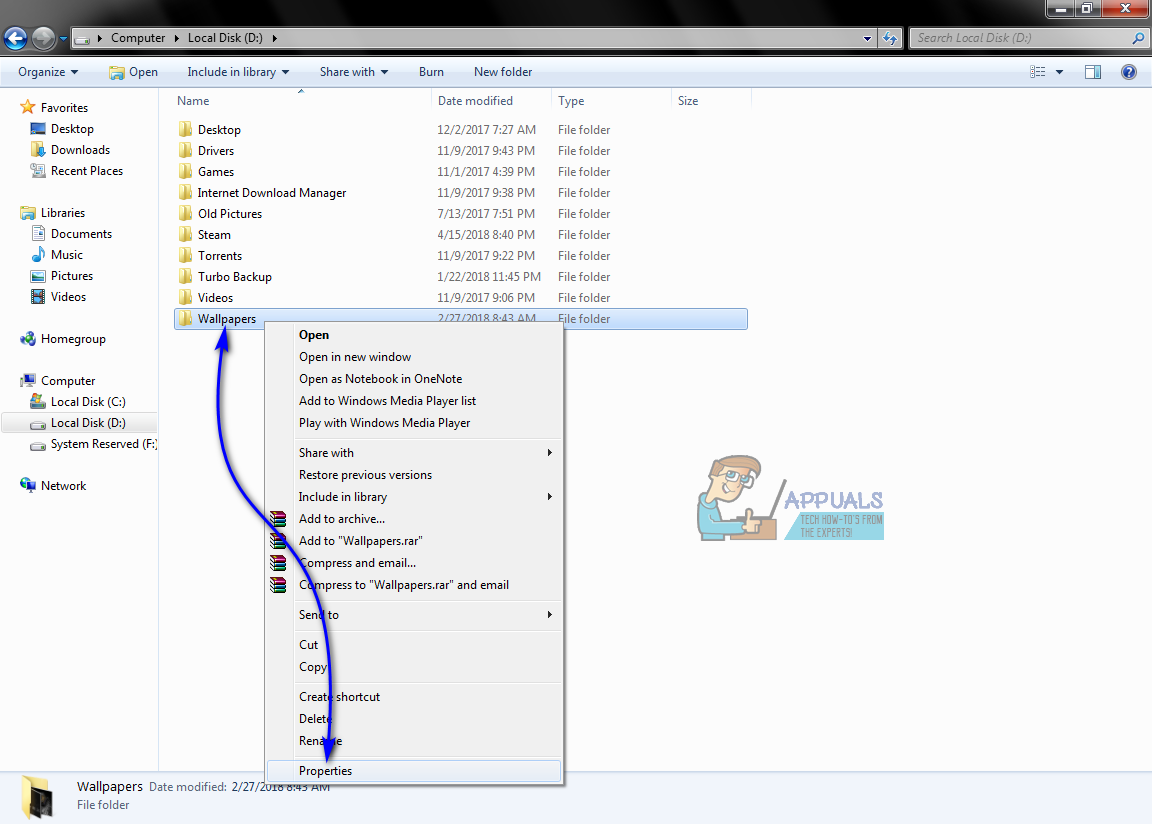
- Нажмите на Дополнительно … в генеральный Вкладка.

- Под Сжать или зашифровать атрибуты установите флажок рядом с Сжатие содержимого для экономии места на диске возможность включить Это.

- Нажмите на Хорошо.

- Нажмите на Применять а затем на Хорошо.

Если папка настроена как сжатая папка NTFS, все содержащиеся в ней файлы будут немного уменьшены и будут занимать относительно меньше места на диске. Папка также будет автоматически распакована и повторно сжата при доступе и закрытии.
Способ 2: преобразование файла в другой, более легкий формат файла
Другой метод, который можно использовать для уменьшения размера файла, — это преобразование соответствующего файла в другой формат файла — более легкий формат файла, который, как известно, занимает меньше места на диске, чем формат файла, в котором он находился ранее. однако даже возможность сильно зависит от формата файла, с которым вы работаете. Например, формат файлов .BMP для изображений печально известен тем, что он имеет наилучшее возможное качество изображения, но одновременно занимает слишком много места на диске, тогда как .JPG и .PNG являются гораздо более легкими альтернативами с точки зрения размера файла, но также понижаются с точки зрения качества изображения.
Чтобы преобразовать файл в другой формат файла, вы можете использовать онлайн-конвертер для типа файла, в котором данный файл находится в данный момент, в тип файла, в который вы хотите преобразовать файл, или вы можете:
- Откройте файл в программе, разработанной специально для обработки файлов такого рода. Например, если вы хотите преобразовать файл изображения, откройте его в Photoshop или, если вы хотите преобразовать аудиофайл, откройте его в Audacity.
- Нажмите на файл.
- Нажмите на Сохранить как… или же экспорт (или что-нибудь применимо) в результирующем контекстном меню.

- Откройте раскрывающееся меню рядом с Тип файла: или же Формат: (или что там применимо).
- Найдите и щелкните формат файла, в который вы хотите преобразовать выбранный файл, чтобы выбрать его.

- Нажмите на Сохранить или же Хорошо (или что там применимо).
После этого копия файла в выбранном формате будет создана под тем же именем. Эта версия файла, при условии, что вы выбрали правильный формат файла, займет меньше места на диске, чем оригинал, и вы можете удалять оригинал, убедившись, что все в порядке с преобразованным файлом.
Способ 3: архивирование файла или папки
Наконец, что не менее важно, вы также можете уменьшить размер файла, заархивировав его. Архивирование или сжатие, как его обычно называют, работает путем простой замены наборов символов в составе файла на меньшие символы-заполнители, что в итоге приводит к уменьшению сжатой или архивированной версии файла с точки зрения размера файла.
Архивация файлов и папок является наиболее распространенной и, возможно, самой эффективной практикой, когда речь идет об уменьшении занимаемого ими дискового пространства и о том, чтобы сделать их более портативными и легкими. Чтобы сделать файл меньше по размеру, все, что вам нужно сделать, это поместить его в папку и заархивировать эту папку. Существует два способа архивирования папок в Windows: архивирование папок с помощью встроенной в Windows утилиты архивирования и архивирование папок с помощью стороннего программного обеспечения.
Чтобы заархивировать папку с помощью встроенной утилиты Windows
- Перейдите к папке, содержащей файл, который вы хотите сделать меньше, и щелкните правой кнопкой мыши на папке.
- Парить Отправить… в появившемся контекстном меню и нажмите на Сжатая (заархивированная) папка.

- Подождите, пока папка и ее содержимое будут заархивированы. Когда процесс будет завершен, папка .ZIP с тем же именем и содержимым, что и исходная папка, будет создана в том же каталоге, что и исходная папка.
Чтобы заархивировать папку с помощью стороннего приложения
- Нажмите Вот скачать установщик для WinRAR — самая популярная сторонняя программа архивации для Windows.
- Запустите загруженный установщик и просмотрите экранные инструкции и подсказки для установки. WinRAR.
- Перейдите к папке, содержащей файл, который вы хотите сделать меньше, и щелкните правой кнопкой мыши на папке.
- Нажмите на Добавить в архив… опция в результирующем контекстном меню.

- Нажмите на Хорошо.

- Подождите, пока папка и ее содержимое будут сжаты. После завершения процесса папка .RAR с тем же именем и содержимым, что и исходная папка, будет создана в том же каталоге, что и исходная папка. Однако созданная папка .RAR будет распакована только с помощью WinRAR (или другой сторонней программы сжатия), что является примечательным фактом.
Не существует установленного соотношения для того, насколько меньше сжатая версия файла или папки по сравнению с оригинальной. Сколько байтов, сжимающих файл или папку, сокращает размер файла, зависит от ряда различных факторов, типа файла и его формата файла, который является главным среди них.