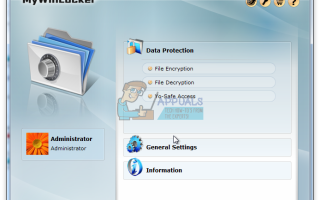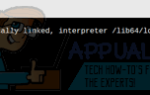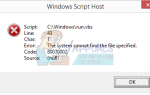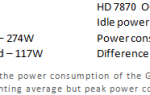Различные производители ПК загружают свои ПК с различным программным обеспечением, чтобы представлять свой собственный бренд или продвигать некоторых из своих филиалов и повышать свой рейтинг. Это может привести к значительному замедлению работы вашего ПК, поскольку он поставляется с предустановленными ненужными приложениями, которые вы хотите удалить.
К сожалению, большинство предустановленных приложений нельзя легко удалить, перейдя в Панель управления или Настройки, и вам придется подумать о других способах достижения этой цели. С другой стороны, даже приложения, которые вы можете удалить с помощью этих средств, вызывают проблемы при удалении, и они просто отказываются покидать ваш компьютер раз и навсегда!
MyWinLocker Suite не удаляется в Windows
MyWinLocker Suite — это инструмент, разработанный Egis Technology, и он поставляется предварительно установленным на некоторых компьютерах Asus. Его использование несколько сложное и позволяет шифровать файлы с помощью паролей, а также управлять логинами, личной информацией и т. Д.
Сам инструмент не является вирусом, и он не ведет себя как вредоносное программное обеспечение, но на самом деле его можно рассматривать как PUP (Потенциально нежелательная программа), поскольку он часто предустановлен на компьютере или поставляется с другими бесплатными программами.
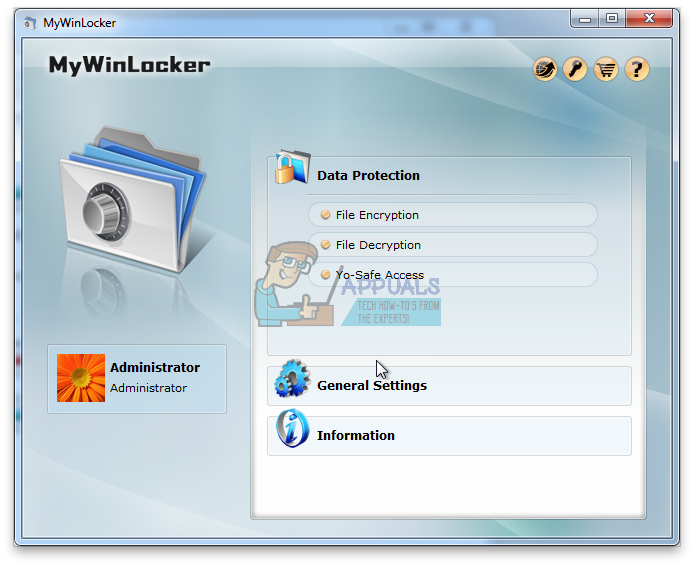
Удаление, безусловно, является сложным процессом, и многие пользователи боролись с этой простой задачей в течение многих лет. Эта деинсталляция фактически является одной из причин, по которой этот инструмент считается щенком, поскольку он не покидает ваш компьютер никакими обычными средствами. Узнайте, как избавиться от этого, прочитав эту статью!
Решение 1. Удаление с помощью панели управления или настроек
Мы уверены, что вы попробовали это, как только вы подумали об удалении MyWinLocker, но давайте еще раз пройдем этот процесс для пользователей, которые вообще сталкиваются с проблемой удаления приложений.
- Откройте панель управления, выполнив поиск в панели поиска. Кроме того, вы можете открыть настройки, нажав на логотип Windows, расположенный в левом нижнем углу и нажав на значок шестеренки.
- Переключитесь в представление «Категория» на панели управления и нажмите «Удалить программу» в разделе «Программы и компоненты».
- Если вы используете настройки, просто нажмите на раздел приложений, как только вы вводите настройки.
- После того, как вы посмотрите на весь список установленных приложений, найдите MyWinLocker и нажмите «Удалить».
- Следуйте инструкциям на экране.
- Перезагрузите компьютер и посмотрите, был ли удален инструмент.

Решение 2. Удаление в безопасном режиме
Многие пользователи сообщают, что загрузка компьютера в безопасном режиме и запуск деинсталлятора работает, и вы обязательно должны попробовать это как можно скорее. Процесс довольно прост и работает.
- Нажмите кнопку «Пуск», расположенную в нижней левой части экрана, и нажмите значок шестеренки, обозначающий «Настройки».
- Откройте обновление Раздел «Безопасность» и перейдите в подменю «Восстановление».
- Посмотрите в разделе «Расширенный запуск» и нажмите «Перезагрузить сейчас».
- Ваш компьютер должен перезагрузиться на экран с заголовком «Выберите опцию». Перейдите к Устранению проблем> Дополнительные параметры> Параметры запуска> Перезагрузка.
- Ваш компьютер будет перезагружен полностью, и вам будет предложено несколько пронумерованных опций. Нажмите 4 из F4, чтобы запустить компьютер в безопасном режиме. Проверьте еще раз, чтобы увидеть, соответствует ли номер его имени в списке.
- После загрузки компьютера выполните все шаги из Решения 1 и попробуйте удалить MyWinLocker.
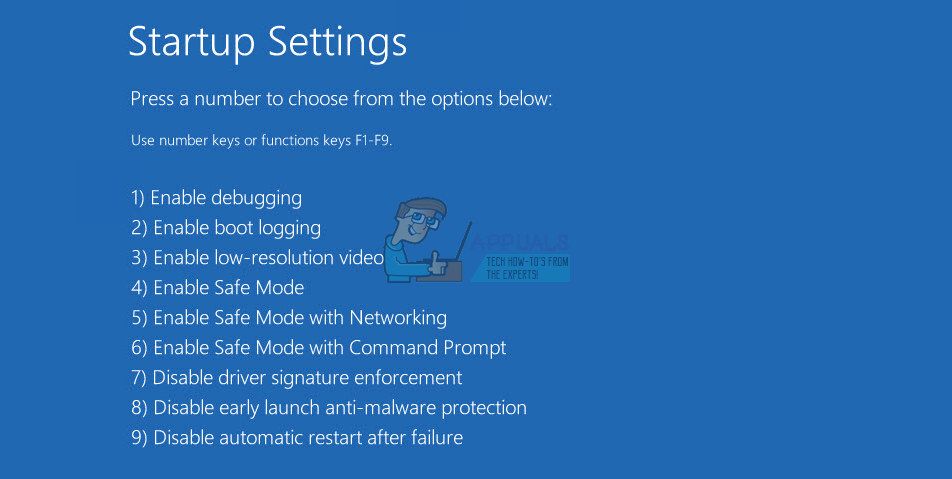
Решение 3: Убить задачу
Несколько пользователей сообщили, что им не удалось установить инструмент, прежде чем они остановили его с помощью диспетчера задач. Это звучит маловероятно, но стоит попробовать, потому что возможно, что сам процесс открытия не позволяет удалить приложение, возможно, потому что удаление его означает, что вы потеряете свои сохраненные пароли, шифрование и т. Д.
- Используйте комбинацию клавиш Ctrl + Shift + Esc, чтобы открыть диспетчер задач.
- Найдите процесс MWL.exe, выровняв список процессов в алфавитном порядке.
- Щелкните правой кнопкой мыши по процессу и выберите «Завершить задачу».
- Следуйте инструкциям из решения 1 о том, как удалить MyWinLocker с помощью панели управления или настроек.
- Перезагрузите компьютер после этого.
Решение 4. Используйте Восстановление системы, чтобы устранить проблему
Если вы установили эту программу недавно или она недавно начала работать неправильно, вы всегда можете использовать опцию «Восстановление системы», чтобы вернуть изменения, сделанные на вашем ПК, в предыдущее состояние, которое также называется точкой восстановления. Точки восстановления создаются при установке или удалении чего-либо или после выполнения каких-либо важных действий.
- Откройте панель управления, выполнив поиск в панели поиска.
- Измените представление на панели управления на Большие или Маленькие значки, щелкнув рядом с параметром «Просмотреть как:».
- Найдите «Безопасность Техническое обслуживание »и откройте его.
- Нажмите «Восстановление» и выберите «Открыть восстановление системы». Убедитесь, что у вас есть необходимые привилегии администратора, чтобы открыть Восстановление системы.
- Следуйте инструкциям на экране и убедитесь, что вы восстановили систему до даты, предшествующей установке MyWinLocker.
- Подождите, пока процесс завершится, и перезагрузите компьютер после того, как это будет сделано.
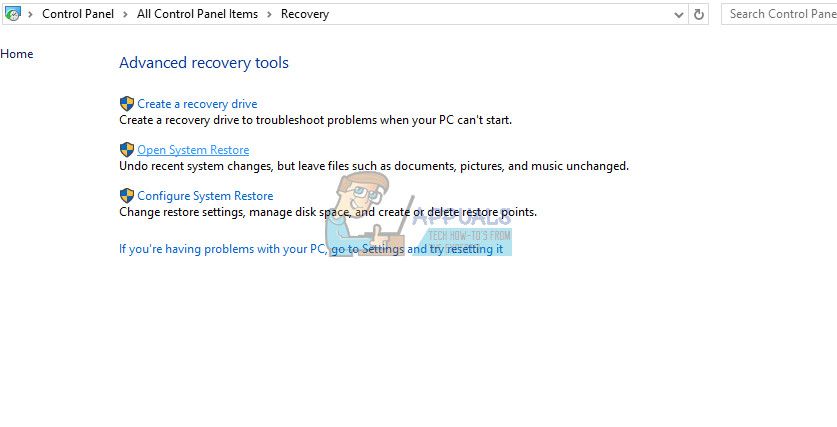
Решение 5. Удалите файлы вручную
Если какой-либо из этих вариантов удаления не даст никаких результатов. Вы можете попробовать удалить файлы MyWinLocker вручную. Это предотвратит его запуск и появление определенных сообщений об ошибках или проблем с производительностью.
- Прежде всего завершите процесс MWL.exe в диспетчере задач, выполнив шаги 1-3 из решения 3.
- Удалите все из следующих папок, а также сами папки:
Мой компьютер >> C: \ Program Files (x86) \ >> EgisTec IPS
Мой компьютер >> C: \ Program Files (x86) \ >> EgisTec MyWinLocker
- Найдите на своем компьютере что-либо, связанное с Egis или MyWinLocker, и удалите все, что сможете найти.
После того как вы удалите все файлы, которые сможете найти, вам нужно будет удалить записи реестра, сделанные программой. Это может быть несколько сложнее, и пользователи всегда должны делать резервные копии изменений в реестре, нажав Файл >> Экспорт…
- Откройте редактор реестра, набрав regedit в строке поиска или в диалоговом окне «Выполнить».
- Ищите все, что связано с Egis или MyWinLocker, в следующих местах:
HKEY_CURRENT_USERS \ Программное обеспечение
HKEY_LOCAL_MACHINE \ Программное обеспечение
- Нажмите на Edit >> Find и введите Egis и MyWinLocker и удалите все, что regedit находит.
- Используйте комбинацию клавиш Ctrl + Shift + Esc, чтобы открыть диспетчер задач и перейти на вкладку «Автозагрузка».
- Выберите MyWinLocker, если он все еще там, и нажмите «Отключить».
- Наслаждаться.