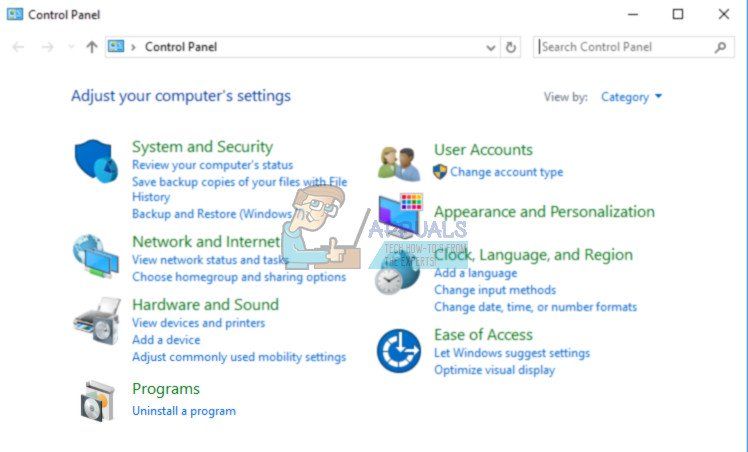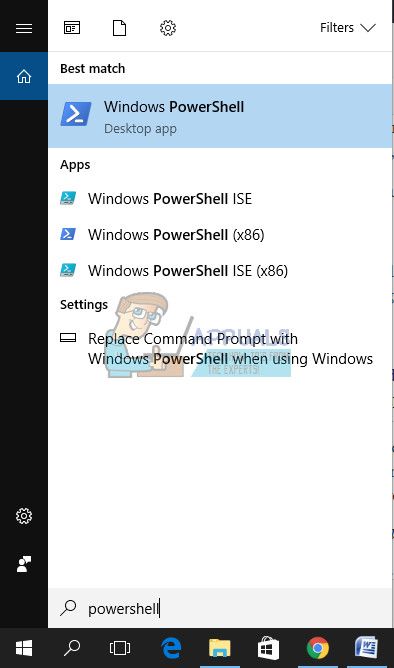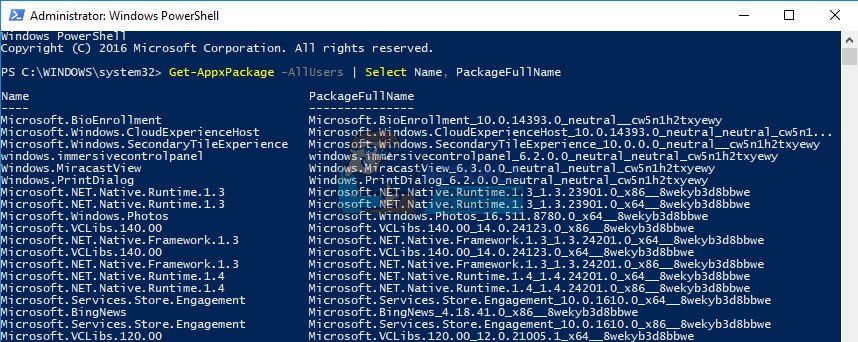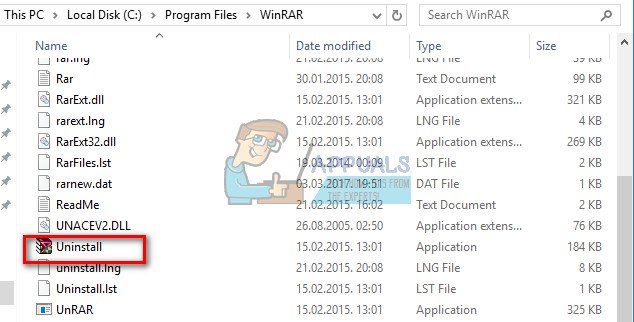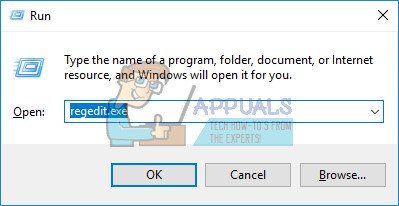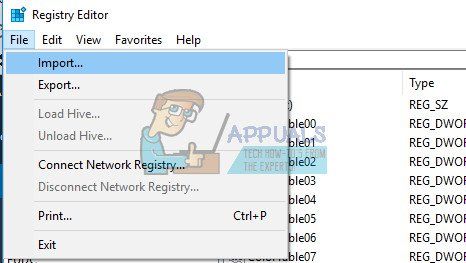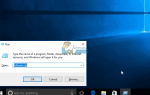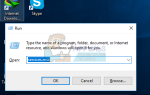Удаление программ с вашего компьютера считается основным процессом для большинства пользователей, но иногда это просто не так. Некоторые программы просто цепляются за ваш компьютер, и вы не можете удалить их, не предприняв для этого серьезного процесса.
Существует довольно много способов избавиться от приложения, установленного на вашем компьютере, хотя некоторые из них связаны друг с другом. Это определенно не невозможно и довольно просто в большинстве случаев, за исключением тех случаев, когда приложение зарегистрировано как вредное и опасное для вашего компьютера.
Удаление WinRar (64-разрядная версия) из ОС Windows
WinRAR — это программа для архивирования пробных версий Windows, разработанная Евгением Рошалем из win.rar GmbH. Он может создавать и просматривать архивы в форматах RAR или ZIP, [4] и распаковывать многочисленные форматы архивных файлов. Чтобы пользователь мог проверить целостность архивов, WinRAR встраивает контрольные суммы CRC32 или BLAKE2 для каждого файла в каждом архиве.
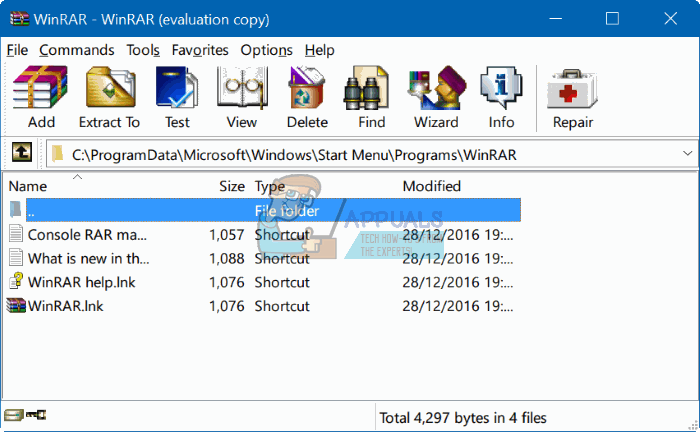
Однако некоторые пользователи сообщили, что не смогли избавиться от этой программы, когда хотели очистить свой компьютер от неиспользуемых приложений. Существует множество альтернатив для этого процесса, и пользователи часто не хотят, чтобы WinRar мешал другим приложениям, работающим в том же процессе. Следуйте инструкциям ниже, чтобы избавиться от WinRar.
Решение 1. Удалите WinRar через настройки или панель управления.
Это, безусловно, первый метод, который вы попробовали сами, но давайте попробуем это снова, чтобы убедиться, что мы попытались удалить его обычным способом. Если этот метод поможет вам справиться с сообщениями об ошибках, связанных с Kodi, вам не нужно переходить к другим решениям. Это также самое простое решение для случайных пользователей.
- Прежде всего, убедитесь, что вы вошли в систему с учетной записью администратора, так как вы не сможете удалить программы, используя любую другую учетную запись.
- Сделайте резервную копию данных, которые вы хотите сохранить, потому что удаление WinRar удалит его.
- Нажмите на меню «Пуск» и откройте панель управления, выполнив поиск. Кроме того, вы можете нажать на значок шестеренки, чтобы открыть настройки, если вы используете Windows 10.

- На панели управления выберите «Просмотреть как: категорию» в правом верхнем углу и нажмите «Удалить программу» в разделе «Программы».

- Если вы используете приложение «Настройки», нажав «Приложения», вы сразу же откроете список всех установленных программ на вашем ПК.
- Найдите WinRar в панели управления или настройках и нажмите «Удалить».
- Мастер удаления WinRar должен открыться с двумя вариантами: «Восстановить» и «Удалить». Выберите Remove и нажмите Next для удаления программы.
- Появится сообщение с вопросом «Хотите ли вы полностью удалить WinRar для Windows?». Выберите «Да».

- Нажмите кнопку «Готово», когда деинсталляция завершит процесс, и перезагрузите компьютер, чтобы увидеть, будут ли по-прежнему появляться ошибки.
Решение 2. Использование специального инструмента для удаления WinRar
Существует множество различных программ удаления, предназначенных для замены панели управления и параметров, поскольку они часто перестают отвечать на запросы и иногда зависают в середине процесса удаления.
Вам не нужно использовать этот конкретный деинсталлятор, но он смог помочь людям, которые имели дело с этой проблемой, в частности, и именно поэтому мы рекомендуем ее. Это также избавит вас от записей в реестре и данных приложения, если вам понравится, что вы не человек для этой работы или если вы обычный пользователь.
- Загрузите Advanced Uninstaller Pro с их официального сайта или с CNET.
- Найдите загруженный файл, дважды щелкните по нему и следуйте инструкциям на экране, чтобы удалить его. Будьте осторожны, чтобы не устанавливать дополнительные программы, вам может быть предложено установить и снять все флажки. Выберите Выборочную установку и снимите все, кроме Advanced Uninstaller Pro.

- Откройте программу и откройте Общие инструменты.
- В разделе «Общие инструменты» нажмите «Удалить программы», и должен появиться список всех установленных программ.
- Выберите WinRar и нажмите кнопку «Удалить», расположенную слева под информацией о выбранной вами программе.

- После нажатия на кнопку «Удалить», вероятно, произойдет сбой деинсталлятора, поскольку он либо отображает сообщение об ошибке, либо уже используется или удален.
- Тем не менее, эта программа реализует сканер, целью которого является сканирование вашего жесткого диска и вашего реестра на наличие остатков. Он найдет эти файлы, и вы можете нажать «Выбрать все» и удалить их.
- Перезагрузите компьютер и проверьте, был ли удален WinRar с вашего устройства.
Решение 3. Использование PowerShell для избавления от WinRar
Windows PowerShell — это мощный инструмент на основе команд, используемый для выполнения различных команд. Это мощный инструмент, который может помочь вам автоматизировать задачи, используя оболочку командной строки и язык сценариев, созданный с использованием .NET Framework и .NET Core. Раньше она была эксклюзивной для Windows, но была сделана с открытым исходным кодом и теперь доступна для всех платформ.
Он очень похож на командную строку и даже заменил командную строку в контекстном меню, которое появляется при использовании комбинации клавиш Windows + X или при щелчке правой кнопкой мыши в меню «Пуск», расположенном в нижнем левом углу экрана.
Вы можете использовать PowerShell для удаления различных приложений и даже использовать его для удаления предустановленных приложений Windows, таких как фотографии, видео, калькулятор и т. Д.
- Введите PowerShell в строке поиска, щелкните правой кнопкой мыши первый результат и выберите Запуск от имени администратора.

- Скопируйте и вставьте следующую команду, чтобы получить полный список установленных приложений, а также подробную информацию о каждом из них.
Get-AppxPackage -AllUsers | Выберите Имя, PackageFullName - Дождитесь загрузки списка и попробуйте найти WinRar. Это может занять некоторое время, но будьте терпеливы, пока вы просматриваете установленные приложения.

- Когда вы найдете его, скопируйте все рядом со строкой PackageFullName, выделив весь текст и используя комбинацию клавиш Ctrl + C.
- Используйте следующую команду, чтобы удалить WinRar с вашего компьютера. Замените жирным шрифтом PackageFullName на фактическое имя, которое вы только что скопировали, и нажмите Enter.
Remove-AppxPackage -package PackageFullName
- Перезагрузите компьютер и посмотрите, полностью ли удален WinRar с вашего компьютера.
Решение 4. Используйте встроенный деинсталлятор для деинсталляции WinRar
Второй ручной подход очень похож на первый, но он запускает процесс удаления напрямую, используя прикрепленный процесс удаления в своей установочной папке.
- Перейдите в папку установки WinRAR (64-битная)
- Просмотрите список и нажмите на процесс под названием «Удалить»
- Следуйте инструкциям по удалению, чтобы завершить удаление, а затем перезагрузите компьютер.

Решение 5. Избавьтесь от оставшихся файлов
После каждого удаления некоторые файлы остаются либо на вашем компьютере, либо в вашем реестре. Если вы хотите полностью избавиться от WinRar, вам придется также удалить эти файлы и записи реестра.
Это решение включает удаление оставшихся файлов после выполнения любого из указанных выше решений или после завершения всех из них. Однако, поскольку мы использовали несколько различных методов, вы не сможете найти много файлов, связанных с WinRar. Тем не менее, стоит проверить на всякий случай, так как эти оставшиеся файлы могут быть просто теми, которые вызывают все эти ошибки, связанные с WinRar, даже если WinRar даже не установлен на вашем компьютере.
Перейдите к следующим папкам и удалите все, что связано с WinRar. Будьте осторожны, чтобы не удалить ничего, связанного с другим программным обеспечением, которое вы, возможно, установили:
Мой компьютер >> C: >> Программные файлы (x86) >> Распространенные файлы >> WinRar
Мой компьютер >> C: >> Программные файлы (x86) >> WinRar
Мой компьютер >> C: >> Программные файлы >> Распространенные файлы >> Winrar
Мой компьютер >> C: >> Программные файлы >> WinRAR
Мой компьютер >> C: >> Документ и настройки >> Все пользователи >> Данные приложения >> WinRAR
Мой компьютер >> C: >> Документы и настройки >>% USER% >> Данные приложения >> WinRAR
После того, как мы поработали с файлами, оставшимися после удаления, пришло время удалить все ненужные записи реестра, которые также могут вызывать различные сообщения об ошибках, если они не обрабатываются должным образом. Сначала мы сделаем резервную копию изменений в реестре на всякий случай.
- Откройте редактор реестра, выполнив поиск в поле «Поиск», расположенном в меню «Пуск», или с помощью комбинации клавиш Ctrl + R, чтобы открыть диалоговое окно «Выполнить», в котором необходимо ввести «regedit».

- Нажмите на меню «Файл», расположенное в верхней левой части окна, и выберите опцию «Экспорт».
- Выберите, где вы хотите сохранить изменения в своем реестре.
- Если вы отредактировали реестр, повредив его, просто снова откройте редактор реестра, нажмите «Файл» >> «Импорт» и найдите файл .reg, который вы ранее экспортировали.

- В качестве альтернативы, если вам не удастся импортировать изменения, внесенные в реестр, вы можете восстановить вашу систему до предыдущего рабочего состояния с помощью функции «Восстановление системы». Узнайте, как настроить восстановление системы и как его использовать, ознакомившись с нашей статьей по этой теме по этой ссылке.
- После того, как мы успешно создадим резервную копию нашего реестра, мы всегда сможем вернуться к нему, если что-то пойдет не так с вашим компьютером. Следуйте инструкциям ниже, чтобы применить исправление.
- Найдите в следующих папках файлы и папки, связанные с WinRar, и удалите их.
HKEY_CURRENT_USER \ Software \ WinRAR (64-разрядная версия),
HKEY_LOCAL_MACHINE \ Software \ WinRAR (64-разрядная версия) и HKEY_LOCAL_MACHINE \ Software \ Microsoft \ Windows \ CurrentVersion \ Run \ например, пользовательский интерфейс - Нажмите «Правка»> «Найти» и найдите «WinRar» и удалите все, что вы можете найти, связанные с iCloud.
- Перезагрузите компьютер, и ваши проблемы должны исчезнуть.
Решение 6. Исправьте службу удаления Windows
Windows работает с использованием служб и процессов, которые необходимы для нормальной работы вашего ПК. Однако пользователи сообщили, что им не удалось получить доступ к разделу «Установка и удаление программ» на панели управления, а не к приложению «Настройки», поскольку всегда появлялось сообщение об ошибке.
Следуйте приведенным ниже инструкциям, чтобы узнать, как устранить эту проблему, перерегистрировав службу установщика Windows.
- Перезагрузите компьютер и несколько раз нажмите клавишу F8, как только на экране появится информация о BIOS. Нажатие клавиши F8 позволяет получить доступ к «Безопасному режиму» вашего компьютера. Выберите «Безопасный режим» и нажмите «Ввод».

- Войдите в систему как «локальный администратор». Нажмите «Пуск» и выберите «Выполнить». Откройте Командную строку для запуска нескольких команд, необходимых для решения проблемы.
- Чтобы отменить регистрацию службы установщика Windows, введите «msiexec / unregister» в командной строке и нажмите «Enter». Сразу зарегистрируйте установщик Windows, введя «msiexec / regserver» в следующей командной строке и нажмите «Enter». Введите «Выход». »Закрыть из командной строки. Теперь вы можете попытаться удалить программу еще раз из «Установка и удаление программ».

- Запустите средство проверки системных файлов, чтобы проверить вашу систему на наличие отсутствующих или поврежденных файлов.
- Откройте командную строку, чтобы выполнить проверку системных файлов.
- Введите «sfc / purgecache» в командной строке и нажмите «Enter». В следующем запросе введите «sfc / scannow» и нажмите «Enter».
- Введите «Выход», чтобы закрыть командную строку и еще раз попытаться удалить программу из «Установка и удаление программ».