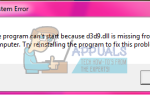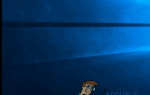Продажи Chromebook растут, в основном из-за их недорогой цены, экосистемы приложений и операционной системы Chrome под управлением Linux, они делают управление компьютером намного проще, чем их Windows и Mac, плюс они бесплатны! Некоторые пользователи могут захотеть установить полноценную ОС Linux, такую как Ubuntu, в этой статье мы покажем вам, как установить Ubuntu на Chromebook, используя гренок для супа (Chromium OS Universal Chroot Enviroment), они являются простым в использовании генератором chroot, в настоящее время они поддерживают Ubuntu и Debian, и после того, как мы закончим, вы сможете переключаться между двумя операционными системами, даже не перезагружая Chromebook!
Что вам нужно:
-USB-накопитель (не менее 4 ГБ)
-интернет
-Ваш Chromebook.
Сначала мы начнем с резервного копирования ваших данных, так как большая часть ваших данных синхронизируется с вашей учетной записью Google, вам нужно всего лишь сделать резервную копию вашего «Скачать», Как только вы это сделаете, вероятно, лучше всего сделать резервную копию вашего ChromeOS в вашем USB, это всего лишь мера безопасности на случай, если в процессе установки что-то пойдет не так, перейдите в интернет-магазин Chrome и установите утилиту восстановления Chromebook, после установки введите номер модели вашего Chromebook, вставьте USB-накопитель и следуйте инструкциям.

Как только это будет сделано, отключите USB. Чтобы загрузить другую ОС, вам нужно перевести Chromebook в режим разработчика. Для этого есть два способа: если вы используете старую Chromebook, то для этого есть физическая кнопка, найдите ее расположение для вашей модели. и нажмите его, если вы находитесь на новом Chromebook, то вам нужно нажать комбинацию клавиш, нажмите Esc + Обновить ключи затем нажмите мощность Кнопка, вы найдете экран восстановления, пусть он стерет ваши данные, этот процесс может занять до 15 минут, поэтому не беспокойтесь об этом и дайте ему перезагрузиться. Имейте в виду, что вы будете видеть этот экран при каждой загрузке, пока не отключите режим разработчика, однако он не будет стирать ваши данные каждый раз. Вы можете нажать Ctrl + d, чтобы быстро перезагрузить ChromeOS.

После перезагрузки Chromebook откройте Chromebook и перейдите по этой ссылке, чтобы загрузить Crouton в Chromebook, затем откройте терминал, нажав Alt + Ctrl + T , и введите «ракушкаИ нажмите Enter, теперь, чтобы установить Ubuntu, вам нужно будет ввести это в вашу оболочку


Это загрузит Ubuntu для вас, поэтому в зависимости от скорости вашего BroadBand это может занять несколько минут или некоторое время, и после завершения установки Crouton попросит вас ввести имя пользователя и пароль, которые будут использоваться для выполнения административных задач. Теперь вы можете запустить Plasma, набрав в командной строке: sudo startkde

Эта установка Ubuntu является минимальной установкой и не будет поставляться с большим количеством приложений, но вы можете легко установить любое приложение, такое как Chrome Browser, VLC, используя вашу командную строку, если вы не знаете, как вы можете искать в Google для командной строки скрипт вашей желаемой программы, это, например, для Chrome.

Теперь вы можете переключаться между Chrome OS и вашей установкой Ubuntu, используйте Alt + Ctrl + Shift + Back перейти на Chrome OS и ту же комбинацию, но с Фронт вместо назад чтобы вернуться в Ubuntu из chrome, когда вы выходите из KDE, вы можете запустить другой сеанс, набрав: sudo startkde в командной строке.
Если вы решили, что Ubuntu не ваш стиль, и вы хотите откатиться к проверенному ChromeOS, тогда при загрузке нажмите клавишу пробела, на старых устройствах Chromebook вам нужно будет перевернуть физический переключатель, и Chrome OS вернется в проверенное состояние. И вы можете использовать резервную копию USB в любое время, когда что-то пойдет не так.