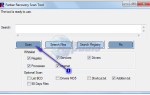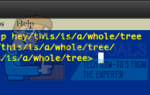В Steam есть опция Семейных опций; это также можно назвать родительским контролем. Вы можете заблокировать игры для взрослых, чтобы никто, кроме вас, не мог играть в них, а механизм покупок был удобен для детей.
Каковы преимущества и зачем мне это?
По умолчанию при запуске клиента Steam у вас есть доступ ко всему в магазине Steam. Кроме того, также имеется полный доступ к вашей библиотеке, профилю, сообществу Steam (онлайновый дискуссионный форум) и всем настройкам внутри клиента. В Steam доступно множество неподходящих игр, которые не предназначены для детей. Кроме того, многие названия могут быть очень графическими и содержать наготу. Мы не хотим, чтобы наши дети смотрели на них или играли с ними. Также не хотелось бы, чтобы наши дети общались с кем-либо в сообществе Steam или вмешивались в наши настройки и контент в клиенте.
Очень трудно быть абсолютно уверенным, что ваш ребенок будет играть только в игры для детей в Steam в вашей библиотеке. Как мы все знаем, дети испытывают огромное любопытство; единственный способ убедиться, что они не открывают названия, которые не предназначены для них, — это включить опции семейства Steam.
Хотя наиболее очевидное использование «Семейных опций» — это ограничение доступа к названиям, которые не предназначены для детей, оно также используется для блокировки учетных записей, принадлежащих вашим детям. Предположим, вы создали учетную запись для своего ребенка, чтобы вы могли вместе играть в многопользовательские игры. Даже если в учетной записи вашего ребенка может отсутствовать нежелательный контент, все равно было бы облегчением заблокировать учетную запись, чтобы у него не было доступа к магазину Steam или возможности общаться со случайными людьми через сообщество Steam и общаться в чате.
Давайте посмотрим, как вы можете настроить параметры семьи. Следуйте инструкциям ниже.
Включение параметров семьи:
- Запустите свой клиент Steam. Обратите внимание, что вы можете использовать свой браузер для этого тоже. Вы можете легко войти в учетную запись Steam из браузера и выполнить действия, перечисленные ниже.
- открыто настройки нажав кнопку Steam в верхней левой части экрана.
- Зайдя в настройки, нажмите Семейная вкладка присутствует на левой стороне экрана. Теперь нажмите на Управление Семейным Видом.

- Есть два варианта, которые вы можете изменить, Содержимое библиотеки а также Интернет-контент и возможности. Настройки по умолчанию установлены на самые строгие; единственная выбранная вами игра получит доступ, в то время как все остальные будут отключены, а онлайн-контент также будет отключен.

- Мы собираемся показать вам настройки на самый строгий режим. Мы только хотим предоставить детям доступ к играм, которые мы занесем в белый список, но также не хотим, чтобы они обращались к магазину Steam, контенту, который генерируется сообществом Steam, отключал чаты с кем-либо или изменял настройки клиента и нашего профили. Вы можете установить все настройки, как вам удобно. После того, как вы установили все настройки, нажмите «Продолжить».
- На следующем экране вас попросят проверить игры Вы хотите включить, чтобы ваши дети могли играть в них в семейном режиме. После того, как вы определились и проверили все игры, которые хотите включить в семейный режим, нажмите Продолжить снова.

- Теперь появится экран с просьбой установить булавку. Используя этот вывод, вы можете легко переключаться между обычным режимом и семейным режимом. Вам следует что-то записать, потому что, если вы потеряете это, вам придется пройти все этапы проверки учетной записи, чтобы получить полный доступ к вашей учетной записи. Вместо того, чтобы проходить через весь этот процесс, перечислите его где-нибудь, к которому вы можете получить доступ, когда возникнет такая необходимость. После того, как вы выбрали булавку, нажмите на Продолжить.

- Появится последний экран, который будет подтверждая ваши действия до осуществления ваших действий. После нажатия кнопки «Продолжить» перейдите к клиенту Steam в режиме «Семья», чтобы увидеть, как его увидят ваши дети. Вы можете изменить любые параметры, которые вы хотите изменить.
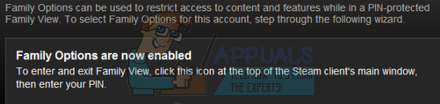
- Первое, что вы должны сделать, это нажать на вкладку «Библиотека» вверху и проверить, какие игры доступны. Те, которые доступны вашим детям, будут отображаться в цвете, а заблокированные — в оттенках серого.
- Мало того, что будут доступны только те игры, которые вы разрешили, элементы навигации магазина, сообщества и профиля будут затемнены и недоступны.

Если вы хотите изменить настройки когда-нибудь, вы можете щелкнуть значок «Параметры семьи» в верхней части клиента Steam. Нажмите на значок. Теперь вам будет предложено ввести пин-код, чтобы открыть клиент Steam в обычном режиме.
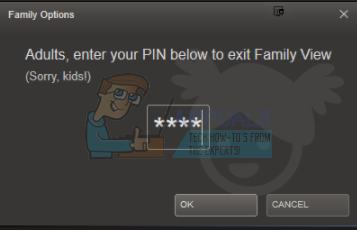
После ввода PIN-кода Steam обновится и загрузится обычным способом. Все будет выглядеть точно так же, когда мы начали учебник. Единственным отличием будет то, что в верхней части клиента будет отображаться значок «Параметры семьи». Теперь он будет красным, а не зеленым. После того, как вы добавите новые игры для своих детей или измените некоторые настройки, вы можете щелкнуть этот значок, чтобы вернуться в семейный режим, и значок изменит свой цвет на зеленый.
Отключение семейного просмотра
Вы также можете удалить семейный вид из любой учетной записи в любое время. Следуйте инструкциям ниже.
- Выйдите из семейного просмотра, нажав кнопка семейного просмотра присутствует в верхней части экрана. Steam попросит вас ШТЫРЬ код для проверки. После входа откроется ваш обычный браузер.
- Перейдите к настройки, и нажмите на Семейная вкладка присутствует в левой части экрана.
- Выберите опцию, которая гласит «Отключить семейный вид». Появится другой экран с просьбой ввести ШТЫРЬ подтвердить ваши действия. После подтверждения семейный вид будет удален из этого аккаунта.