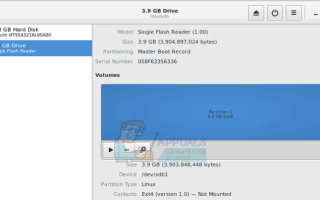Карты памяти являются отличным способом передачи информации между мобильными устройствами, цифровыми камерами и ПК. Если вы получили сообщение «Поврежденная карта памяти — отформатируйте» или аналогичное сообщение об ошибке от устройства Google Android или Apple iOS, тогда может сохраниться некоторая надежда на восстановление данных, если вы отказались отформатировать карту. Правильно извлеките его, а затем убедитесь, что он в хорошей форме. Иногда полноразмерные карты SD, SDHC и SDXC освобождаются в своих футлярах и их можно аккуратно сдвинуть вместе. Большинство карт microSD, microSDHC и microSDXC не имеют этой проблемы, но все еще можно очистить контакты и тому подобное.
Когда вы присоединяете свою карту к ПК, вам нужно убедиться, что вы делаете это твердо, но осторожно. Убедитесь, что вы не сгибаете карту и убедитесь, что она правильно установлена, чтобы обеспечить хорошее соединение. Это может показаться незначительной деталью, но она очень поможет в использовании инструментов Ubuntu для восстановления данных из поврежденных файловых систем Secure Digital.
Метод 1: Восстановление карты памяти с помощью стандартных инструментов Ubuntu
Откройте утилиту GNOME Disks из меню Dash, KDE или Whisker и найдите имя файла устройства для вашего конкретного флэш-ридера. Как правило, он будет называться «Single Flash Reader», и, если задана опция под графиком хранилища, щелкните стрелку вправо, чтобы попытаться смонтировать его. Если он монтируется, вы можете скопировать с него файлы.
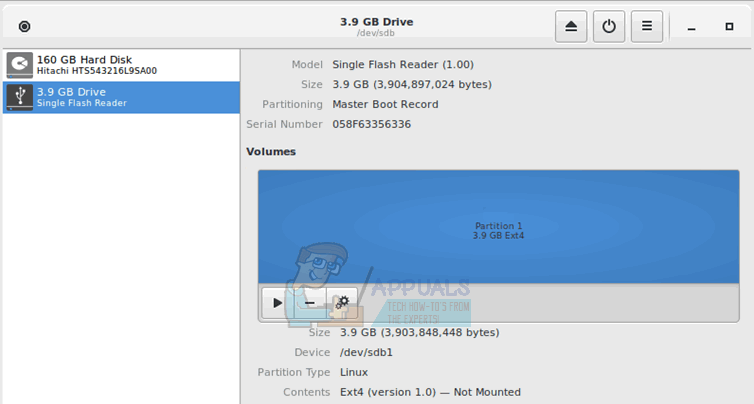
Если на нем написано «Нет носителя», даже если в слоте есть карта, попробуйте отсоединить и снова подключить карту, а затем посмотрите, изменилось ли что-нибудь. Если вы можете, то вы можете попробовать щелкнуть значок шестеренки, выбрать «Создать образ диска» и затем сохранить его в виде файла .img.

Извлеките, затем вставьте другую пустую карту памяти того же размера после ее завершения, а затем запишите этот образ диска на новую карту с помощью меню передач. Возможно, вы сможете смонтировать новую файловую систему, но имейте в виду, что вы потеряете все, что было на новой карте, поэтому убедитесь, что она полностью пуста, прежде чем продолжить.
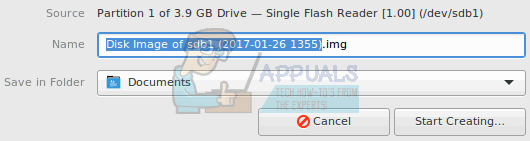
Когда раздел отключен, но Ubuntu обнаруживает диск, вы можете запустить проверку целостности, чтобы попытаться восстановить файловую систему. Предполагая, что у вас есть карта в формате FAT12, FAT16 или FAT32, затем запустите sudo fsck.msdos -r / dev / sdd1 из командной строки, чтобы попытаться выполнить восстановление. Замените часть sdd1 на имя раздела, указанное в утилите disk. Вместо этого вы можете попробовать использовать fsck.ext #, если отформатировали карту для работы с одной из файловых систем Linux. Замените # на ext номер системы, если вы можете помнить это.
Способ 2: восстановление карты памяти в системе Ubuntu с двойной загрузкой
Если вы запускаете Ubuntu вместе с Microsoft Windows, то вам может повезти, используя команду chkdsk в командной строке Windows. Хотя Ubuntu имеет превосходную поддержку для восстановления устройств FAT, Windows иногда может помочь восстановить устройства NTFS. Перезагрузите компьютер, и когда появится GRUB, предложите начать установку Microsoft Windows с клавиатуры. Откройте окно проводника, удерживая нажатой клавишу Windows и нажимая E. Найдите букву диска, назначенную Windows вашей карте памяти, но не форматируйте ее, если Windows запрашивает.
Откройте командную строку из меню «Пуск», а затем введите chkdsk / f E :, заменив E: любой буквой диска, которую он дал. Однако, если вы получите сообщение об ошибке, значит, Windows не удалось восстановить вашу карту памяти больше, чем в Ubuntu.
Ubuntu предоставляет две полезные программы для работы с поврежденными картами памяти в формате NTFS, если у вас нет доступа к Microsoft Windows. Вы можете попробовать sudo ntfsfix -d / dev / sdd1, заменив файл устройства именем вашего устройства. Хотя это не Linux-версия chkdsk, она может исправить некоторые несоответствия NTFS. Вы также можете попробовать использовать ntfsclone -so dsk.img / dev / sdd1, чтобы получить образ диска с картой памяти NTFS, даже если утилита Disks не смогла это сделать. Затем вы можете восстановить его на пустую карту памяти с помощью sudo ntfsclone -r dsk.img / dev / sdd1. Замените файлы устройств правильными именами в обоих примерах и имейте в виду, что восстановление образа диска уничтожит все на рассматриваемом устройстве. Добавьте ключ -f, если Ubuntu жалуется, что файловая система помечена как грязная.
Способ 3: использование программы Testdisk
Если ни обычные программы Ubuntu, ни Windows не помогут вам восстановить ваши файлы с карты памяти, то вам, возможно, повезет больше с программой под названием Testdisk. Скорее всего, он не установлен, поэтому в командной строке Ubuntu введите sudo apt-get install testdisk, чтобы установить его. После установки запустите testdisk / log / dev / sdd, заменив / dev / sdd на фактическое имя устройства. В зависимости от того, как установлена ваша установка, вам может потребоваться использовать sudo перед ней, так как она требует прямого доступа к файлу устройства.
В то время как большинство мобильных телефонов, планшетов и цифровых камер используют файловые системы FAT16 или FAT32, testdisk также будет проверять наличие HFS и HFS + на платформе Macintosh и NTFS. Как только программа будет завершена, вернитесь в Disks Utility из меню Ubuntu Dash или KDE и посмотрите, сможете ли вы нажать на устройство. Нажмите на стрелку вправо, чтобы установить его. Теперь вы можете копировать файлы в вашем файловом менеджере.
Метод 4: Использование PhotoRec для восстановления файлов без файловой системы
Если Linux может рассматривать вашу карту памяти как устройство хранения данных, но фактически не может обнаружить файловую систему, тогда вы можете использовать PhotoRec для восстановления файлов с нее. Пользователи, у которых она еще не установлена, могут загрузить ее из репозиториев Ubuntu или Debian с помощью команды sudo apt-get install photorec.
PhotoRec не пытается записать на устройство, поэтому его можно использовать безопасно. Перейдите в область файловой системы вашего компьютера, в которую вы не против скопировать файлы. Предполагая, что Linux вызывает вашу карту памяти / dev / sdd, затем запустите photorec / log / dev / sdd, хотя вы должны заменить строку / dev / sdd тем, что на самом деле называется ваша карта памяти. Эта команда запишет результаты операции в файл photorec.log в том же каталоге. Вы также можете использовать ключ / debug для получения дополнительной информации.