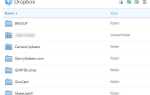Знаете ли вы, что Chromebook имеет встроенный терминал? Называется Chrome OS Developer Shell — или сокращенно Crosh — он позволяет вам получить доступ к интерфейсу командной строки, который вы можете использовать для отладки вашей машины, запуска тестов или просто поиграть в свое удовольствие.
Сегодня мы рассмотрим несколько команд терминала, о которых должны знать все пользователи Chromebook, для повышения производительности и устранения неполадок.
Основные команды терминала для Chromebook
Мы объясним все это более подробно, но вот версия TL; DR:
- Открытая крошка: Ctrl + Alt + T
- Пинг: ping [домен]
- Тест памяти: тест памяти
- Изменить настройки мыши: xset m
- Изменить настройки клавиатуры: inputcontrol
- Настройте модем: помощь модема
- Откат Chrome OS: отмена
- Остановить процесс в Crosh: Ctrl + C
- Откройте диспетчер задач: Топ
- Менеджер батареи: Battery_test [секунд]
- Команды режима разработчика: ракушка, Systrace, packet_capture
- Пользователи и время работы: Провел
- Настройки времени: установленное время
- Диагностика сети: network_diag
- Запись аудио: запись [секунд]
- Трассировка сети: tracepath
- Помогите: Помогите, help_advanced
- Выход из Crosh: выход
1. Открыть Crosh
Вы не уйдете далеко, если не знаете, как запустить приложение.
Вы не найдете оболочку разработчика Chrome OS в обычном списке приложений на панели приложений Chromebook. Вместо этого вам нужно нажать Ctrl + Alt + T открыть окно терминала и начать работу.
Замечания: Вам не нужно включать режим разработчика Chromebook для доступа к Crosh.
2. Запустите тест Ping
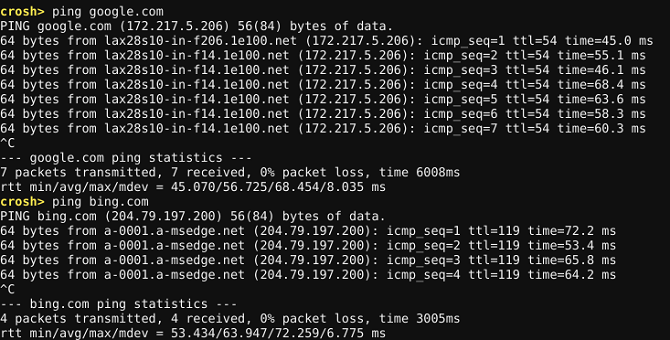
Тип ping [домен] запустить тест ping на вашем Chromebook.
Если вы не знаете, пинг-тесты являются важным инструментом, если вы пытаетесь диагностировать проблемы в сети. Это позволит вам узнать, как быстро проходит трафик между вашим компьютером и веб-сервером. Он также сообщит вам, если есть какие-либо пропущенные пакеты.
3. Проверьте свою память
Хотя вы можете просматривать информацию о памяти вашего Chromebook с помощью сторонних плагинов (прочитайте нашу статью о том, как проверить спецификации вашего Chromebook
чтобы узнать больше), это может быть недостаточно для некоторых пользователей. Если вы хотите более детальный уровень информации, используйте Crosh. Просто введите тест памяти и ударил Войти.
4. Измените скорость ускорения вашей мыши
Вы можете управлять базовой скоростью мыши, используя меню «Настройки» в Chrome OS. Голова к Настройки> Устройство> Мышь и сенсорная панель> Мышь> Скорость мыши внести изменения.
Однако, если вы хотите более детальный уровень контроля, вам нужно отправиться в Crosh. Если вы печатаете xset m, Вы можете изменить скорость ускорения мыши, когда она начнет двигаться.
5. Изменить частоту повторения клавиатуры
Аналогичным образом вы также можете изменить частоту повторения буквы на экране, удерживая нажатой одну кнопку на клавиатуре.
Тип Xset R и следуйте инструкциям на экране, чтобы начать.
Замечания: Команды xset могут не работать на более новых компьютерах. Если они не работают на вас, попробуйте inputcontrol вместо.
6. Настройте свой модем
Еще одна важная часть для устранения неполадок в сети
гарантирует, что ваш модем настроен правильно.
Если вы печатаете помощь модема в терминале Chromebook вы получите доступ к ряду параметров, включая настройки для активации модема, подключения модема, изменения прошивки модема, восстановления заводских настроек модема и многое другое.
7. Переустановите более раннюю версию Chrome OS
Если недавнее обновление Chrome OS вызвало хаос на вашем компьютере, вы можете легко отменить изменения и вернуться к предыдущей версии операционной системы.
Команда вам нужна отмена.
8. Остановите любой процесс в Crosh
Если вы хотите остановить какой-либо фоновый процесс (например, тест ping) в Crosh, просто нажмите Ctrl + C.
9. Лучший менеджер задач
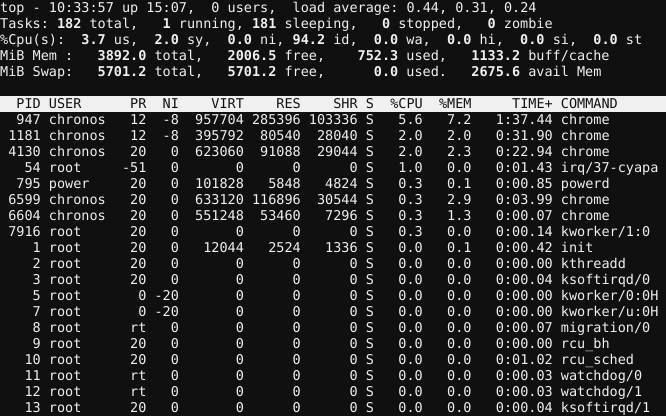
Мало кто знает, что Chrome OS (и браузер Chrome в других операционных системах) имеет свой собственный диспетчер задач. Он показывает, какие процессы потребляют ваш процессор и память. Вы можете найти его, открыв Chrome и перейдя в Подробнее (три вертикальные точки) Дополнительные инструменты> Диспетчер задач.
Однако еще меньше людей знают, что в Chrome OS есть дополнительный менеджер задач, скрытый в Crosh. Вы можете использовать его, чтобы узнать о низкоуровневых процессах, которые не отображаются в главном приложении диспетчера задач.
Тип Топ для начала.
10. Управление батареями
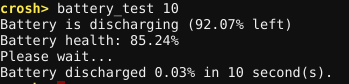
Опять же, вы можете увидеть данные об аккумуляторе заголовка, просто посмотрев в правый нижний угол экрана Chromebook.
Однако, если вы хотите больше информации, введите Battery_test [секунд] в Crosh (заменить [секунды] с номером, например, Battery_test 10).
Crosh точно покажет вам, сколько энергии батареи использовало ваше устройство в данный период времени, а также сообщит об оставшемся времени работы от батареи и об общем состоянии вашей батареи.
11. Команды режима разработчика
Хотя вам не нужно быть разработчиком, чтобы использовать Crosh, если у вас включен режим разработчика, у вас будет три новые команды:
- ракушка: Открывает полную оболочку bash.
- Systrace: Запускает системную трассировку.
- packet_capture: Захватывает и регистрирует пакеты данных.
12. Пользователи и время работы
Когда вы в последний раз выключали Chromebook? Если вы чем-то похожи на меня, вы проведете несколько дней или даже недель между перезагрузками.
Чтобы узнать, как долго ваш компьютер работает с момента последнего выключения, введите Провел. Результаты также предоставят информацию о пользователях, которые в настоящее время вошли в систему.
13. Изменить время
У вас есть проблемы с отображением времени вашей машины? Возможно, вы живете на границе между часовыми поясами или у вас есть интернет-соединение с IP-адресом, который часто перемещается.
Войти установленное время в Crosh, и вы можете переопределить настройки времени графического интерфейса операционной системы.
14. Больше диагностики сети

Если вы выполнили тест ping и попытались настроить свой модем, но проблемы по-прежнему возникают, вы можете ввести network_diag чтобы запустить еще больше тестов в вашей сети.
Вывод сохраняется в виде файла TXT в приложении «Файлы» в Chromebook.
15. Запись аудио
Chromebook не поставляется с собственным инструментом записи звука. Конечно, в Chrome Web Store есть множество приложений, которые предоставляют эту функциональность, но они не нужны.
В Crosh введите звук запись [секунд] (опять замена [секунды] с номером), чтобы записать это количество звука через микрофон вашего устройства.
Тип sound_play чтобы прослушать то, что вы записали, или найти вновь созданный аудиофайл в приложении «Файлы».
16. Отследи сеть
Последняя сетевая команда Crosh в нашем списке, tracepath позволяет маршрутизировать пакеты данных вашего компьютера через сеть.
17. Помощь
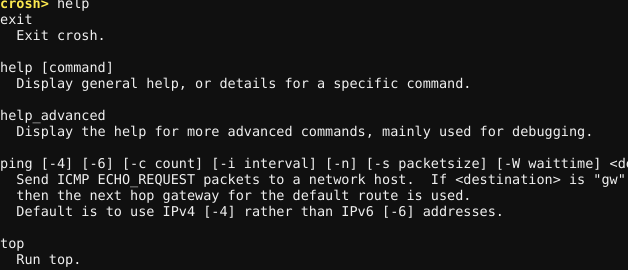
Если мы не рассмотрели нужную вам команду, введите Помогите или же help_advanced чтобы увидеть полный список всех доступных вам команд Crosh.
18. Выход из Crosh
Когда вы закончите исследовать, введите выход и Крош уйдет.
Это так просто.
Делайте резервные копии, прежде чем начать
Само собой разумеется, что если вы измените настройки в Chrome OS Developer Shell, не зная, что вы делаете, вы можете сделать вашу систему непригодной для использования.
К счастью, Chromebook легко восстановить, но вы потеряете все локально сохраненные данные. Таким образом, убедитесь, что вы создали резервные копии, прежде чем делать слишком много возни.
Подробнее об использовании Chromebook
Если команды Crosh, о которых мы говорили, выходят за рамки вашего технического опыта, не беспокойтесь.
Нужна дополнительная помощь Chromebook? Ниже описано, как настроить VPN на Chromebook и как использовать инструменты доступности Chromebook.
,