Персональное облачное хранилище стало настолько полезным, что вам не нужно беспокоиться о том, где находится ваш продукт: он легко доступен и всегда актуален. В Linux вы можете получить доступ к своему персональному облачному хранилищу несколькими способами. Это здорово, потому что вы можете использовать любой метод, который работает лучше всего, даже если вы любитель терминалов!
Используйте официальный клиент
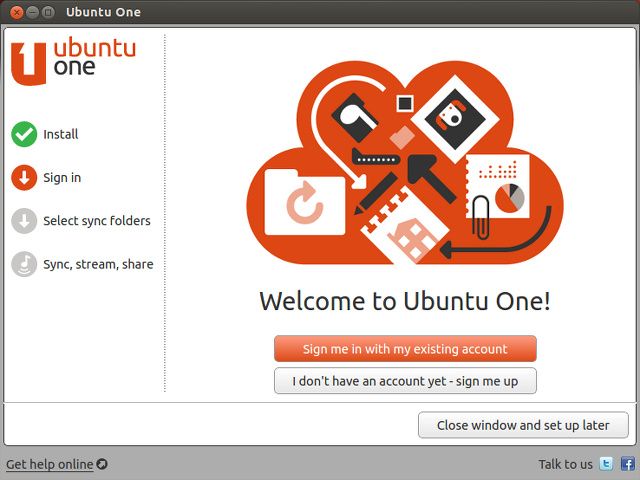
Избавляясь от очевидного, вы можете получить доступ к своему персональному облачному хранилищу через соответствующие официальные приложения. В настоящее время такие сервисы, как SpiderOak, Dropbox, Ubuntu One, который является неизвестным, но достойным конкурентом облачного хранилища
и Copy, альтернатива Dropbox с большим объемом памяти
Предлагайте официальных клиентов Linux, которые могут упростить связь между вашим компьютером и их серверами, а также настроить специальные функции, такие как выборочная синхронизация.
Для любого обычного пользователя настольного компьютера использование официальных клиентов является лучшим способом, поскольку они предлагают наибольшую функциональность и высочайший уровень совместимости. Работать с ними так же просто, как загрузить соответствующий пакет для вашего дистрибутива, установить его и запустить в первый раз. Клиент должен провести вас через простой процесс установки.
Dropbox: используйте скрипт командной строки
Если вы являетесь пользователем Dropbox, вы также можете получить доступ к облачному хранилищу через командную строку терминала. Этот метод особенно полезен для опытных пользователей терминала, поскольку они могут создавать собственные сценарии, которые могут использовать команды, предлагаемые сценарием Dropbox, для выполнения автоматизированных задач. Чтобы установить его, вам нужно будет выполнить эти команды (для Debian, Ubuntu или их производных — другие дистрибутивы должны использовать эквивалентные команды):
sudo apt-get установить curlcurl "https://raw.github.com/andreafabrizi/Dropbox-Uploader/master/dropbox_uploader.sh" -o /tmp/dropbox_uploader.shsudo install /tmp/dropbox_uploader.sh / usr / local / bin / dropbox_uploaderdropbox_uploader
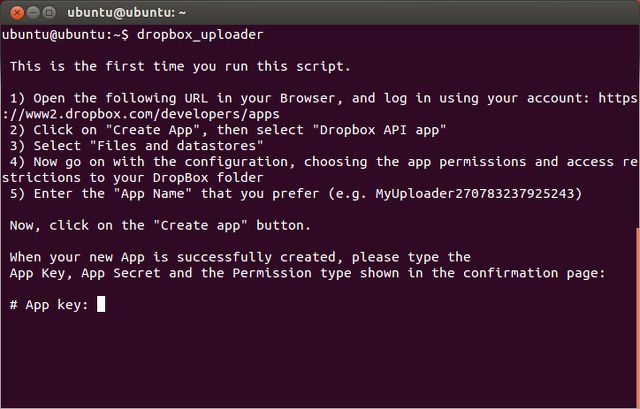
Когда вы запустите последнюю команду, скрипт заметит, что вы запускаете скрипт впервые. Вам будет предложено посетить определенный веб-сайт Dropbox, чтобы разрешить скрипту доступ к вашей учетной записи. Он также предоставит вам всю информацию, необходимую для размещения на веб-сайте, что позволит Dropbox возвращать ключ приложения, секрет приложения и уровень доступа, который вы дадите сценарию. Теперь скрипт будет иметь правильную авторизацию для вашей учетной записи Dropbox.
После этого вы можете использовать сценарий для выполнения различных задач, таких как загрузка, загрузка, удаление, перемещение, копирование, mkdir, список, обмен, информация и отмена связи. Для полного объяснения синтаксиса, вы можете проверить эту страницу.
Простота хранения делает SkyDrive Linux
Microsoft, что неудивительно, не предлагает официального клиента SkyDrive для Linux. Однако это не означает, что вы не можете получить доступ к этой облачной службе: веб-версия работает нормально.
Но если вы хотите объединить несколько личных облаков или хотите получить легкий (и вменяемый) доступ к своей учетной записи SkyDrive из Linux, вы также можете попробовать Storage Made Easy. Этот сторонний сервис объединяет собственные предложения по хранению с тремя другими персональными облачными сервисами. Еще лучше: он предлагает официальный клиент для Linux, а SkyDrive является одним из поддерживаемых внешних облачных сервисов!
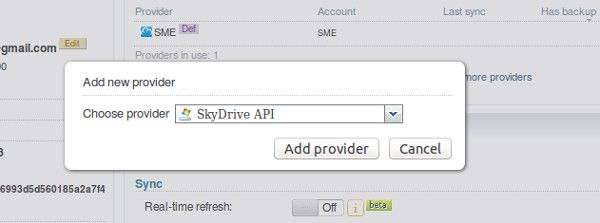
Чтобы заставить Storage Made Simple работать, вам сначала необходимо создать учетную запись. Как только вы это сделаете, вы должны зайти в Dashboard и выбрать «Добавить провайдера облака». Здесь вы можете выбрать SkyDrive API и войти в систему с этими учетными данными. Когда вы добавите учетные данные, вам нужно нажать кнопку авторизации, чтобы создать необходимую авторизацию. Затем загрузите клиент для Linux и установите его.
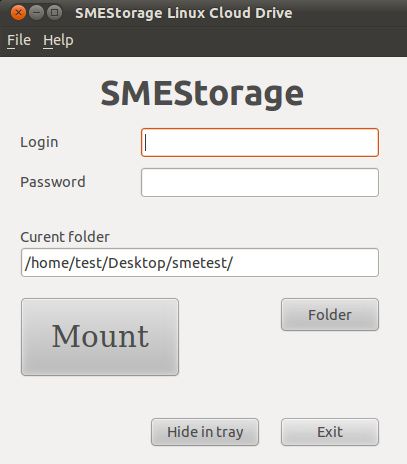
После первого запуска вам будет предложено войти в систему, а также указать, куда вы хотите смонтировать облако. Сделав все это, вы сможете перейти к выбранной папке и получить доступ к пространству Storage Made Easy, а также к пространству SkyDrive! Хотя этот метод отлично подходит для работы SkyDrive в Linux, он также отлично подходит для всех других служб, просто объединяя их в одном месте. Недостатком этого метода является то, что вы не сможете использовать специальные функции, имеющиеся в официальных клиентах для каждой услуги.
Поскольку теперь вы можете получить доступ к SkyDrive с вашего рабочего стола Linux, вы можете прочитать мое сравнение между SkyDrive и Google Drive.
выяснить, что работает лучше для вас.
Заключение
Как видите, есть несколько способов доступа к вашему персональному облачному хранилищу. Конечно, если вы чувствуете, что ваша текущая настройка лучше для вас, то нет никаких причин для изменения. Однако, например, если вы всегда были любителем терминала и хотели иметь способ взаимодействия с учетной записью Dropbox с помощью терминала, вы можете сделать это! Прелесть в том, что вы можете выбрать то, что работает лучше для вас. Кроме того, держите свой разум открытым — хотя я выделил некоторые инструменты и примеры, в будущем могут появиться другие инструменты для других облачных сервисов, которые могут сделать вас более гибкими.
Какой ваш любимый способ доступа к вашему личному облачному хранилищу? Какое ваше самое идеальное решение? Дайте нам знать об этом в комментариях!



![Ext4 против Btrfs: почему мы переключаемся [Linux]](https://helpexe.ru/wp-content/cache/thumb/82/946d7a1e73f6682_150x95.jpg)
![Как конвертировать и извлекать аудио из видео файлов с Gnac [Linux]](https://helpexe.ru/wp-content/cache/thumb/9d/35dbc3e24158b9d_150x95.png)
