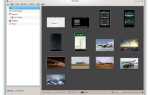Знаете ли вы, что ваш Raspberry Pi можно использовать в качестве настольного ПК?
? Возможно, вы уже пытались построить медиацентр и ретро-игровую станцию, и теперь вы хотите все уладить. Возможно, ваш собственный настольный компьютер больше не подходит для этой цели.
В любом случае, Raspberry Pi 3 (чем новее, тем лучше!) Делает идеальную замену настольному компьютеру в целях повышения производительности. Но вы получаете лучшую производительность? Мы предполагаем, что нет.
Итак, если вы хотите использовать свой Raspberry Pi 3
как настольный ПК и наслаждайтесь максимальной производительностью, попробуйте эти семь советов. Некоторые из них могут даже работать для других проектов Raspberry Pi …
1. Примените наши настройки производительности
Любая версия Raspberry Pi может использоваться в качестве настольного ПК, но более поздняя версия Raspberry Pi 3 (выпущенная в 2016 году) больше подходит, чем более ранние версии. Какое бы устройство вы ни выбрали, вам нужно убедиться, что вы извлекаете из него максимум пользы.

Советы, которые вы найдете в этом списке, помогут вам. Но для аппаратной настройки, чтобы улучшить общую производительность системы, убедитесь, что у вас есть такие вещи, как адекватный источник питания и SD-карта хорошего качества. Мы собрали список отличных настроек для улучшения производительности вашего Raspberry Pi, поэтому ознакомьтесь с ними, прежде чем продолжить.
После того, как вы применили эти изменения, читайте дальше!
2. Используйте браузер Chromium
Для Raspberry Pi доступно несколько браузеров
, Хотя браузер Vivaldi является хорошей альтернативой, для лучшей производительности на Raspberry Pi 3 вы должны выбрать Chromium. К счастью, это предустановлено, и вы найдете его в интернет меню.
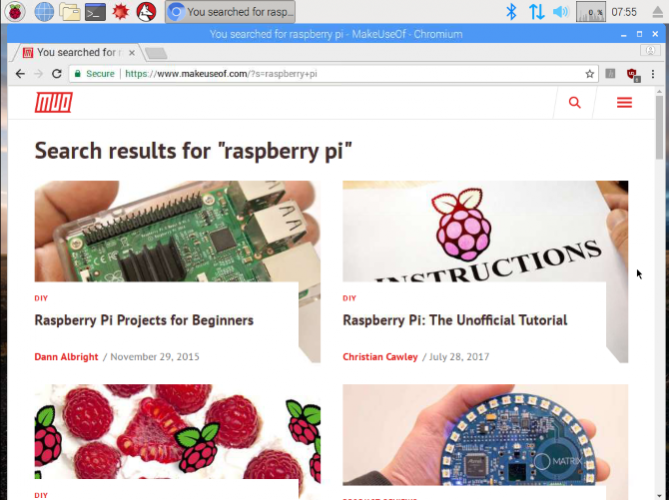
Есть несколько причин, по которым вам следует использовать Chromium, не в последнюю очередь потому, что он обеспечивает преемственность с вашим текущим рабочим столом. Предполагая, что вы используете Chromium в Windows или macOS, вы можете войти в браузер на Raspberry Pi и синхронизировать, например, избранное.
Что еще более важно, Chromium предлагает определенную степень стабильности и производительности, чего нет у других браузеров (пока). Это предпочтительный браузер Raspberry Pi Foundation для Pi 3, и он был включен с момента выпуска рабочего стола PIXEL
в сентябре 2016 года. Хром должен хорошо сочетаться с Raspberry Pi 2 и 3; старые устройства лучше обслуживаются браузером Epiphany.
3. Google Apps Работа в Вивальди!
Вы можете знать, что браузер Vivaldi был выпущен
с совместимостью для устройств ARM, включая Raspberry Pi. Среди особенностей Вивальди
это поддержка приложений Google и расширений Chrome.
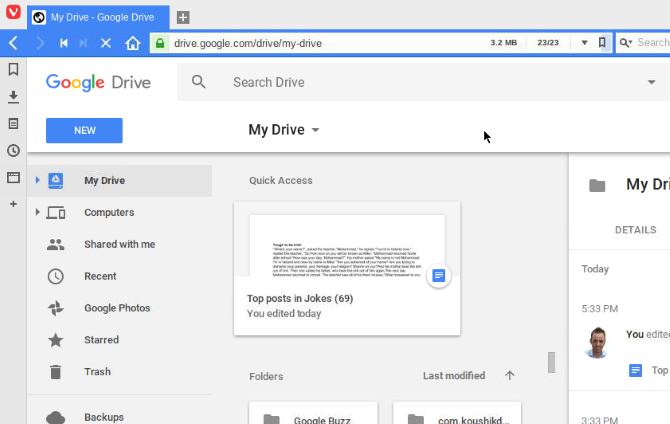
Помните, что Raspberry Pi 3 использует процессор с частотой 1,2 ГГц и всего 1 ГБ оперативной памяти. Вы не получите от этого производительности, подобной ПК, поэтому используйте модерацию.
Вместе с приложениями расширения Chrome также (в основном) будут работать в Chromium. Это важно для того, чтобы наслаждаться тем же опытом просмотра, что и на ПК или ноутбуке.
4. Держите вкладки браузера на минимум
Говоря о расширениях, было бы неплохо использовать надстройку «менеджер сессий» для обеспечения превосходного управления вкладками.
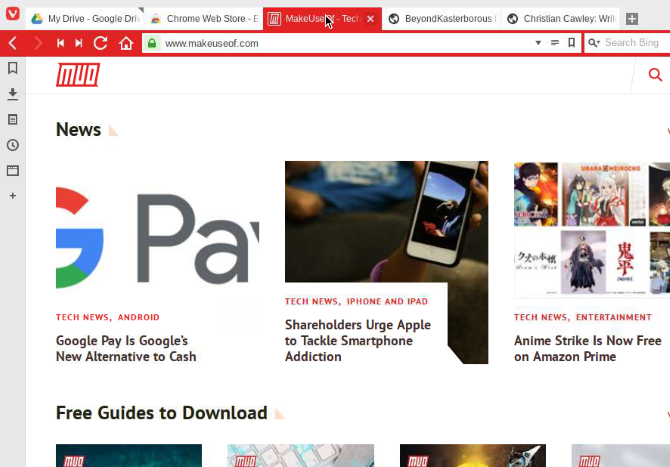
Ваше лучшее решение здесь — запустить несколько сеансов вкладок вместе с инструментом закладок. Держите свои вкладки сосредоточенными на задаче под рукой, и сохраните ненужное чтение для дальнейшего использования. Это базовая производительность и управление временем, но она становится более важной, когда вы используете в качестве настольного компьютера компьютер с более низкой спецификацией.
Даже Raspberry Pi 3 будет бороться с более чем 10 вкладками. Для достижения наилучших результатов, держите его около пяти большую часть времени.
5. Используйте LibreOffice для производительности
Хотя Google Drive является опцией через браузер Chromium, вы должны положиться на LibreOffice для превосходного офисного опыта. Raspbian Stretch имеет встроенный офисный пакет с открытым исходным кодом; вы найдете его в меню рабочего стола в разделе Office.
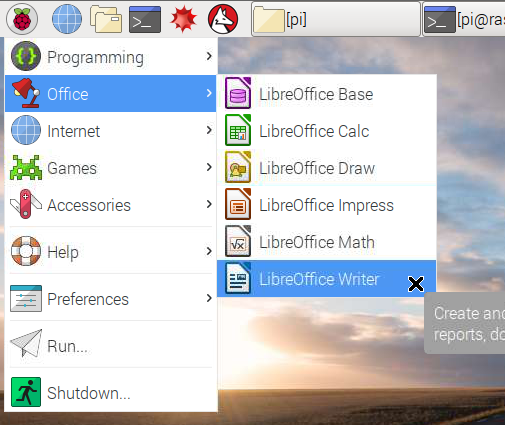
Здесь вы найдете LibreOffice Writer для обработки текстов, Calc для электронных таблиц, Impress для презентаций, Base для проектирования баз данных и многое другое. Это не совсем на уровне Microsoft Office, но должно быть достаточно для 95% пользователей.
Если вам нравится использовать LibreOffice, когда придет время отойти от Raspberry Pi в качестве рабочего стола (и вернуться к некоторым из более интересных применений
), вы можете взять комплект с собой. LibreOffice — это офисный пакет с открытым исходным кодом
доступно для Windows и MacOS, а также Linux.
6. Используйте проводную клавиатуру и мышь
Raspberry Pi 3 имеет беспроводной интернет и Bluetooth. Несмотря на это, однако, для лучшей производительности рекомендуется использовать проводную клавиатуру и мышь.
Хотя выгодно использовать Bluetooth-клавиатуру и мышь (или встроенное указательное устройство) для большей гибкости, с точки зрения энергопотребления это не всегда срабатывает. Это особенно актуально, если вы не подключили Raspberry Pi к надежному источнику питания.
Вы, возможно, уже знаете, что Bluetooth Low Energy разработан так, чтобы использовать как можно меньше энергии. Но с компьютером с такими низкими техническими характеристиками и низким энергопотреблением, как Pi, даже небольшая утечка может привести к проблемам с питанием. Использование кабельной периферии — лучший ответ здесь.
7. Установите дополнительное программное обеспечение
Хотя существует большой выбор приложений, связанных с предпочтительной операционной системой Raspberry Stretch от Raspberry Pi, вам может потребоваться несколько дополнительных функций. Например, вы можете быстро получить доступ к командной строке: Guake — хороший вариант.
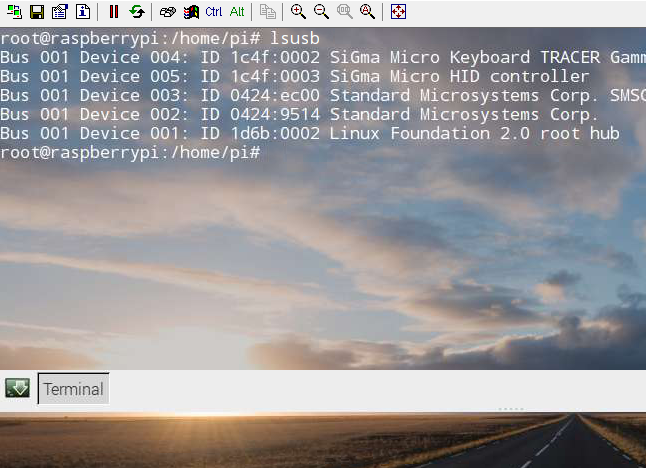
Или вам может потребоваться доступ к Dropbox. Поскольку это официально не поддерживается в Raspbian (или любой Raspberry Pi, так как не существует ARM-версии Dropbox), вам потребуется помощь. Ответ — инструмент Dropbox Uploader.
Эти и некоторые другие полезные инструменты представлены в нашем обзоре лучших приложений для установки на Raspberry Pi.
,
Вы используете свой Raspberry Pi в качестве ПК?
Если вы хотите использовать Raspberry Pi 3 для замены настольного компьютера, начните с этих семи советов, чтобы повысить производительность. Вот резюме:
- Применить настройки производительности Raspberry Pi
- Используйте браузер Chromium
- Любимые приложения Google работают с Chromium
- Откройте только несколько вкладок браузера
- Положитесь на LibreOffice для обработки текстов и электронных таблиц
- Избегайте использования Bluetooth
- Установите несколько дополнительных приложений
Знаете ли вы, что вы могли бы даже печатать, используя Raspberry Pi
? Мы покажем вам, как!