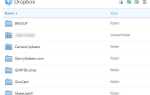Многим людям нравится GIMP как один из их любимых инструментов с открытым исходным кодом, и на то есть веская причина: он является одним из самых развитых среди них. Здесь, в MakeUseOf, мы рассказали о самых разных вещах, связанных с GIMP, но никогда не рассказывали о том, что он может делать. Это просто чрезмерно раскрученная версия Paint, или вы можете сделать с ней серьезные манипуляции с изображением?
Инструменты редактирования
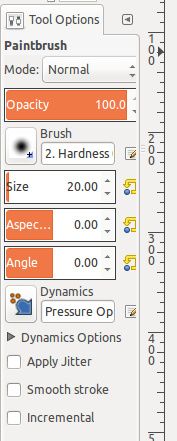 В GIMP есть много инструментов, которые вы ожидаете получить, включая несколько более продвинутых, таких как:
В GIMP есть много инструментов, которые вы ожидаете получить, включая несколько более продвинутых, таких как:
- выбор цвета
- жечь
- изворачиваться
- изменение цвета (насыщенность цвета, цветность, яркость и контрастность и т. д.)
- слои
- слой маски
- выбор по пути и цвету
- пернатый выбор
- и многое другое
Каждый инструмент (как в меню, так и на быстрых кнопках на левой панели) имеет множество различных настроек, которые вы можете настроить, чтобы получить желаемый результат. Такие инструменты, как кисти и аэрографы, также поддерживают динамику, поэтому, если вы используете поддерживаемый планшет для рисования, вы можете контролировать, насколько толстыми / сильными будут ваши линии, должны ли штрихи быть плавными, следует ли применять джиттер и многое другое. , Вы даже можете играть с уровнями и кривыми, что, по-видимому, нужно профессионалам для всех изображений, которые они редактируют.
фильтры
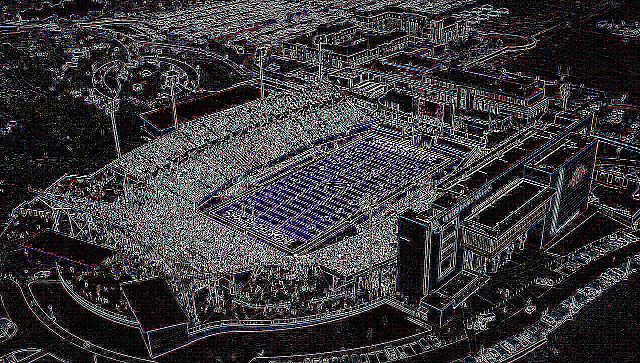 GIMP поставляется с большим количеством фильтров, которые вы можете применить к вашим изображениям. Это включает в себя размытие, искажения, эффекты света и тени, генерацию шума, обнаружение краев, алгоритмы рендеринга и многое другое. Каждый из них легко настраивается, так что вы получите желаемый результат, который вы ищете. В приведенном выше примере я сфотографировал футбольный стадион моего университета и применил к нему фильтр обнаружения края. Стенды не очень хорошая часть, но здание (нижняя правая часть изображения) выглядит довольно аккуратно.
GIMP поставляется с большим количеством фильтров, которые вы можете применить к вашим изображениям. Это включает в себя размытие, искажения, эффекты света и тени, генерацию шума, обнаружение краев, алгоритмы рендеринга и многое другое. Каждый из них легко настраивается, так что вы получите желаемый результат, который вы ищете. В приведенном выше примере я сфотографировал футбольный стадион моего университета и применил к нему фильтр обнаружения края. Стенды не очень хорошая часть, но здание (нижняя правая часть изображения) выглядит довольно аккуратно.
Плагины
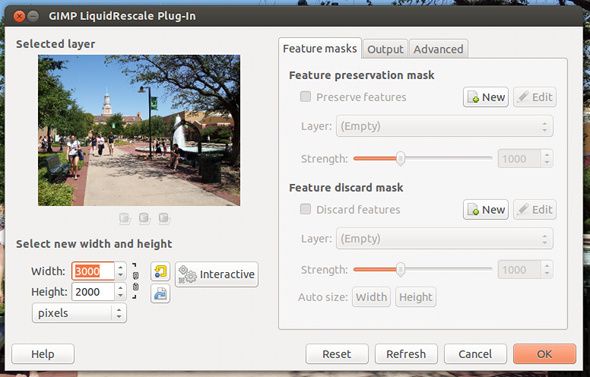 Самое приятное в GIMP — это то, что он очень расширяемый, и есть много разных плагинов.
Самое приятное в GIMP — это то, что он очень расширяемый, и есть много разных плагинов.
доступны, поэтому ваши потребности должны быть довольно хорошо покрыты. Один из моих любимых плагинов эмулирует контент-изменяющую функциональность, найденную в Photoshop Чтобы найти больше плагинов, вы можете найти их в Интернете, но вы также можете сначала взглянуть на реестр плагинов GIMP и посмотреть, сможете ли вы легче найти то, что ищете.
Кисти
Кисти — это рисунки, которые программа, например GIMP, может использовать во время рисования на холсте. Тем не менее, GIMP поставляется только со скромным набором кистей, поэтому вы можете увеличить свою коллекцию. Вы можете легко найти кисти GIMP и Photoshop и поместить их в папку кистей GIMP. После перезапуска GIMP вы сможете использовать эти новые кисти мгновенно, без каких-либо проблем. Таким образом, вам не придется оставлять свои любимые кисти, если вы решите перейти с Photoshop на GIMP.
Форматы файлов и совместимость
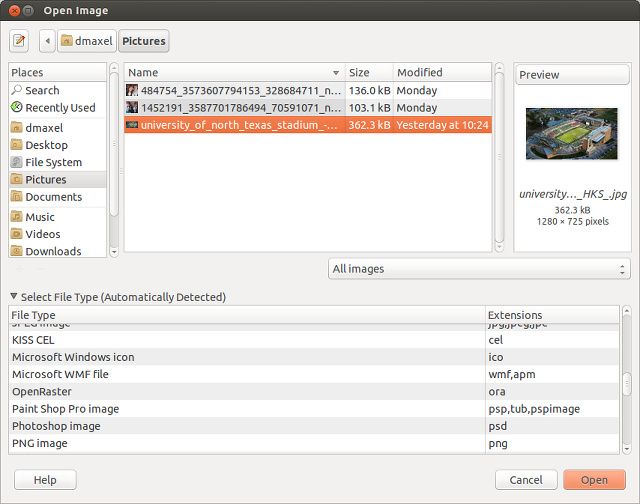
GIMP может обрабатывать множество форматов, поэтому практически невозможно найти формат, с которым вы не можете работать. Список включает в себя bmp, gif, jpeg, mng, pcx, pdf, png, ps, psd, svg, tiff, tga, xpm и другие, с редкой поддержкой форматов файлов через плагины. Обычно, самый распространенный плагин, который нужно получить, это добавить поддержку RAW, так как многие камеры высокого класса сохраняют свои фотографии в этом формате.
Хотя GIMP имеет свой собственный формат для сохранения своих файлов «проекта» (те, которые содержат информацию о слоях, эффектах и т. Д., Которая отбрасывается при экспорте в обычный формат изображения), называемый .xcf, он имеет хорошие поддержка файлов .psd в Photoshop.
Совместимость почти идеальна для функций, которые обе программы имеют непосредственно общие (например, слои), но это начинает уменьшаться, как только вы отклоняетесь от этих функций в сторону чего-то более продвинутого (не все эффекты переводятся одинаково, если только эффекты не сохранены как свои слои). Удивительно, но анимация очень хорошо отражается на том, как GIMP относится к ней.
Кросс-платформенная
Мне не только нравится, что GIMP является полностью открытым исходным кодом и хорошо развита, но и очень кроссплатформенная. Он всегда был в состоянии хорошо работать в Windows, Linux и других Unix-подобных операционных системах, но пользователям Mac OS X пришлось бороться с настройкой среды X11, чтобы GIMP мог работать. Тем не менее, начиная с версии 2.8.2 (где последняя версия на момент написания статьи является 2.8.8), она была в состоянии работать на Mac OS X изначально. Хотя Photoshop может работать в Windows и Mac OS X, его трудно заставить работать в любых других операционных системах через Wine. Это не проблема для GIMP, а это, вероятно, лучший выбор для пользователей Linux.
Заключение
В конечном счете, GIMP — очень способная программа, которая может выполнять практически все задачи, связанные с изображениями, которые вы можете выполнить. Он не настолько эффективен, как Photoshop (для тех, кто не может не сравнивать), но очень хорош для большинства простых людей — и даже для некоторых профессионалов. Вы можете получить GIMP на их странице загрузки. Ознакомьтесь с множеством учебных пособий на MakeUseOf, таких как 10 лучших обучающих видео для начинающих.
или как поменять лица
!
Что вы предпочитаете (с учетом стоимости): GIMP или Photoshop? Есть ли какие-нибудь интересные уроки, которыми вы можете поделиться с другими читателями?