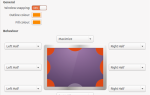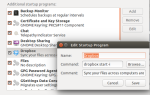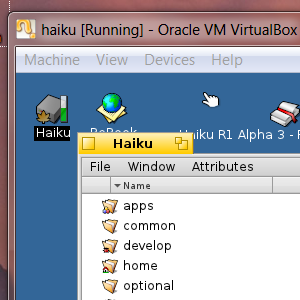 Быстро опробуйте широкий спектр операционных систем с открытым исходным кодом, некоторые из которых вам знакомы, а некоторые — нет. Вы можете начать просмотр прямо сейчас на Virtualboxes, веб-сайте, на котором практически все усилия опробованы в операционных системах Virtualbox.
Быстро опробуйте широкий спектр операционных систем с открытым исходным кодом, некоторые из которых вам знакомы, а некоторые — нет. Вы можете начать просмотр прямо сейчас на Virtualboxes, веб-сайте, на котором практически все усилия опробованы в операционных системах Virtualbox.
VirtualBox, если вы с ним не знакомы, является бесплатным программным обеспечением для виртуализации. Он позволяет вам запускать любую операционную систему в окне, а это означает, что вам не нужно беспокоиться о разделении, двойной загрузке или любых других усложняющих факторах, которые возникают при испытании новой операционной системы. Вы можете узнать больше о VirtualBox в нашем руководстве VirtualBox от Lachlan Roy, если вам интересно. Прочтите это руководство, и вы узнаете: установка операционных систем в VirtualBox может раздражать. Вам нужно будет пройти все этапы установки, как если бы вы устанавливали ОС на настоящий компьютер.
Пропустите этот шаг, посетив Virtualboxes, коллекцию предустановленных виртуальных машин, которые вы можете использовать. Там вы найдете большинство основных операционных систем Linux и более чем несколько бесплатных операционных систем, о которых вы, вероятно, не подозревали.
, По (очевидным) юридическим причинам вы не найдете здесь Windows или Mac OSX, но есть множество бесплатных операционных систем, которые вы можете попробовать. С ними действительно легко начать.
Загрузите свою операционную систему
Для начала зайдите в Virtualboxes, затем нажмите кнопку «Изображения». Здесь вы найдете список операционных систем, которые вы можете скачать.
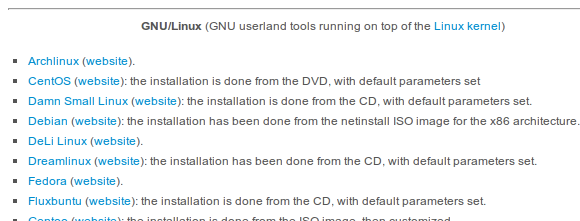
Нажмите на любую из этих операционных систем, и вам будут предложены разные версии выбранной вами операционной системы.
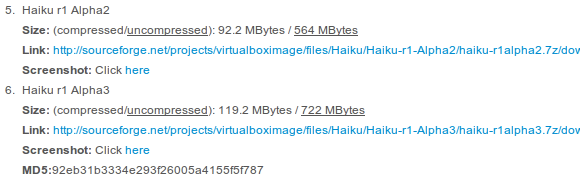
Самая новая версия обычно находится внизу, и, вероятно, это версия, которую вы захотите попробовать. При необходимости вы также найдете имя пользователя и пароль. Обратите внимание на это — вам понадобится позже, чтобы использовать вашу виртуальную машину.
В моем случае мне интересно узнать о Haiku, версии с открытым исходным кодом классической операционной системы BeOS, предшествующей Windows. Я скачал третий альфа-релиз с VirtualBoxes, так что давайте настроим его вместе.
Настройте свою ОС в VirtualBox
Откройте VirtualBox, если он у вас уже есть; скачать VirtualBox сейчас иначе.
Загружаемый файл будет сжат с помощью бесплатной программы для архивирования файлов 7zip
, Установите 7zip, и вы сможете легко открыть этот файл. В Windows это можно сделать, щелкнув правой кнопкой мыши файл и выбрав «Извлечь»:
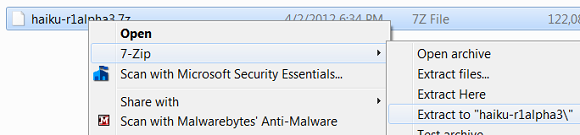
После запуска VirtualBox добавьте новый компьютер. Сообщите VirtualBox об операционной системе, которую вы добавляете, выбрав «other», если нет точного соответствия (в случае с Haiku для меня). Убедитесь, что у вас достаточно оперативной памяти для запуска новой операционной системы; проверьте сайт вашей операционной системы на предмет требований, если вы не уверены. Когда вас попросят создать или выбрать жесткий диск, просто перейдите к файлу, который вы загружаете из VirtualBoxes.
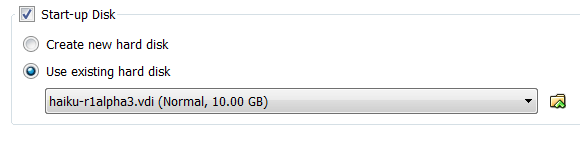
Теперь вы сможете запустить свою виртуальную машину. Сделай так и начни исследовать.
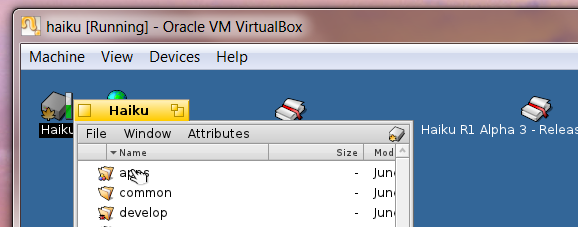
Это, безусловно, отличается от любой системы, которую я использовал раньше. Сам я никогда не пользовался BeOS, но если бы вы его использовали, я бы порекомендовал проверить это. Я не уверен, что хочу переключиться на Haiku в ближайшее время, но с ним интересно играть.
Заключение
С какими операционными системами вы будете играть в Virtualboxes? Дайте мне знать в комментариях ниже, потому что я тоже хочу играть. Порекомендуйте что-нибудь, и я могу рассмотреть это позже.
Также не стесняйтесь указывать на любые другие коллекции виртуальных машин, потому что я люблю учиться.

![Как использовать бесплатные изображения VirtualBoxes для тестирования и запуска операционных систем с открытым исходным кодом [Linux]](https://helpexe.ru/wp-content/cache/thumb/e2/c77ebea9ca04ae2_320x200.png)