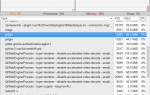). Вы сразу же приступите к работе, так что вы сможете начать воплощать свои креативные идеи в реальные приложения.
Установить Eclipse
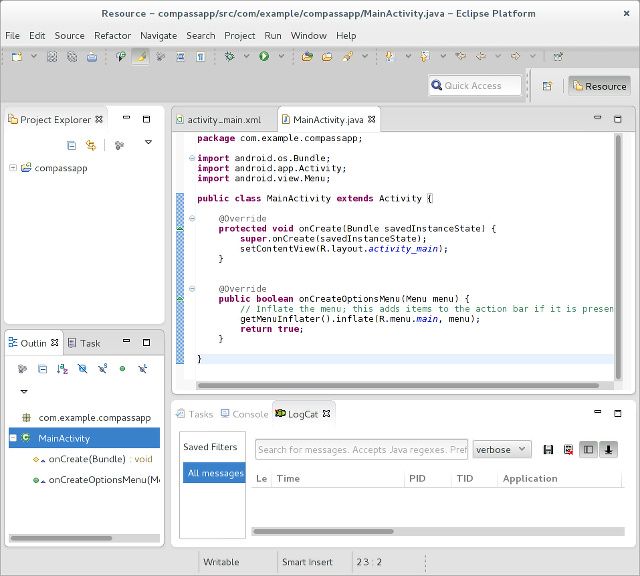
Первым шагом является загрузка Eclipse, лучшей IDE для разработки под Android. В Fedora вы можете легко сделать это, запустив команду sudo ням установить @eclipse eclipse-jdt.
Это фактически установит группу пакетов «Fedora Eclipse», которая включает все необходимые пакеты Eclipse, а также несколько других, связанных с разработкой Fedora и поддержкой Java. Просто позвольте всему этому установить, и вы хорошо начали. Если вы новичок в Eclipse, не забудьте проверить 8 самых полезных сочетаний клавиш
для этого.
Установить плагин Android
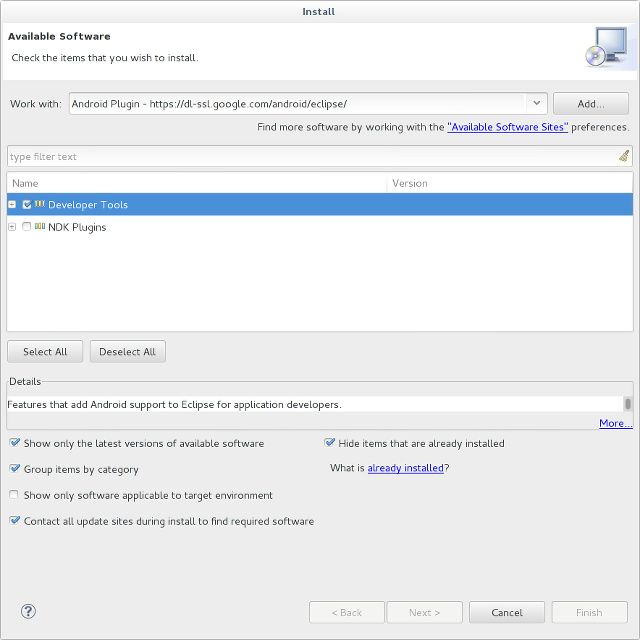
После этого вам необходимо установить плагин Android для Eclipse. Для этого откройте Eclipse и нажмите «Справка» -> «Установить новое программное обеспечение». Затем нажмите «Добавить» в правом верхнем углу этого окна. Введите имя подключаемого модуля Android и https://dl-ssl.google.com/android/eclipse/ для адреса.
После этого нажмите гиперссылку «Доступные сайты программного обеспечения» под кнопкой «Добавить», затем выделите источник плагина Android и нажмите «Перезагрузить». Теперь выйдите из этого окна и выберите плагин Android из выпадающего меню «Работа с». Выберите опцию инструментов разработчика, которую вы видите здесь. Приступите к установке этих инструментов, принимая лицензионные соглашения при запросе.
Скачать SDK
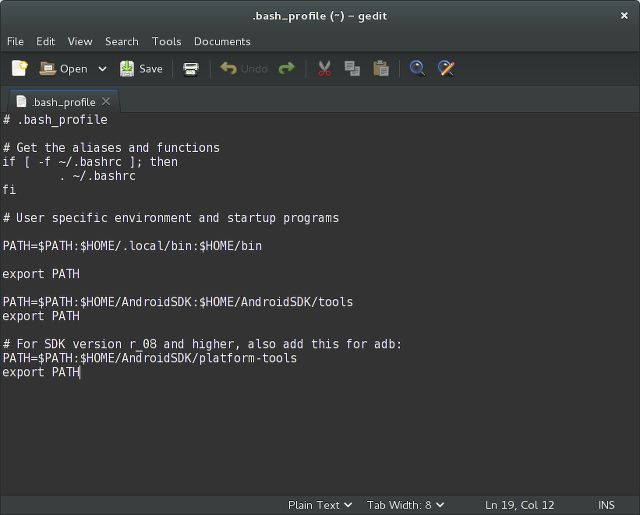
У вас установлен плагин Android, но вам все еще нужен SDK, к которому подключается плагин. SDK — это большой пакет кода, который позволяет вам тестировать приложения для Android, а также предоставляет другие полезные инструменты (какое-то время единственным способом сделать скриншоты было использование SDK
). Вы можете скачать Android SDK отсюда и обязательно выбрать подходящий SDK для вашей архитектуры (32-разрядный или 64-разрядный).
Эта загрузка почти 200 мб, так что дайте ей немного времени. После завершения распакуйте его в свою домашнюю папку (чтобы путь читался как / home // AndroidSDK). Последнее, что вам нужно сделать для SDK, — это открыть файл .bash_profile (убедитесь, что ваш файловый браузер показывает скрытые файлы, так как все скрытые файлы имеют имена файлов, начинающиеся с точки), и добавить следующий текст в нижняя часть файла:
PATH = $ PATH: $ HOME / AndroidSDK: $ HOME / AndroidSDK / инструменты
экспортный путь
# Для SDK версии r_08 и выше также добавьте это для adb:
PATH = $ PATH: $ HOME / AndroidSDK / платформенные инструменты
экспортный путь
Этот код позволяет правильно функционировать SDK, позволяя доступ к этим инструментам по их имени, а не по пути — «abd» вместо «/ home // AndroidSDK / sdk / adb» или тому подобное. После того, как вы сохранили эту модификацию, вы должны выйти из системы и снова войти в нее (или просто перезагрузить компьютер), чтобы изменения вступили в силу.
Настройте виртуальное устройство Android
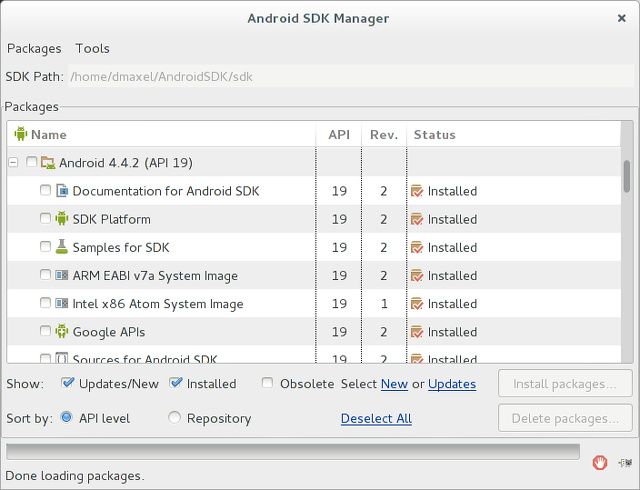
Думаешь, ты закончил? Еще не совсем — вам все еще нужно создать виртуальное устройство Android, которое будет эмулировать разрабатываемые вами приложения. Вы можете сделать это, открыв терминал, зайдя в папку sdk с помощью команды CD AndroidSDK / SDK, а затем запустив команду инструменты / андроид. Здесь вам нужно выбрать, на какую версию (версии) Android вы нацеливаетесь — помните, что более старая цель сделает приложение более совместимым, но более новая цель получит выгоду от недавних улучшений в Android. Вам нужно выбрать категории:
- SDK Platform Android 4.0 (замените 4.0 всеми версиями, которые вы хотите установить)
- Документация для Android SDK
- Инструменты платформы
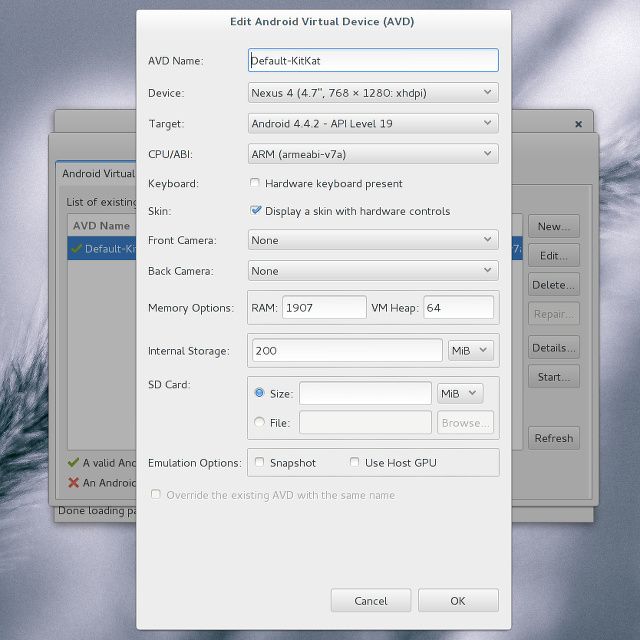
При установке обязательно принимайте все лицензии, чтобы все на самом деле устанавливалось. По завершении выберите «Инструменты» -> «Управление AVD» и нажмите «Создать». Назовите его как-нибудь, выберите устройство для эмуляции (Nexus 4 — хорошая идея, если вы разрабатываете для телефонов) и выберите все другие варианты, которые вы хотели бы иметь.
Начните кодировать!
Вы наконец все настроили! Теперь вы можете перейти к Eclipse, создать новый проект Android и начать разработку вашего следующего приложения. У нас есть много статей на MakeUseOf о том, как начать изучать разработку под Android
Теперь, когда у вас есть готовая рабочая среда разработки. Когда вы будете готовы протестировать некоторый код, просто нажмите кнопку «Выполнить», и эмулятор появится с запущенным приложением! Если он не появляется сначала, просто дайте ему немного времени — мне потребовалось почти полминуты, даже если у меня есть SSD!
Какие советы по разработке Android у вас есть для начинающих? Дайте нам знать в комментариях, хорошо?


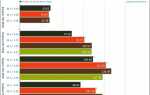
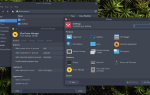
![GParted Live CD: быстрый способ отредактировать ваши основные разделы [Linux]](https://helpexe.ru/wp-content/cache/thumb/eb/34ffb5aa1716aeb_150x95.jpg)