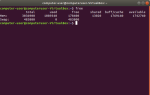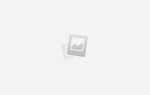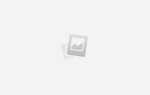Съемное запоминающее устройство USB упрощает передачу данных с одного компьютера на другой, но если используемый вами компьютер не подключает устройство автоматически при подключении, вы, вероятно, обнаружите, что данные переносятся на USB-накопитель и с него. ездить сложно, если не невозможно, без правильных команд.
Кроме того, у вас может быть похожая проблема с SD-картой.
Давайте посмотрим на проблемы — и их решения — окружающие USB-устройства и SD-карты с популярными дистрибутивами (мы используем Ubuntu) и менее широко используемые дистрибутивы, такие как операционная система Raspberry Pi Raspbian Jessie
,
Использование USB-флеш-устройств в зрелых дистрибутивах Linux
То, что мы хотим сделать, когда подключено USB-устройство, можно увидеть в большинстве длительных, зрелых дистрибутивов Linux, которые разработаны с учетом улучшенного, ориентированного на пользователя опыта. Как правило, это дистрибутивы, которые представлены как альтернативы Windows и OS X, такие как Ubuntu.
Здесь подключение USB-устройства флэш-памяти просто означает его подключение.
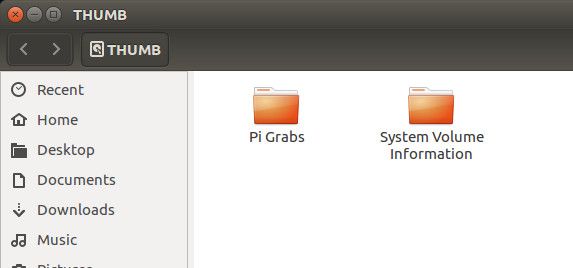
Как только вы это сделаете, появится окно со списком содержимого диска, которое вы сможете просмотреть по своему усмотрению.
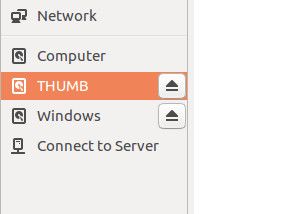
Между тем, безопасное извлечение диска так же просто, как и нажатие кнопки извлечения — конечно, для безопасного извлечения — и физического отключения устройства.
А как насчет SD-карт?
То же самое относится и к SD-картам (для достижения наилучших результатов убедитесь, что это устройство от надежного производителя
), хотя вы можете обнаружить, что если карта использует файловую систему exFAT, она не будет подключена автоматически. Вы можете даже увидеть сообщение об ошибке. Если это так, возможно, потому, что у вас не установлено программное обеспечение exfat-utils. Это позволяет вашей системе Linux читать содержимое устройства хранения exFAT.

Чтобы установить на Ubuntu 14.04 или более позднюю версию, используйте
sudo apt-get install exfat-fuse exfat-utilsДля 13.04 и более ранних версий для установки требуется ppa:
sudo apt-add-repository ppa:relan/exfat
sudo apt-get update
sudo apt-get install fuse-exfatС установленной поддержкой exFAT, когда вы вставите SD-карту (возможно, устройство, используемое с вашей цифровой камерой), вам будет предложено узнать, как вы хотите продолжить. Для удобства мне нравится, когда устройство открывается в файловом менеджере.
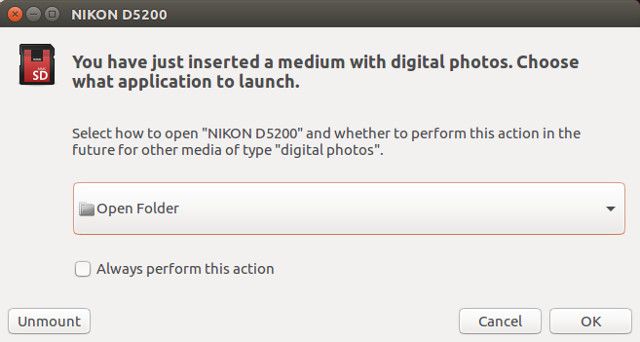
Точно так же, если у вас возникают трудности с монтированием устройства с использованием таблицы файлов NTFS (некоторые предпочитают эту файловую систему
), используйте
sudo apt-get install ntfs-3g… затем снова вставьте, чтобы увидеть содержимое.
Монтаж дисков на Raspberry Pi
Если выбранный вами дистрибутив Linux не поддерживает автоматическое подключение USB-накопителей, вам нужно будет настроить это вручную.
Например, если вы вставили USB-накопитель в Raspberry Pi с Raspbian, вы обнаружите, что он не монтируется автоматически. Однако для этого не требуется никакого дополнительного программного обеспечения; вам просто нужно добавить несколько команд!
Начните с вставки устройства. На последних устройствах у вас должно быть достаточно запасных слотов, но если нет, или если вы используете старый Pi с двумя слотами USB (или даже Pi Zero с одним
), то рекомендуется USB-концентратор с питанием.

Если вы хотите настроить устройство на автоматическое монтирование при вставке, проверьте уникальный ссылочный номер для устройства с помощью команды:
ls -l /dev/disk/by-uuid/Запишите 8-значный идентификационный код, который указан для / sda. Это необходимо сделать для всех USB-устройств хранения данных, которые вы планируете подключить, поскольку у каждого из них есть собственный UUID.
Следующим шагом является создание точки монтирования, которую вы можете сделать, создав папку:
sudo mkdir /media/usb… затем управление пользователем pi (если вы изменили имя пользователя по умолчанию
, используйте это вместо):
sudo chown -R pi:pi /media/usbУстановка диска вручную — это еще одна команда:
sudo mount /dev/sda1 /media/usb -o uid=pi,gid=piНа этом этапе вы можете читать, писать, удалять и перемещать файлы в / media / usb, который вы найдете в файловом менеджере. Обратите внимание, что приведенная выше команда также может быть введена как:
sudo mount /dev/sda1 /media/usb… но это приведет к тому, что вы сможете писать только с использованием sudo, что не идеально.
Если ваш Pi работает, когда вы хотите удалить диск, используйте команду umount:
umount /media/usbОбратите внимание, что правильная команда использует umount, а не «unmount». Когда Pi выключен, вы можете отключить диски как и когда. То же самое верно для любого устройства.
Авто-монтировать диски на Raspberry Pi
Монтаж вручную достаточно полезен, но чтобы избежать выполнения большинства вышеперечисленных действий, вы можете настроить диск на автоматическое подключение при вставке. Помните UUID, который вы записали? Это пригодится здесь.
Начните с открытия файла fstab в текстовом редакторе, например, nano.
sudo nano /etc/fstabВ конце файла добавьте эту строку:
UUID=[YOUR_UUID] /media/usb vfat auto,nofail,noatime,users,rw,uid=pi,gid=pi 0 0Чтобы это работало, вам нужно перезагрузить устройство.
sudo rebootПока вы вставили свой UUID в указанное место, после сохранения (Ctrl + X для сохранения и выхода) накопитель будет автоматически смонтирован при вставке. Помните, что для других накопителей вам необходимо добавить дополнительные строки с UUID каждого устройства.
Чтобы безопасно удалить диск, который был добавлен в файл fstab, используйте
sudo umount /media/usbУстановка и извлечение USB-устройств: не слишком сложно
Когда я впервые столкнулся с проблемами при установке дисков в Raspbian, я был удивлен, что это на самом деле проблема; Raspbian Jessie — настолько полезная операционная система, что я ожидал, что у нее уже будет автоматизированное программное решение.
Тем не менее, решение достаточно простое и, конечно, ОС на базе Debian достаточно гибкая, чтобы позволить автоматизацию на основе собственных требований пользователя.
Были ли у вас проблемы с подключением USB-флеш или SD-карт в Ubuntu или Raspbian? Расскажите нам об этом.