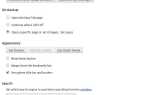Что касается операционных систем, Chrome OS, пожалуй, самая надежная из всех. Вам не придется иметь дело со страшным «синим экраном смерти», сбоями, вирусами, сбоями загрузки или другими вещами, которые регулярно работают неправильно в Windows, Mac и распространенных дистрибутивах Linux.
,
Тем не менее, вещи все еще иногда идут не так, как надо. Чаще всего причина может быть отслежена пользователем. Возможно, вы пытались установить Linux
и что-то пошло не так, может быть, вы пошали ковыряться в режиме разработчика
и сделал необратимое изменение, или, возможно, вам не повезло и загрузили Canary Build
что разбило систему.
В любом из этих случаев вам может потребоваться полная переустановка операционной системы. Продолжайте читать, чтобы узнать как.
Попробуйте Powerwash
Прежде чем предпринять решительный шаг по переустановке всей операционной системы, почему бы не посмотреть, есть ли функция Powerwash?
можно решить проблему?
Powerwash сродни нажатию кнопки сброса настроек. Он удалит локально сохраненные пользовательские данные и вернет Chromebook к его заводскому состоянию, но не будет переустанавливать операционную систему. Это похоже на новую функцию сброса и обновления в Windows 10
,
Чтобы включить Chromebook, нажмите на изображение своего профиля в правом нижнем углу и перейдите к Настройки> Дополнительно> Сброс> Powerwash.
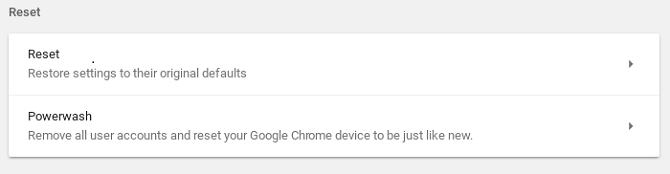
Согласно сообщению на экране, если вы согласны с Powerwash, ваш компьютер перезагрузится. Процесс должен занять не более пяти минут.
Помните: Вы потеряете локально сохраненные данные. Сделайте резервную копию, прежде чем продолжить!
Как переустановить Chrome OS
Если вы все еще сталкиваетесь с проблемами, у вас закончились варианты. Вам необходимо выполнить чистую установку операционной системы Chrome. Если вы видите сообщение на экране, говорящее «Chrome OS отсутствует или повреждена» вам обязательно нужно переустановить ОС. Ничто другое не будет работать.
Что вам нужно
Прежде чем углубляться в пошаговые инструкции, давайте на минутку перечислим, что именно вам понадобится:
- Флешка или SD-карта (если ваш Chromebook имеет порт SD-карты) с объемом памяти 4 ГБ.
Замечания: Карта памяти будет форматироваться во время процесса, поэтому сделайте резервную копию всех важных данных, которые вы на ней сохранили.
- Другой Chromebook или Windows или Mac с установленной копией браузера Chrome.
Замечания: Вы не можете создать носитель восстановления из Chromebook, на котором хотите переустановить Chrome OS. Да, это странно. Нет, с этим ничего не поделаешь.
Скачать приложение
Подождите, какое приложение? Ну, в отличие от установки чистой копии Windows или macOS, вам нужно скачать официальное приложение Google, чтобы сделать носитель для восстановления. Вот почему вам нужна версия Chrome, работающая не на том ноутбуке, который вы хотите восстановить.
Вы можете найти приложение под названием Утилита восстановления Chromebook, в Интернет-магазине Chrome (ссылка для скачивания ниже).
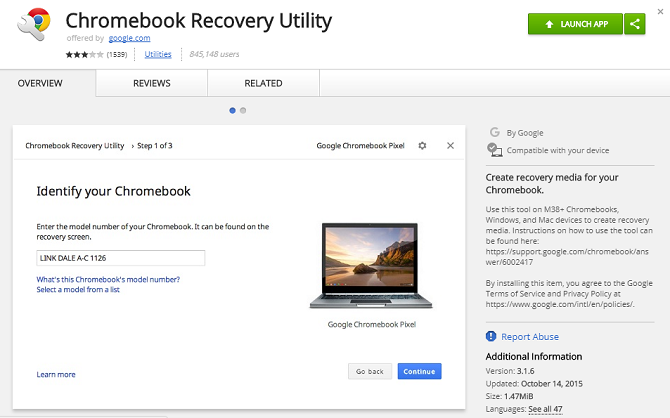
Просто нажмите Добавить в Chrome в верхнем правом углу и дождитесь завершения процесса загрузки и установки.
Скачать: Утилита восстановления Chromebook (бесплатно)
Создать носитель для восстановления
После того, как приложение установлено, запустите его из Программы страница вашего браузера Chrome. Затем в главном окне приложения нажмите Начать в нижнем правом углу.
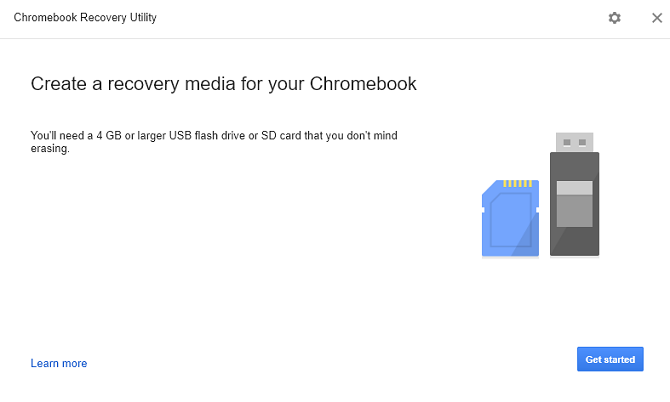
На следующем экране вам нужно ввести номер модели вашего Chromebook. Это позволяет Chromebook Recovery Utility загружать самую последнюю версию операционной системы для вашего компьютера.
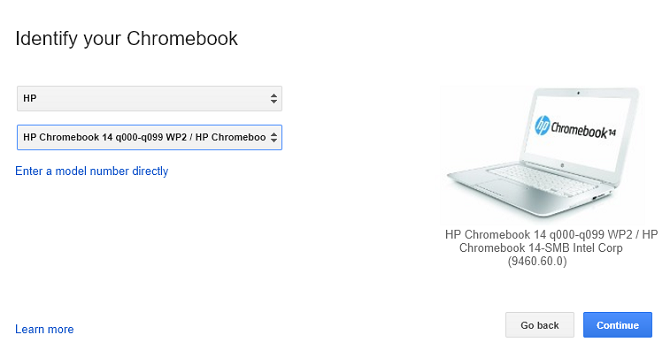
Вы можете найти номер модели в нижней части Chromebook. Если вы видите вышеупомянутый «Chrome OS отсутствует или поврежден» на вашем компьютере, он также будет отображаться там. Если вы по-прежнему не можете его найти, сделайте свой выбор из приложения, нажав на Выберите модель из списка. Нажмите Продолжить когда будешь готов.
Далее приложение предложит вам установить USB-накопитель, который вы хотите использовать. Подключите его к вашей машине и выберите его из выпадающего списка. Помните, что любые данные на карте будут потеряны.
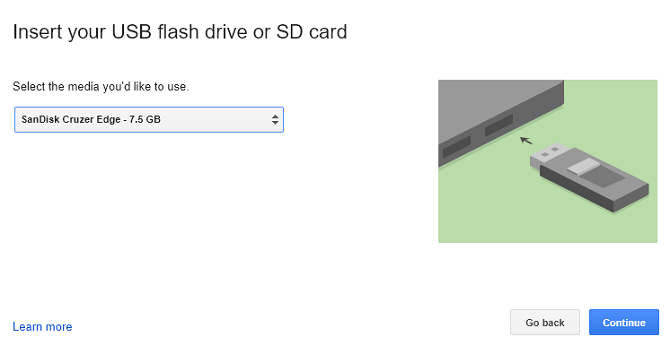
На последнем экране нажмите на Создать сейчас.
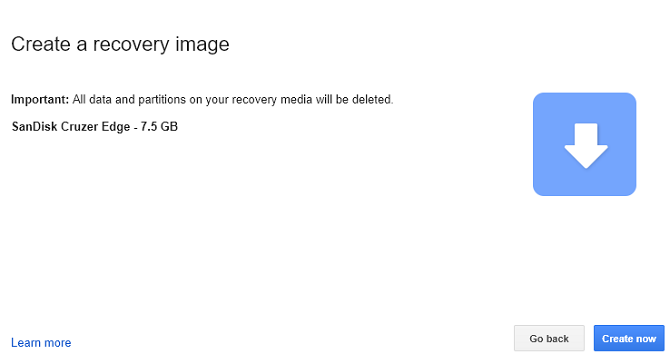
Установите ОС на свой Chromebook
После удара Создать сейчас, Приложение загрузит копию Chrome OS на ваш съемный носитель. В зависимости от скорости вашего соединения, загрузка может занять некоторое время.
Прежде чем вы сможете использовать загруженный файл, вам нужно перевести Chromebook в режим восстановления. Нажмите и удерживайте Esc + Обновить, затем нажмите Мощность кнопка.
Через несколько секунд вы увидите на экране сообщение с предложением вставить USB-накопитель.
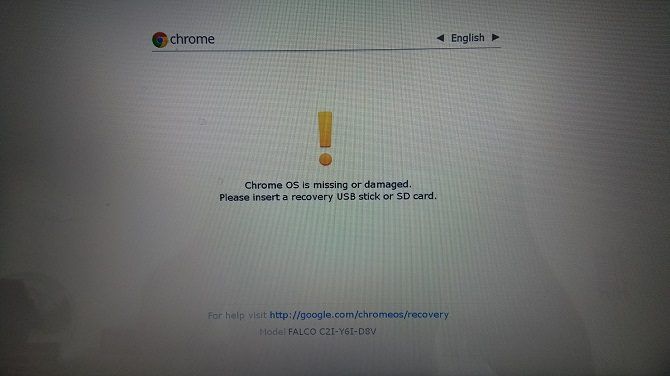
Когда вы вставите флешку, Chromebook автоматически начнет проверять содержимое флешки. Если вы хотите прервать установку, вы можете удерживать Мощность кнопка вниз в течение восьми секунд во время процесса проверки.
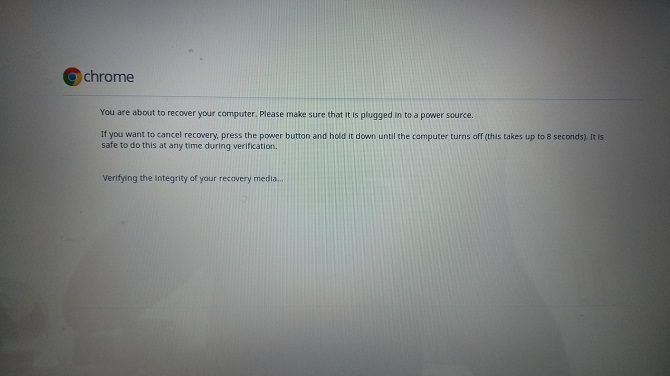
В конце концов операционная система начнет установку. Процесс может занять много времени.
После завершения установки вы увидите экран приветствия, предлагающий ввести учетные данные учетной записи Google и выбрать сеть Wi-Fi. Просто следуйте инструкциям на экране.
Отформатируйте USB-накопитель
После того, как вы убедились, что все работает должным образом, вы, вероятно, захотите удалить загруженную операционную систему с вашего USB-накопителя.
Вы не можете сделать это, используя только обычные методы Windows или Mac. Сначала вам нужно вернуться к утилите восстановления Chromebook, которую вы скачали ранее.
Подключите USB к компьютеру и запустите приложение. В верхнем правом углу окна приложения вы увидите значок шестеренки. Нажмите на значок и выберите Стереть носитель восстановления.
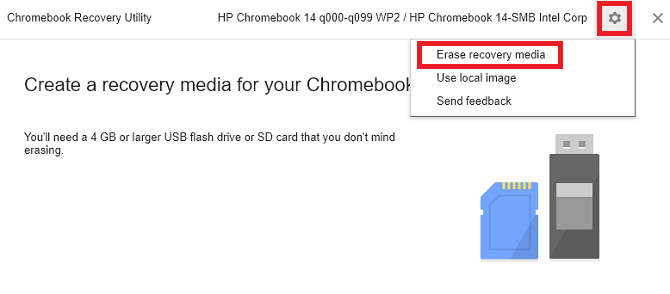
Выберите флешку из выпадающего меню и нажмите Продолжить. На последнем экране выберите Стереть сейчас в нижнем правом углу.
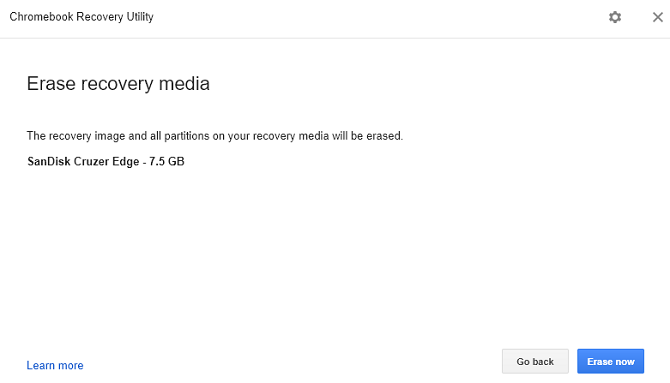
Как только приложение заработало свое волшебство, вам все равно нужно отформатировать диск, используя обычные методы для Windows или Mac.
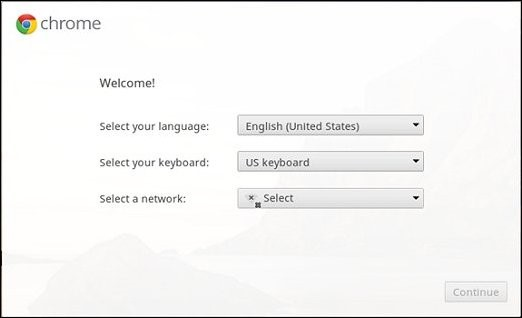
Вы переустановили Chrome OS?
Я надеюсь, что эта статья прояснила, что переустановка Chrome OS не должна быть трудной задачей. Давайте быстро вернемся к шагам:
- Загрузите утилиту восстановления Chromebook из Интернет-магазина Chrome.
- Используйте приложение для загрузки копии Chrome OS на съемный носитель с объемом памяти 4 ГБ.
- Нажмите Esc + Обновить + Включите Chromebook.
- Вставьте флешку.
Вы переустанавливали Chrome OS на свой Chromebook? Вам было легко? И что еще более важно, это решило проблемы, с которыми вы столкнулись? Как всегда, вы можете оставить свои истории, мысли и мнения в разделе комментариев ниже. И не забудьте поделиться этой статьей с другими пользователями Chromebook в социальных сетях.