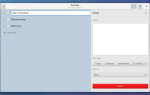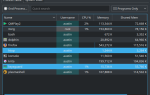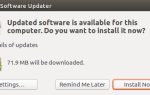Мир Chromebook развивается быстро; новейшие машины заметно более мощные, чем их предшественники всего пару лет назад.
Если вы хотите узнать, как ваш Chromebook соотносится с последними моделями, вам нужно знать, как проверить характеристики Chromebook. Вот несколько способов сделать это.
1. Проверьте характеристики Chromebook с помощью приложения
Обычно мы обсуждаем собственные решения операционной системы, прежде чем рассматривать сторонние варианты.
Однако, если вы просто хотите узнать заголовочную информацию об оборудовании вашего компьютера, большинству пользователей следует сразу выбрать внешний вариант. Как мы увидим позже, встроенный инструмент в Chrome OS не удобен для пользователя и намного превосходит потребности большинства пользователей.
Стоит проверить три приложения:
зубец
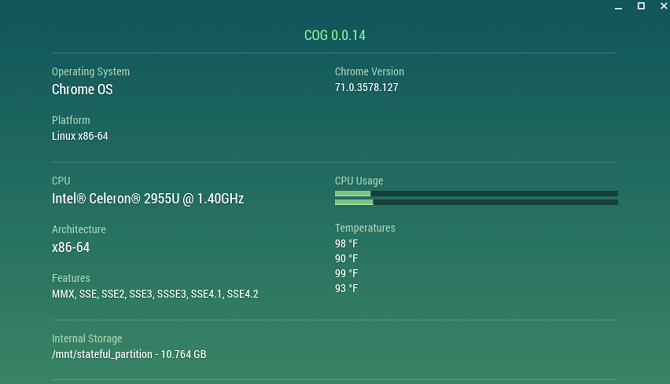
Cog — это бесплатное приложение, доступное в Интернет-магазине Chrome.
Простой интерфейс отображает данные, которые вам, скорее всего, понадобятся. Это включает в себя информацию о процессоре, архитектуре системы, хранилище, сети и дисплее.
Вы также можете использовать Cog, чтобы увидеть, какие языковые пакеты вы используете, уровень заряда батареи и уровень разрядки, а также подключаемые модули Chrome.
Скачать: Cog (бесплатно)
Системная информация
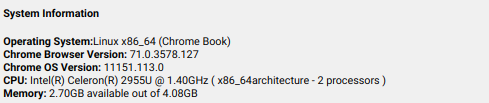
Информация о системе предлагает более базовый уровень информации о вашей машине. Пять вещей отображаются:
- Операционная система
- Версия браузера Chrome
- Версия Chrome OS
- ЦПУ
- объем памяти
Информация о системе бесплатна в Интернет-магазине Chrome.
Скачать: Системная информация (бесплатно)
Системная информация
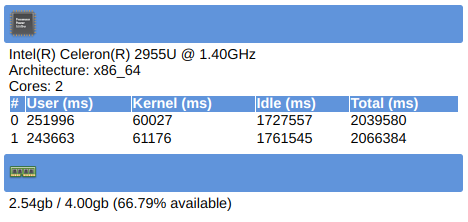
Системная информация с таким же названием добавляет панель инструментов в Chrome. Панель инструментов обеспечивает процессор и оперативную память вашего компьютера.
Плагин также предоставляет данные о работе ядер вашего процессора.
Опять же, плагин можно загрузить бесплатно.
Скачать: Информация о системе (бесплатно)
Какое из трех приложений вам подходит, зависит от информации, которую вы ищете. Проверьте все три и дайте нам знать ваш любимый в комментариях в конце.
Теперь давайте рассмотрим собственные способы проверки системной информации и технических характеристик Chromebook.
2. Информация о системе Chrome
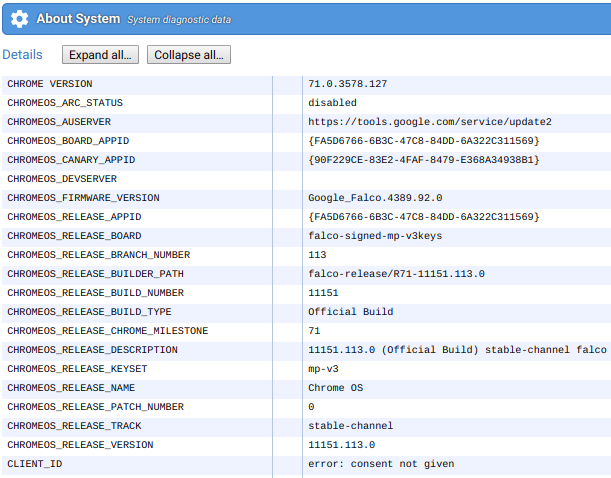
Chrome действительно имеет встроенный инструмент, который позволяет вам видеть все о спецификациях и системной информации Chromebook, но, как мы упоминали, он не удобен для пользователя.
Если вы хотите проверить это, вам нужно открыть браузер Chrome и набрать хром: // система в адресной строке. Это обеспечит доступ к Chrome О системе стр.
Прокручивая список записей, вы можете найти информацию о BIOS, оперативной памяти, ядре, сетевом оборудовании, блоке питания и многом другом вашего Chromebook. Нажмите на расширять чтобы увидеть более подробную информацию о записи.
Также есть много не системной информации о системе, включая профили пользователей, настройки и файлы журналов.
3. О Chrome OS
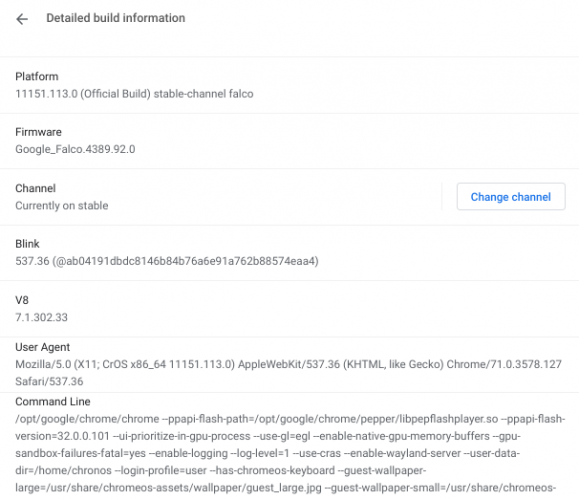
Если вы заинтересованы только в изучении одного конкретного аспекта спецификаций вашего Chromebook, есть несколько других инструментов, о которых вам следует знать.
Например, если вы хотите узнать только о том, какую версию Chrome OS вы используете (возможно, чтобы проверить, правильно ли установлено последнее обновление), перейдите к настройки меню.
В левой части экрана нажмите на три вертикальные линии, чтобы открыть меню. В нижней части меню нажмите на О Chrome OS. Вы увидите версию, которую вы используете, вместе с Проверить наличие обновлений кнопка.
Если вам нужно немного больше глубины, нажмите на Подробная информация о сборке. Вы сможете увидеть платформу, прошивку, канал обновления, пользовательский агент и многое другое.
4. Как проверить память на Chromebook
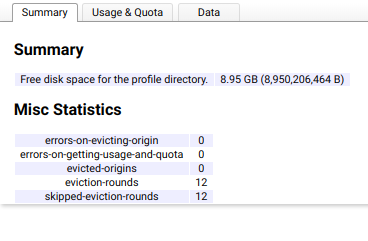
Одна из многих причин, по которой Chromebook имеет такую разумную цену, заключается в том, что у них нет больших жестких дисков.
32 ГБ является стандартным. Более дорогие устройства имеют 64 или 128 ГБ, но на рынке все еще есть множество Chromebook, которые поставляются с 16 ГБ или меньше.
Из-за жестких ограничений вы должны внимательно следить за ситуацией с вашим складом.
Чтобы проверить хранилище на Chromebook, введите хром: // квотирование-Внутренность в адресную строку Chrome. Вы увидите точное количество свободного места на вашем диске, а также некоторые другие статистические данные.
Замечания: Одним из способов решения проблем хранения на Chromebook является использование Google Диска. Вы получаете 15 ГБ бесплатно, но владельцы Chromebook получают дополнительно 100 ГБ свободного места на два года.
Как проверить Google Drive Storage на Chromebook
Чтобы проверить доступное пространство в вашей учетной записи Google Диска в Chrome OS, откройте файлы приложения, нажмите на три вертикальные точки в верхнем правом углу и проверьте панель в нижней части всплывающего меню.
5. Память Chromebook, процессор и использование сети
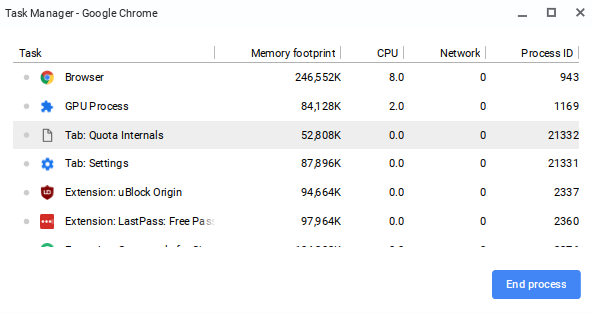
Пользователи Windows знакомы с диспетчером задач. Но многие из них не понимают, что Chrome OS имеет аналогичную функцию.
Диспетчер задач в Chrome OS отображает статистику об объеме памяти, использовании ЦП и сети для каждой активной на данный момент задачи на вашем компьютере.
Чтобы получить доступ к диспетчеру задач, откройте браузер Chrome и нажмите на три вертикальные точки в верхнем правом углу. Перейдите к Дополнительные инструменты> Диспетчер задач чтобы открыть это.
6. Проверьте информацию о сети на Chromebook
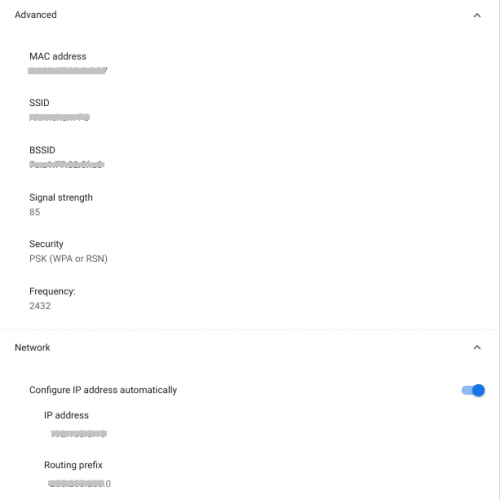
Если вы хотите проверить что-либо о сетевом оборудовании или подключении вашего Chromebook, вам нужно настройки приложение.
В верхней части приложения «Настройки» вы должны увидеть название вашего текущего соединения. Нажмите на него, затем нажмите на него во второй раз в расширенном меню.
Вы увидите свой IP-адрес. Если вы расширите продвинутый, сеть, а также полномочие списки, вы можете найти информацию обо всем от вашего MAC-адреса до вашего префикса маршрутизации.
7. Проверьте с производителем
Если вы все еще не можете найти нужные данные, вы можете проверить сайт производителя в качестве крайней меры. В зависимости от того, сколько лет вашему Chromebook, вы можете найти лист технических спецификаций вашего устройства, доступный для загрузки.
Узнайте больше о Chromebook
Теперь вы знаете, как проверить спецификации Chromebook, и вы можете принять осознанное решение о том, настало ли время инвестировать в новый компьютер или обновить существующий.
Если вы ищете новый компьютер, ознакомьтесь с некоторыми другими нашими статьями, прежде чем отправиться в магазин. Мы написали о лучших Chromebook, которые вы можете купить прямо сейчас.
а также некоторые из лучших ноутбуков за $ 500
,