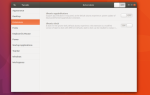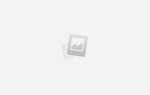Если друзья или члены семьи регулярно используют ваш компьютер, рекомендуется создать для них отдельные учетные записи. Но если кто-то из ваших знакомых хочет использовать ваш компьютер, вы можете скрыть некоторые из ваших личных файлов и папок.
Мы рассмотрели, как скрыть файлы и папки в Windows и на Mac. Ниже описано, как скрыть файлы и папки в Linux с помощью терминала и файлового менеджера Nautilus в Ubuntu. Мы также поговорим о нескольких способах безопасного скрытия файлов и папок.
Скрыть существующие файлы и папки с помощью терминала
Чтобы скрыть существующий файл или папку с помощью терминала, нажмите Ctrl + Alt + T открыть окно терминала.
Использовать CD Команда, чтобы перейти к файлу или папке, которую вы хотите скрыть. Например, мы собираемся скрыть наши FilesToHide папка в документы папка. Поэтому мы используем следующие команды:
cd Documents/
cd FilesToHide/Вы также можете перейти в папку, указав полный путь в одном CD команда:
cd ~/Documents/FilesToHide/«~”- это ярлык для вашей домашней папки. Вышеуказанный путь расширяется до / Главная / Lori / Документы / FilesToHide /.
Затем мы используем Ls Команда, чтобы вывести список всех скрытых файлов и папок в текущей папке. Мы собираемся скрыть файл HideThisFile.txt. Чтобы скрыть файл или папку, добавьте точку (.) В начале имени.
Чтобы добавить точку в начале имени файла HideThisFile.txt, мы будем использовать милливольт Команда для переименования файла:
mv HideThisFile.txt .HideThisFile.txtТеперь, когда вы используете Ls чтобы просмотреть список файлов в текущей папке, вы увидите, что файл, который вы переименовали, теперь отображается.
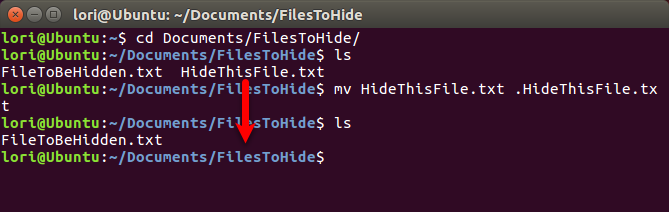
Просмотр скрытых файлов и папок с помощью терминала
Итак, как вы просматриваете файлы и папки в Терминале, когда они скрыты? — включить Ls Команда выводит список всех элементов, включая скрытые файлы и папки.
Использовать CD Команда перейти в папку, содержащую скрытые элементы. Затем введите следующую команду:
ls -aВ списке отображаются скрытые элементы с точкой (.) В начале имени.
Иногда проще просматривать элементы в папке в виде списка, например, в представлении «Подробности» в проводнике Windows. Следующая команда выводит список всех файлов, скрытых и не скрытых, в подробном формате списка:
ls -al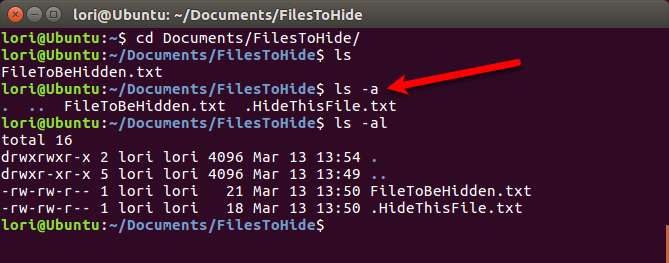
Создать новый скрытый файл или папку с помощью терминала
Вы также можете создавать новые файлы и папки как скрытые элементы. Использовать MkDir Команда для создания новой папки. Чтобы скрыть эту папку, добавьте точку (.) В начале имени, как при переименовании существующей папки, чтобы скрыть ее.
mkdir .FilesToHide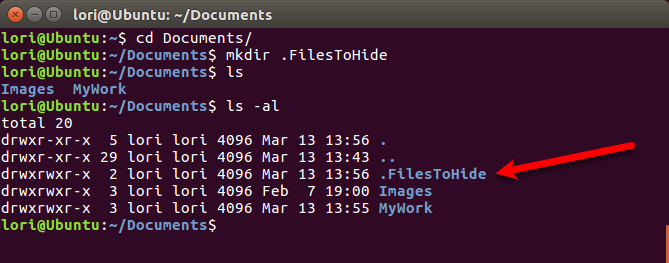
потрогать Команда создает новый пустой файл в текущей папке. Например, следующая команда создает новый текстовый файл с именем MyFile.txt.
touch MyFile.txtЧтобы создать новый скрытый файл, добавьте точку (.) В начале имени в потрогать команда.
touch .HiddenFile.txt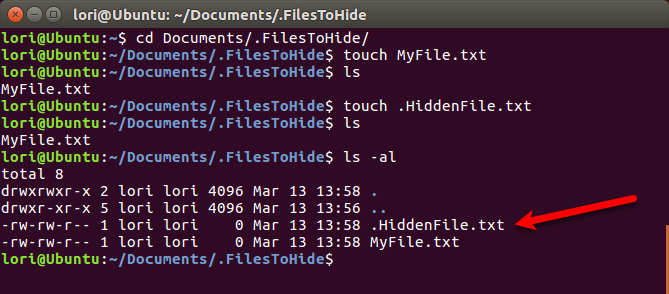
Просмотр скрытых файлов и папок с помощью Nautilus
Если вам неудобно использовать Терминал для скрытия файлов и папок, вы можете использовать файловый менеджер в своей системе Linux. Ubuntu — это широко используемая версия Linux, поэтому мы покажем вам, как просматривать скрытые элементы в Nautilus, файловом менеджере Ubuntu. Файловые менеджеры в других системах Linux могут отличаться, но, вероятно, работают аналогично.
Идти к Изменить> Настройки.
Настройки в Nautilus в Ubuntu «width =» 670 «height =» 428 «>
Убедитесь, что Просмотры вкладка активна. Затем проверьте Показать скрытые и резервные файлы коробка в Вид по умолчанию раздел. Закройте диалоговое окно.
Теперь вы увидите все элементы в файловом менеджере, включая скрытые элементы с точкой (.) В начале их имени.
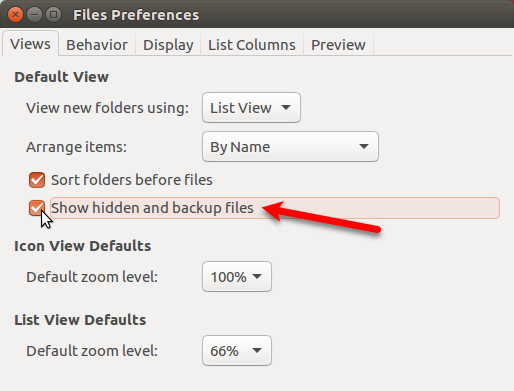
Вы также можете нажать Ctrl + H показать и скрыть скрытые файлы и папки.
Скрыть файлы и папки с помощью Nautilus
Чтобы создать новую скрытую папку в Nautilus, перейдите в Файл> Новая папка. Если вы создаете новый скрытый текстовый файл, перейдите к Файл> Новый документ> Пустой документ вместо.
Новая папка в Nautilus в Ubuntu «width =» 670 «height =» 428 «>
Имя папки (или файла) становится редактируемым и выбирается. Введите точку (.), А затем имя, которое вы хотите. Нажмите Войти.
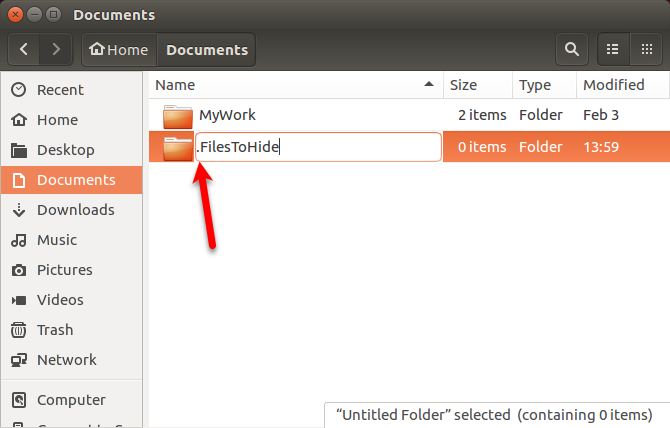
Вы также можете легко переименовать файл или папку в Nautilus, чтобы скрыть элемент. Щелкните правой кнопкой мыши на элементе и выберите переименовывать. Название элемента становится редактируемым и выбирается. Добавьте точку (.) В начале имени.
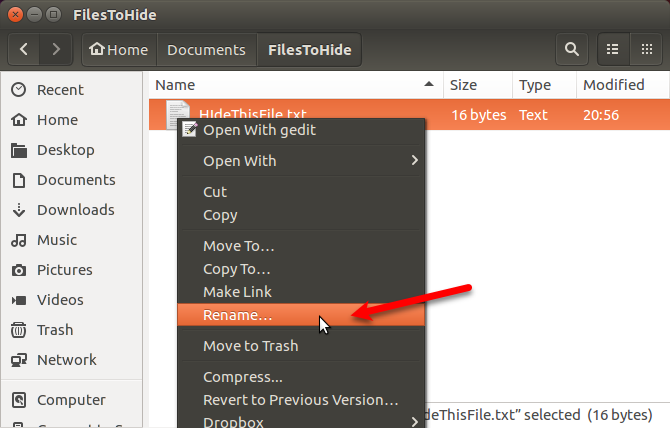
Как безопасно скрывать файлы и папки в Linux
Скрытие файлов и папок не является безопасным способом их защиты. Любой другой пользователь, имеющий доступ к вашей системе и умеющий просматривать скрытые файлы и папки, может получить доступ к вашим скрытым данным.
Есть несколько способов скрыть свои файлы и папки и защитить их одновременно.
Изменить разрешения
Если вы настроили учетные записи пользователей для других, чтобы они могли использовать ваш компьютер с Linux, вы можете защитить файлы в своей учетной записи, изменив их разрешения.
Если любопытный технически подкованный друг или член семьи входит в свою учетную запись, он может попытаться получить доступ к вашей домашней папке из своей учетной записи и просмотреть ваши файлы. Изменение прав доступа к файлу не позволяет им просматривать этот файл. Вы можете изменить разрешения для скрытых файлов, а также для скрытых файлов.
Если кто-то временно использует вашу учетную запись, он может изменить разрешения и просматривать ваши файлы. В следующих разделах мы предлагаем три дополнительных параметра для безопасного скрытия файлов и папок.
В этом порядке можно установить три триплета разрешений: Владелец, Группа и Мир. Разрешения для каждого триплета: чтение (r), запись (w) и выполнение (x) в указанном порядке. Чтобы отключить разрешение, замените букву (r, w или x) тире. Первая позиция указывает, является ли элемент каталогом (d) или нет (-).
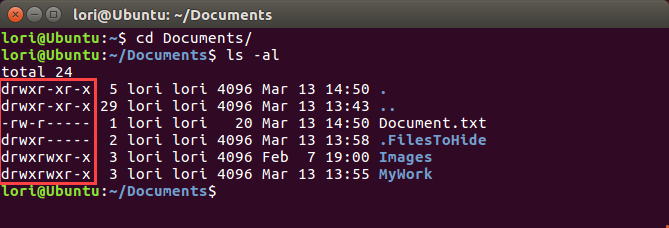
Например, скажем, у вас есть документ, который вы хотите защитить, и вы хотите дать разрешения на чтение и запись владельцу (себе), разрешение только на чтение для группы и никаких разрешений для всего мира. Разрешения для вашего документа будут выглядеть следующим образом:
-rw-r-----Если элемент является каталогом, разрешения будут следующими:
drw-r-----Для получения дополнительной информации см. Нашу статью о разрешениях в Linux
,
Чтобы изменить разрешения в командной строке, вы используете CHMOD команда. Здесь мы покажем вам, как изменить разрешения с помощью файлового менеджера Ubuntu, Nautilus. Файловые менеджеры в других системах Linux, скорее всего, используют аналогичные параметры.
Разрешения для файлов и папок не отображаются по умолчанию в Nautilus. Чтобы показать их, перейдите к Изменить> Настройки. Нажмите на Столбцы списка вкладка на Настройки файлов диалоговое окно. Затем проверьте права доступа коробка под Выберите порядок отображения информации в списке.
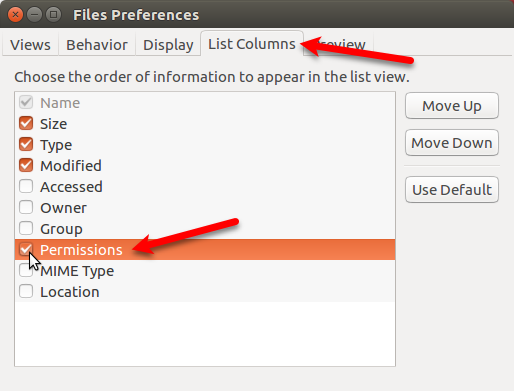
Вы увидите права доступа столбец в Nautilus, который показывает набор букв и тире. По сути, последние три места — это разрешения, разрешенные для этого файла или папки для других пользователей или для всего мира.
На следующем изображении другие пользователи в настоящее время могут прочитать выбранный файл, потому что в первом из трех последних мест есть «r» (чтение). Мы хотим, чтобы все три последних места были тире.
Чтобы изменить разрешения для файла, щелкните правой кнопкой мыши файл и выберите свойства.
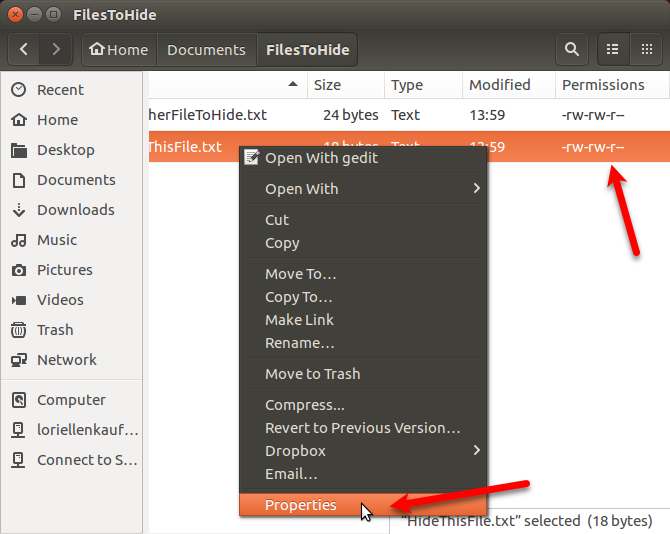
Нажмите на права доступа вкладка на свойства диалоговое окно. Чтобы никто другой не мог просмотреть файл, выберите Никто от другие (что эквивалентно World) выпадающий список.
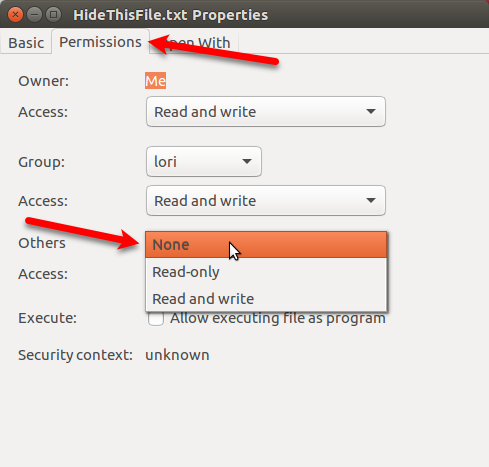
Последние три места в права доступа столбец для выбранного файла теперь все тире. Другие пользователи не имеют доступа к этому файлу или папке.
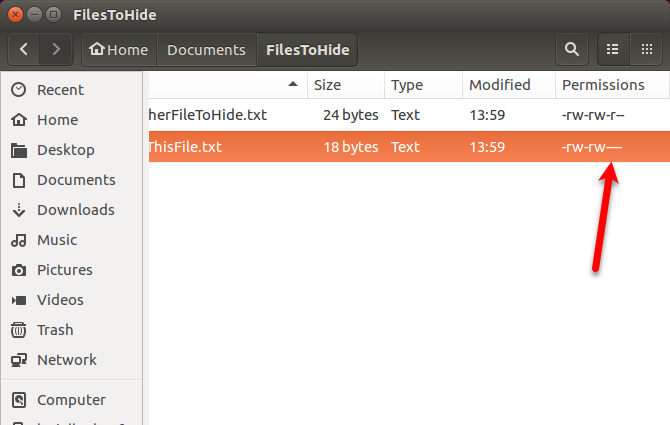
Сжатие файлов и папок паролем
Если у вас есть файлы и папки для защиты, которые вы не используете часто, но хотите сохранить их на своем компьютере, вы можете сохранить эти файлы в ZIP-файле, защищенном паролем. Затем вы можете скрыть ZIP-файл, поставив точку (.) В начале имени файла.
Откройте Nautilus и найдите файл или папку, которую вы хотите сжать. Щелкните правой кнопкой мыши и выберите Компресс.
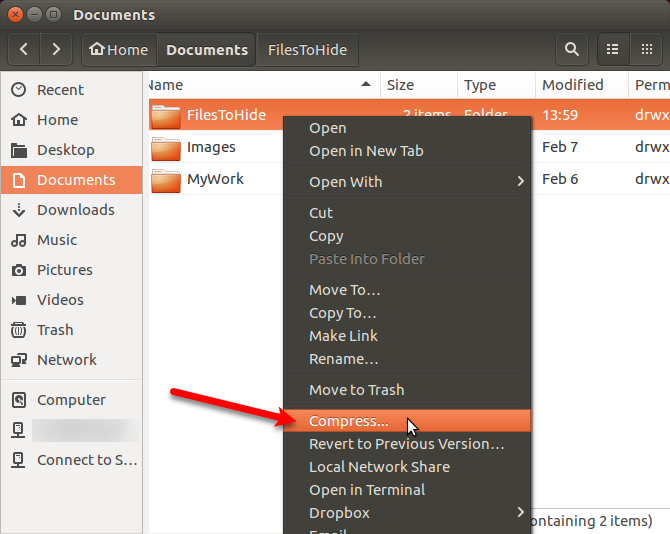
На Компресс введите имя файла без расширения в поле Имя файла коробка. Добавьте точку (.) В начале, чтобы скрыть ZIP-файл.
Выбрать .застежка-молния из раскрывающегося списка справа от Имя файла.
Укажите Место нахождения где вы хотите сохранить ZIP-файл. Выбрать Другой из выпадающего списка, если нужного места нет в списке.
Введите пароль защитить ZIP-файл.
Нажмите Создайте. Вы увидите диалоговое окно с сообщением, что ZIP-файл был успешно создан. Нажмите близко.
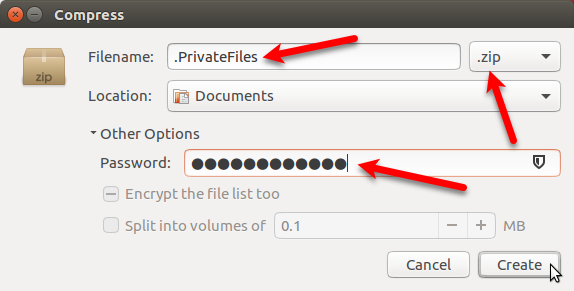
Теперь вы увидите ZIP-файл, который будет скрыт при нажатии Ctrl + H скрыть файлы в Наутилусе.
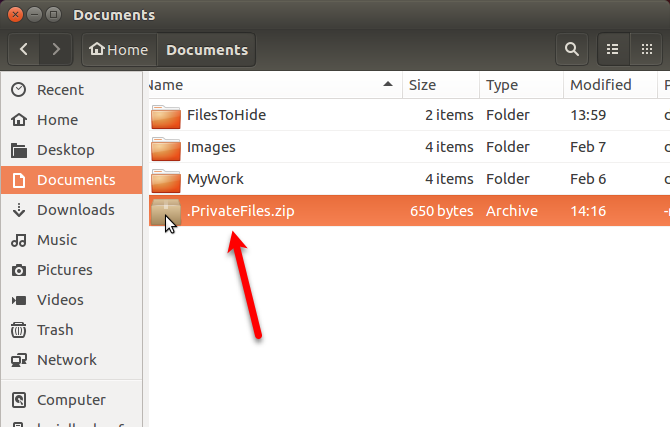
Создание зашифрованной папки
Если вы хотите защитить папку, содержащую файлы, которые вы часто используете, вы можете зашифровать папку и смонтировать ее как диск. Это облегчает доступ к вашим защищенным файлам и защищает их, когда вы их не используете.
Мы говорили о том, как использовать Gnome Encfs Manager для шифрования папок. Чтобы скрыть папку, зашифрованную с помощью Gnome Encfs Manager, добавьте точку (.) В начало имени папки. Папка будет одновременно скрыта и защищена.
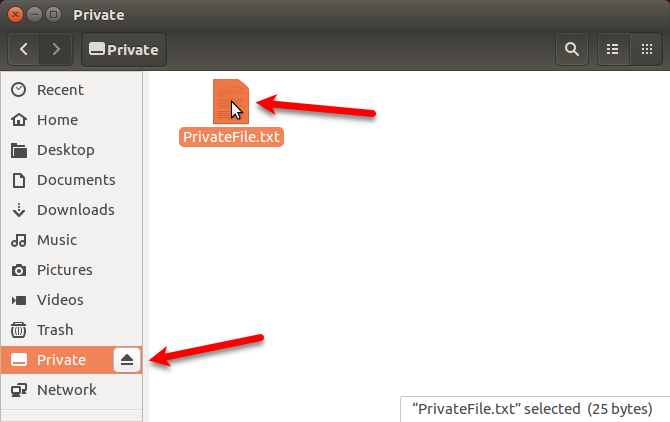
Скрытие файла внутри изображения
Если пароль, защищающий ZIP-файлы или создающий зашифрованную папку, излишний для ваших целей, но скрывать файлы и папки только с помощью точечного (.) Метода слишком небезопасно, есть другой способ.
Вы можете скрыть файл внутри изображения, используя метод, называемый стеганография. Мы говорили о том, как сделать это с помощью терминала и с помощью инструмента под названием Steg.
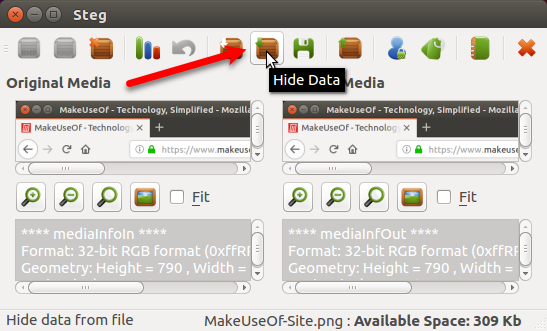
Защитите свои данные от посторонних глаз в Linux
Помните, что скрытие файлов и папок с помощью метода точки (.) Небезопасно. Но вы можете использовать некоторые из более безопасных опций, которые мы предоставили вместе с методом точка, чтобы защитить и скрыть ваши файлы и папки в Linux.
Для дополнительной защиты вы также можете защитить Ubuntu двухфакторной аутентификацией.
,