Ubuntu — это надежная операционная система, которая может быть установлена практически на любом ПК и «просто работать». Существует множество замечательных производных Ubuntu, каждый из которых имеет свою собственную среду рабочего стола, построенную на том же великолепном ядре, что и во флагманском Ubuntu. Настольный компьютер, но все они поставляются с предустановленным программным обеспечением, которое вы никогда не сможете использовать.
Как, например, это приложение для записи DVD, установленное на вашем ноутбуке без устройства записи DVD; или видео плеер по умолчанию, который вы никогда не используете, потому что у вас также установлен VLC. Может быть, вы готовы немного больше узнать о некоторых частях, составляющих вашу коробку Linux.
Что, если я скажу вам, что с помощью нескольких основных команд вы можете создать свою собственную установку Ubuntu, используя только то программное обеспечение, которое вам нужно? Следуйте инструкциям по созданию собственного дистрибутива Ubuntu, используя установочный образ Ubuntu Server.
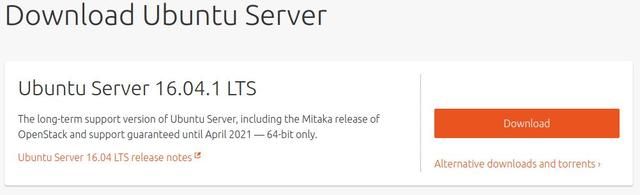
Установка Ubuntu Server
Я не буду вдаваться в подробности процесса установки, за исключением того, что пользовательский интерфейс Ubuntu Server выглядит как «старая школа» по сравнению с Ubuntu Desktop, шаги в основном такие же, как через Live DVD, и для новых пользователей. может быть лучше установить образ рабочего стола. Пара советов:
- Клавиши со стрелками на клавиатуре позволяют выделять различные параметры в меню.
- Клавиша Tab перемещается между меню и параметрами подтверждения (назад, продолжить).
- Клавиша пробела выберет пункт меню.
- Клавиша Enter автоматически выберет опцию продолжения, если вы вручную не выберете опцию возврата.
Если вас немного беспокоит процесс установки, запустите виртуальную машину и запустите установку, чтобы понять, что с ней происходит. Это не сложно, особенно если у вас уже есть опыт работы с Linux. Когда вы загрузите Ubuntu Server и установите его, я собираюсь взять чашку кофе.
Когда вы попадете на экран выбора пакета (в конце процесса установки), просто нажмите Enter. Базовая система и настройки будут выбраны — и вы хотите, чтобы они — но вам не нужно устанавливать сервер LAMP или DNS-сервер с этого экрана.
Помните, что в этой базовой установке не будет причудливого графического интерфейса или веб-браузера, чтобы вы могли продолжать следовать. Я предлагаю открыть эту статью на мобильном устройстве или распечатать ее до начала процесса, поскольку вам нужно будет вводить команды, показывающие, как они выглядят.
Вы также можете прочитать этот учебник по командной строке-фу
если вы чувствуете себя некомфортно в терминале, прочитайте мое краткое изложение о системах управления пакетами
, так как вы будете использовать Apt для установки вашего рабочего стола.
Обновите Ubuntu
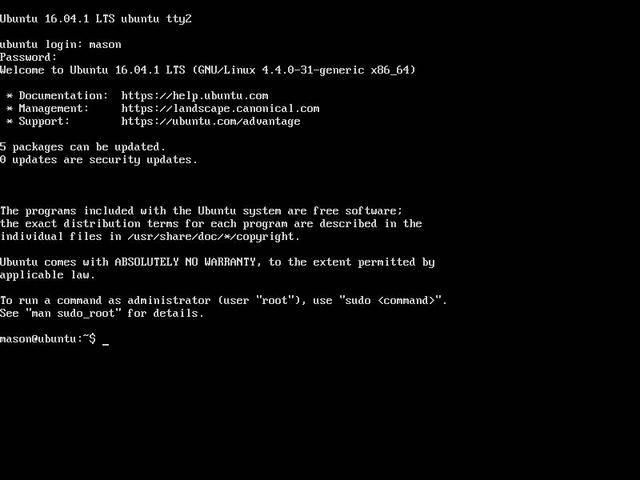
После завершения установки и входа в терминал самое первое, что вы хотите сделать в любой новой установке Linux
обновление и обновление вашей системы, чтобы обеспечить актуальность и безопасность вашего программного обеспечения. Следующая команда сделает это. Эта команда не только обновляет вашу систему, но также обновляет источники программного обеспечения в вашей системе. Когда мы фактически устанавливаем среду рабочего стола, мы хотим убедиться, что мы не устанавливаем устаревшее программное обеспечение. Это гарантирует, что наша система остается стабильной и безопасной.
sudo apt update && sudo apt upgrade
Теперь вы все обновлены и смотрите на стену текста. Введите следующее, чтобы очистить экран:
clearУстановить среду рабочего стола
Отлично. Теперь вы собираетесь установить рабочую среду
, В Ubuntu есть несколько предварительно сконфигурированных пакетов рабочего стола, которые устанавливают множество программного обеспечения, которое вам может не понадобиться. Вместо этого мы хотим установить графический сервер Xorg, который позволит нам запускать наш менеджер входа в систему, LXDM, и нашу облегченную, но полнофункциональную среду рабочего стола LXDE.
,
Мы также хотим установить эмулятор терминала, LXTerminal, чтобы мы могли продолжать выдавать команды из нашей среды рабочего стола. Наконец, мы хотим сказать Ubuntu не устанавливать никаких других приложений, которые не требуются для запуска среды рабочего стола, поэтому мы добавляем флаг в нашу команду.
sudo apt install xorg lxterminal lxdm lxde --no-install-recommendsПримечание. Они будут установлены по умолчанию, если вы установите полный пакет LXDE, но мы учимся, поэтому рекомендуется набирать команды, чтобы вы понимали, какие пакеты программного обеспечения на самом деле устанавливаются на вашем компьютере, чтобы он работал.
Появится текстовая стена со списком наших рабочих столов и зависимостей, которые будут установлены в вашей системе, и сколько места для этого потребуется. Давай, скажи Ubuntu, чтобы ты продолжил и перекусил. Небольшая закуска, похожая на шоколадный батончик, потому что это займет всего несколько минут.
После крупных установок я всегда рекомендую перезагрузить вашу систему. Это позволяет Linux очищать любые фоновые процессы или программы, работающие в памяти. Дайте Ubuntu следующую команду:
sudo reboot
Настройка LXDE Использование Synaptic
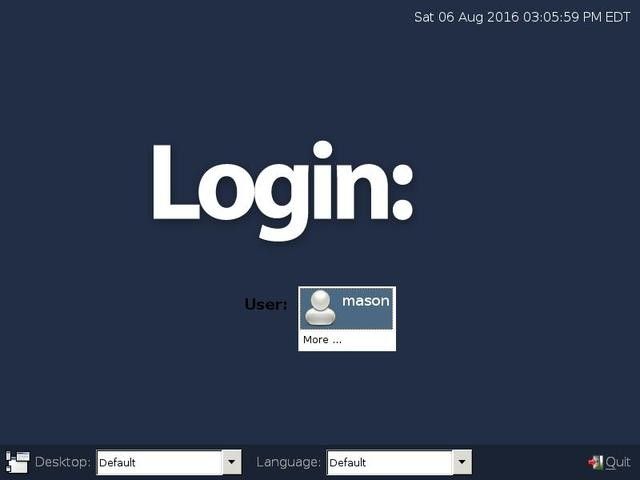
После перезагрузки вам будет представлен экран входа в систему LXDM. Введите свои учетные данные, и вы увидите свою рабочую среду LXDE.
Если щелкнуть значок меню в левом нижнем углу панели задач, он будет на удивление пустым … давайте изменим это. Откройте LXTerminal из подменю «Системные инструменты». Теперь вы получаете приглашение командной строки, которое вы становитесь профессионалом в использовании.
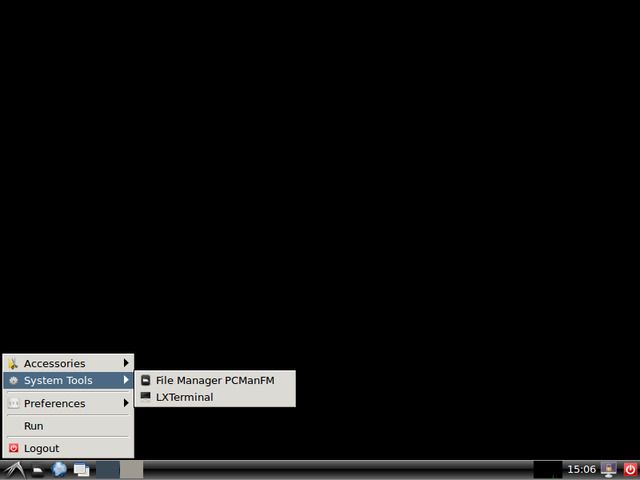
Я хочу, чтобы вы могли искать пакеты графическим способом. Synaptic Package Manager — отличная программа, которая позволит вам не только искать программное обеспечение, но также устанавливать и удалять программное обеспечение в вашей системе и из нее. Установите это с помощью следующей команды:
sudo apt install synaptic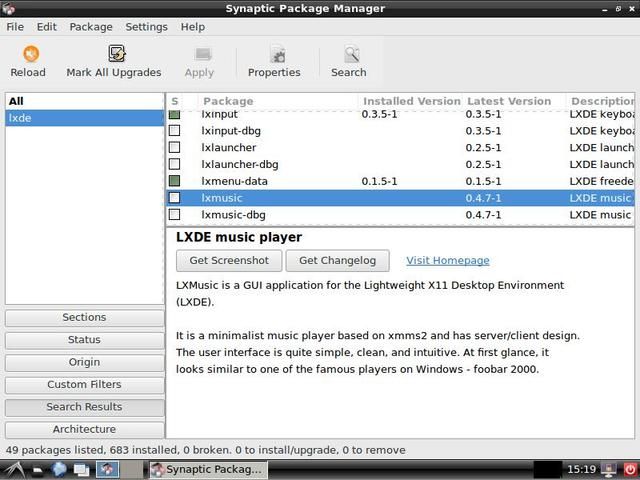
Synaptic теперь можно найти в подменю Preferences. Откройте это.
Слева вы можете увидеть все различные группы пакетов, которые будут сортировать доступное программное обеспечение по группам. Справа вверху есть кнопка с надписью «Поиск». Нажмите ее и введите «LXDE» в строку поиска.
Это покажет вам все программное обеспечение, доступное с тегом «LXDE», и будет обозначать установленное программное обеспечение с заполненным флажком. Если вы щелкнете по названию программного обеспечения, имя и описание пакета будут загружены в поле описания.
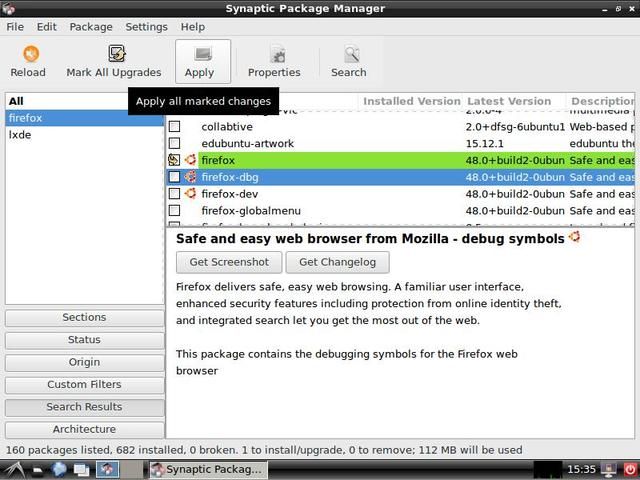
Теперь ищите Firefox. Прокрутите список пакетов до тех пор, пока не увидите Firefox. Установите флажок рядом с ним и выберите «Отметить для установки». Теперь нажмите кнопку «Применить» на ленте над списком пакетов. После установки Firefox можно найти в подменю «Интернет» меню «Пуск».
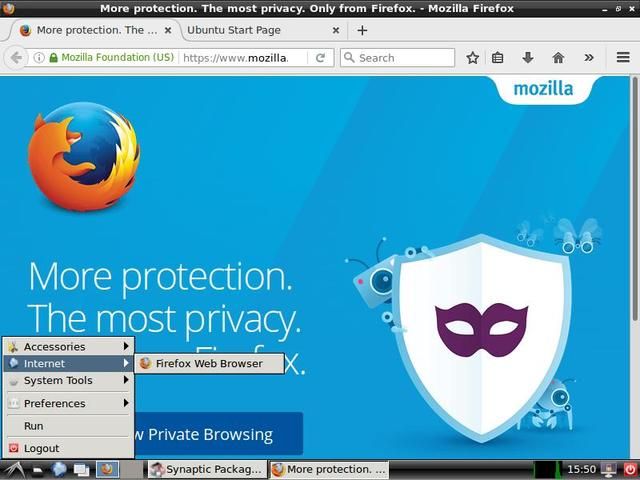
Я также хочу дать вам несколько ссылок, чтобы вы продолжали работать и помогали вам, если у вас возникнут какие-либо проблемы.
- Сайт LXDE дает отличный обзор LXDE.
- Вики LXDE дает подробное описание того, что делает каждая часть программного обеспечения в LXDE.
- Если вам нужна поддержка, форум LXDE — отличное место для того, чтобы задавать вопросы.
- Поскольку ваша система основана на Ubuntu, форум Ubuntu — это еще один отличный ресурс для вас, чтобы задавать вопросы и находить ответы.
Наслаждайтесь вашей собственной системой Ubuntu
Вы только что установили базовую систему Linux, простую рабочую среду, веб-браузер и графический менеджер пакетов. Это было не так сложно, как вы могли подумать, и это был неплохой способ провести час или два, верно?
Я надеюсь, что вы узнали немного больше о том, что входит в работающую операционную систему Linux, и я надеюсь, что вы продолжите учиться, устанавливая программное обеспечение из командной строки и Synaptic, чтобы сделать установку Ubuntu своей собственной.
Я хочу знать, как вам нравится система. Вы пробовали установить другую среду рабочего стола и менеджер входа в систему? Какие приложения вы планируете установить, чтобы сделать этот дистрибутив своим собственным? Позвольте мне знать в комментариях ниже!





![Увеличьте свое разрешение за пределы мониторов с помощью newrez [Linux]](https://helpexe.ru/wp-content/cache/thumb/fe/f97aa0d39dc4dfe_150x95.jpg)