 Вы бы подумали, что мир подходит к концу
Вы бы подумали, что мир подходит к концу
когда Джеймс обнаружил, что Windows Home Server — решение Microsoft для сетевого хранения за 50 долларов, которое стоит на пороге, — стало гораздо более дорогим преемником. К счастью, вскоре он обнаружил, что надежда не пропала, благодаря Amahi, бесплатному домашнему серверу на базе Linux.
Оригинальное руководство Джеймса
сейчас немного продвигается, написав в начале 2011 года. Он полностью сосредоточен на использовании Fedora 12, но Amahi теперь перенесен в Ubuntu. В отличие от Джеймса, у меня нет запасных ПК-башен, поэтому я буду находчивым и буду использовать все, что мне доступно — старый ноутбук Dell.
Если вы в последнее время задумывались об улучшении ситуации в доме, то почему бы не начать с собственного домашнего сервера?
Настройка
Вместо Fedora 12 (или Fedora 14, или 16, которая является текущей поддерживаемой версией для Amahi) я собираюсь использовать Ubuntu. Как бывший пользователь Ubuntu, я уже знаком с пользовательским интерфейсом операционной системы, макетом и некоторыми командами терминала. Если вы совсем не разбираетесь в Linux, то не беспокойтесь слишком сильно, Ubuntu — отличный выбор для начинающих, поскольку он стремится быть таким же простым и легким в использовании, как Linux. Я собираюсь использовать версию 12.04 LTS, которая будет поддерживаться как минимум до апреля 2017 года (LTS означает долгосрочную поддержку).
Аппаратное обеспечение, которое я буду использовать, — это старый ноутбук Dell, точнее Studio 1537, хотя я допускаю, что это не обязательно идеальная машина для сервера. Хранение в ноутбуке не очень расширяемо, большинство людей предпочитают старые настольные ПК, поскольку они предоставляют достаточно места для дополнительных жестких дисков. Однако одно из преимуществ ноутбука заключается в том, что в случае сбоя питания он будет служить источником бесперебойного питания (ИБП).

Помимо ограничений и скорости передачи данных по USB, ноутбук в настоящее время вообще ни для чего не используется, и поэтому его использование лучше, чем вообще его использование. Ubuntu также является хорошим выбором для этого ноутбука, так как если мне когда-нибудь понадобится что-то с ним сделать, тогда будет установлен готовый к использованию Linux дистрибутив. Если вы рассматриваете свой старый компьютер как потенциальный домашний сервер Amahi, убедитесь, что у вас есть следующие спецификации:
- 512 МБ или больше оперативной памяти
- 32-разрядный или 64-разрядный процессор 1 ГГц
- 4 ГБ дискового пространства (хотя вам нужно больше для хранения)
Замечания: Amahi требует чистой установки Ubuntu и не обязательно будет работать с существующей установкой Ubuntu. Настоятельно рекомендуется отформатировать и переустановить ОС, даже если у вас есть существующий компьютер с Ubuntu, который вы хотели бы использовать.
Поскольку я пользователь Mac, я загрузил Ubuntu .ISO на свой основной компьютер с OS X, а затем использовал UNetbootin, чтобы «записать» образ на запасную флешку объемом 2 ГБ. Программа уведомила меня о том, что диск не будет загрузочным на Mac, о чем стоит помнить, если вы используете старый Mac в качестве сервера (хотя Amahi не слишком старый, Amahi не поддерживает архитектуру PowerPC). Если вам нужно создать USB-диск, который будет загружаться на Mac, ознакомьтесь с документацией по Ubuntu.
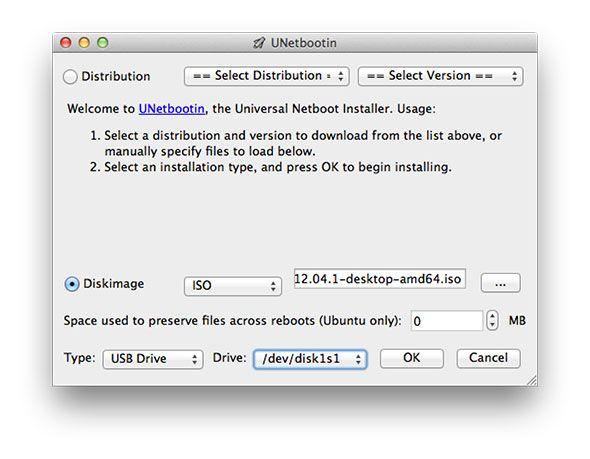
После того, как вы подготовили свою копию Ubuntu, все готово к работе, включите сервер, который скоро станет вашим, и убедитесь, что загрузка USB включена в вашем BIOS (см. Здесь для более новых инструкций UEFI для Windows 8 машины)
).
Установка Ubuntu Amahi
Первое, что вы видите при загрузке USB-накопителя, это загрузчик UNetbootin, который дает вам возможность попробовать или установить Ubuntu, а также проверить ваш диск на наличие ошибок и несколько других опций. Выберите Install Ubuntu и дождитесь загрузки процедуры установки. Сначала выберите свой язык, и при появлении запроса не беспокойтесь о подключении к Интернету для получения обновлений, поскольку Amahi работает лучше всего при установке по умолчанию.
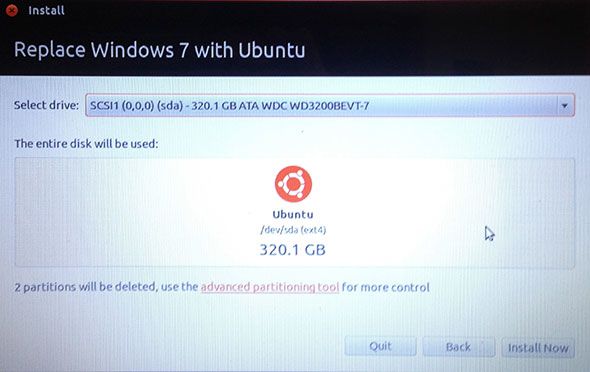
Когда вас спросят, как бы вы хотели установить Ubuntu (либо вместе с существующей операционной системой, заменяя существующую операционную систему или пользовательскую), выберите либо заменить, либо пользовательскую. Поскольку ваш сервер большую часть времени будет предоставлен своим собственным устройствам, двойная загрузка не имеет смысла. Я решил использовать все доступные 320 ГБ для своего сервера, и для простоты создал только один раздел. Ubuntu по умолчанию отформатирует этот раздел в EXT4, родную файловую систему Linux. Не беспокойся об этом, Амахи любит EXT4.
Добавьте часовой пояс, раскладку клавиатуры и настройте учетную запись пользователя по умолчанию, указав имя компьютера, имя пользователя и пароль, которые вы собираетесь распознать и запомнить. Нажмите «Продолжить» и наблюдайте за установкой Ubuntu, не забывая вынимать USB-флешку по окончании и загружаться в ОС в первый раз. Затем пришло время установить Amahi, что мы будем делать с помощью терминала.
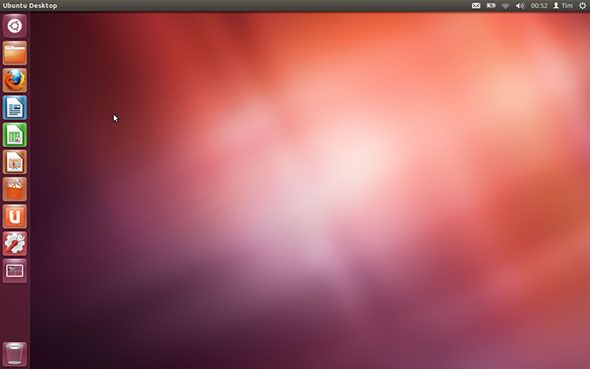
Замечания: Amahi не может быть удалено, что означает, что для того, чтобы вернуться в чистую Ubuntu, вам нужно будет снова отформатировать и установить ОС. Как упоминалось ранее, перед установкой Amahi требуется новая установка Ubuntu.
В какой-то момент вам будет предложено ввести «код установки». Чтобы получить код установки, зайдите на Amahi.org и зарегистрируйте аккаунт. Вас попросят указать IP-адрес вашего сетевого шлюза (адрес вашего маршрутизатора, обычно 192.168.0.1) и фиксированный внутренний IP-адрес вашего HDA (это сервер, на котором вы устанавливаете Amahi). Вы должны установить фиксированный адрес в вашем маршрутизаторе, процесс будет отличаться в зависимости от производителя, но простой поиск должен помочь вам. Amahi рекомендует отключить DHCP (автоматическое назначение IP-адресов) на маршрутизаторе, но это не всегда необходимо, и в моем случае я оставил его без проблем.
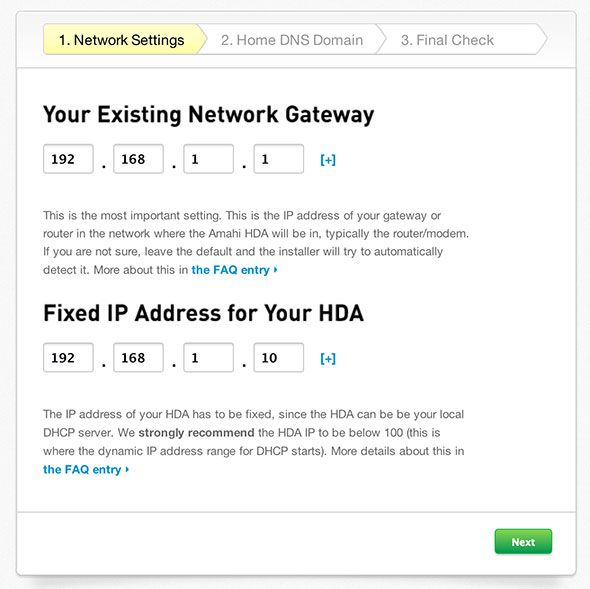
Затем вам будет предложено настроить ваш локальный домен DNS, который вы можете использовать внутри своей сети для доступа к серверу. Выберите что-то короткое, уникальное и не такое, как любой сайт, к которому вы хотите получить доступ. Я выбрал «server.hda», но не стесняйтесь придумывать свои.
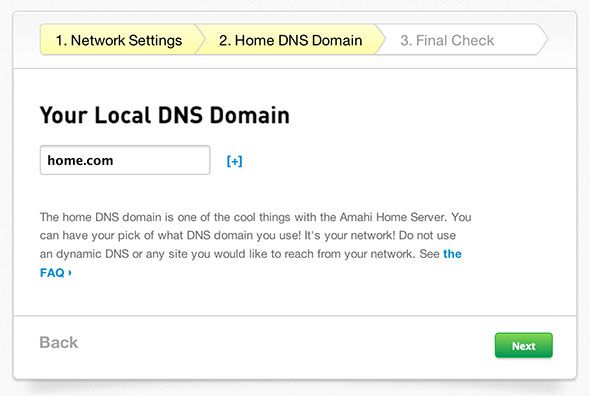
Наконец, нажмите кнопку «Создать свой профиль HDA» и запишите код установки.
Перед установкой Amahi вам нужно будет подключить Ubuntu к вашей сети, используя кабель Ethernet или старый добрый Wi-Fi. Не поддавайтесь желанию загрузить ваши любимые браузеры, кодеки и другие дополнения или просто обновить Ubuntu. После подключения нажмите логотип Ubuntu или нажмите клавишу Windows и введите «терминал», а затем введите «Enter», чтобы запустить интерфейс командной строки, а затем введите следующее:
wget http://u12.amahi.org/install-amahi
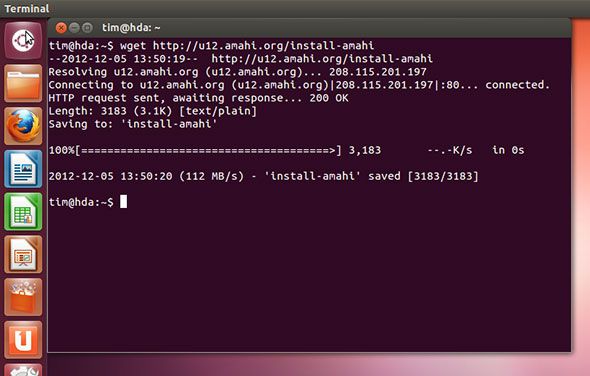
Это загрузит установочные файлы Amahi, затем запустите установку, набрав:
sh install-amahi
На этом этапе вам нужно будет ввести код установки, который вы создали ранее, а затем пароль администратора вашего сервера.
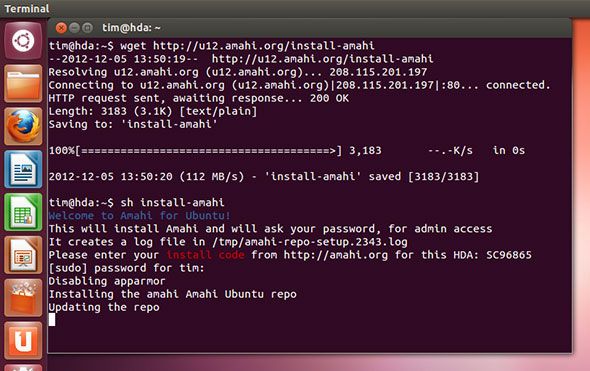
Теперь вы можете сидеть сложа руки и наблюдать за установкой Amahi, что может занять некоторое время. Есть много вариантов установки, включая серверное программное обеспечение, MySQL, пул хранилищ, серверы Samba и HTTP и многое другое. Возможно, сейчас самое время настроить параметры электропитания, чтобы мой новый сервер не отключался, когда его оставляли без присмотра, или (если вы используете ноутбук), когда закрываете крышку.
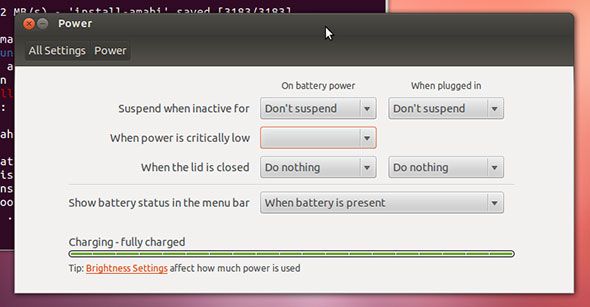
После завершения установки вам нужно будет перезагрузиться в соответствии с инструкциями в окне терминала (это кнопка в правом верхнем углу, если вы раньше не использовали Ubuntu).
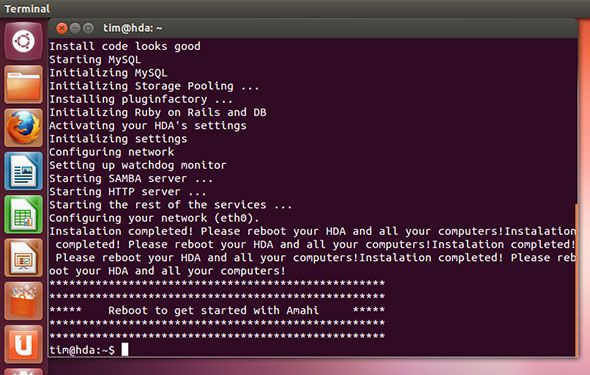
Убедитесь, что вы подключаетесь, используя сетевое устройство по умолчанию, «eth0», которое, вероятно, будет вашим Ethernet-портом. Отключите все настройки беспроводной сети и дважды проверьте настройки сети, чтобы убедиться, что статический IP-адрес, MAC-адрес и т. Д. Совпадают. Я потратил много времени на устранение неполадок с моим сервером, чтобы выяснить, что это связано с тем, что беспроводная связь все еще включена и вызывает проблемы.
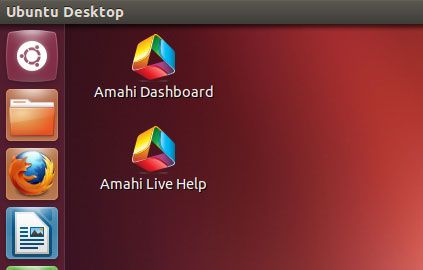
После перезагрузки вы увидите две новые иконки на рабочем столе. Дважды щелкните Amahi Dashboard, чтобы запустить сетевую настройку в Firefox. Войти используя имя пользователя и пароль, которые вы создали при установке Ubuntu, никакие другие пароли или пользовательские комбинации не будут работать. С этого момента вы можете свободно управлять Amahi, настраивать пользователей, делиться ими и устанавливать приложения.
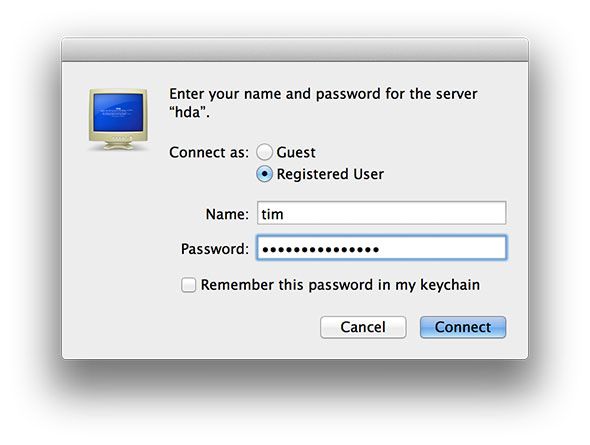
Ваш сервер уже должен быть виден в сети, если нет, обратитесь к следующим ресурсам за дополнительной помощью:
- Amahi Wiki
- Форумы поддержки Amahi
- Устранение неполадок интерактивной сети HDA
Также обязательно ознакомьтесь со следующими статьями о добавлении приложений, общих ресурсов и других действий с Amahi:
- Добавление жесткого диска на домашний сервер Amahi (Fedora)
- Настройка дубликатов файлов, Greyhole Программы
У вас есть домашний сервер? Вы использовали Амахи? Любые любимые приложения? Добавьте свои мысли в комментариях ниже.


![Слушайте свою музыку в Spotify бесплатно без вина [Linux]](https://helpexe.ru/wp-content/cache/thumb/78/c121d0fb2c5cc78_150x95.png)
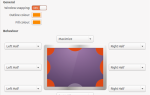
![5 отличных советов для Ubuntu Software Center [Linux]](https://helpexe.ru/wp-content/cache/thumb/stub_6195c7521287d77_150x95.png)
![6 полезных расширений для улучшения функциональности Nautilus [Linux]](https://helpexe.ru/wp-content/cache/thumb/stub_c1b911701f96d49_150x95.jpg)