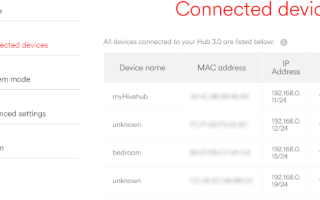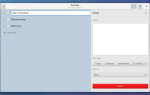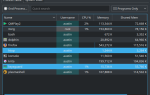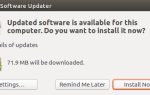Настроить сервер Linux? Возможно, он запускает видеоигру или вы настроили ее как решение для сетевого хранилища. Или, может быть, у вас есть медиацентр Linux, ретро-игровой автомат или простой вторичный ПК.
Как бы то ни было, на каком-то этапе наступит время, когда вам потребуется доступ к ПК или серверу Linux (с этого момента мы будем называть его «коробкой»), не выходя из ПК или ноутбука с ОС Windows. Итак, каково решение?
Пользователям Windows доступно несколько инструментов, которые можно использовать для удаленного управления устройством Linux. Хотите узнать больше? Читать дальше!
Вам понадобится IP-адрес устройства Linux
Прежде чем начать, вам необходимо узнать IP-адрес вашего устройства Linux. Самый простой способ проверить это — войти на свое устройство Linux, открыть терминал и ввести следующую команду:
ifconfigБудет отображен IP-адрес, к которому вам нужно подключиться. Если у Linux есть Ethernet-соединение, адрес будет указан вместе с eth0. Если он подключен по беспроводной сети, найдите IP-адрес, указанный для wlan0.
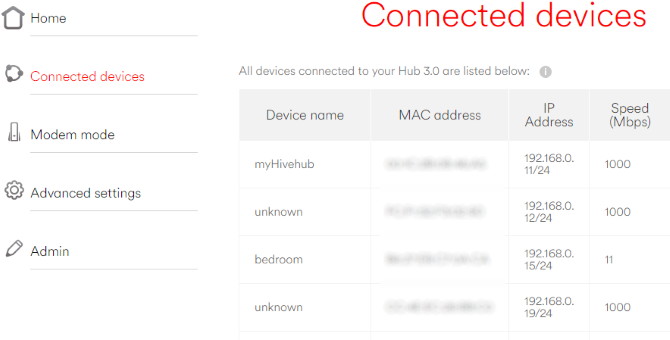
Если это не легко или удобно, есть другой метод, который почти такой же простой. В окне браузера подключитесь к маршрутизатору. Обычно это адрес 192.168.0.1 или же 192.168.0.100… вы узнаете об этом, посмотрев на сам маршрутизатор или на документацию, прилагаемую к нему.
После входа в маршрутизатор найдите ссылку «Подключенные устройства» или аналогичную и используйте ее для поиска устройства Linux по имени. Вы найдете IP-адрес рядом с.
Запишите IP-адрес, так как он понадобится вам позже. И убедитесь, что вы знаете имя пользователя и пароль для вашего компьютера или сервера Linux!
Получите доступ к вашей Linux Box через SSH
SSH — отличный способ получить удаленный доступ к вашему устройству Linux. Хотя приложение PuTTY изначально недоступно в Windows, его можно легко загрузить. PuTTY не устанавливается — вместо этого вы просто запускаете загруженный EXE-файл. Для удобства рекомендуется создать ярлык на рабочем столе.
,
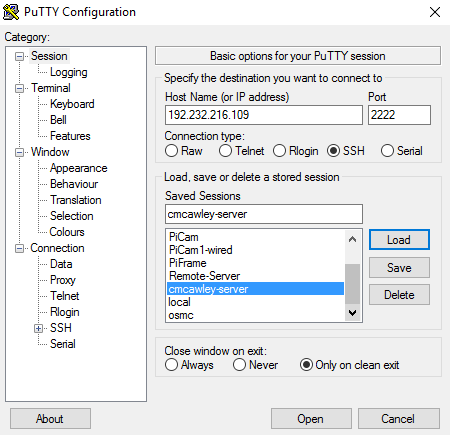
Чтобы использовать PuTTY для SSH, запустите приложение и убедитесь, что сессия выбран. В поле «Имя хоста» укажите сетевое имя компьютера с Linux или введите IP-адрес. Выбрать SSH, затем Открыто. Обычно вам будет предложено принять сертификат для подключения; все, что осталось сделать, это использовать обычные имя пользователя и пароль для входа в ваше устройство Linux, и у вас будет доступ к командной строке.
Преимущества SSH: использование этого метода позволяет быстро вносить изменения в Linux, не пачкая рук. Особенно подходит для установки программного обеспечения и изменения администратора. Это также полезно для настройки следующей опции, VNC! SSH также идеально подходит для серверов
без установленной среды рабочего стола.
Настройте удаленное соединение с VNC
Хотя вы можете использовать SSH, Virtual Network Connection (VNC) предоставляет доступ к рабочему столу вашего удаленного Linux-компьютера. Но для начала вам нужно установить программное обеспечение VNC. На коробке Linux потребуется приложение сервера VNC; на винде клиент.
TightVNC — один из самых популярных вариантов подключения к Linux через VNC. Вы найдете клиентское программное обеспечение Windows на веб-сайте, но убедитесь, что выбрали правильную версию — она доступна в 32-разрядной и 64-разрядной версиях.
загрузки.
После того, как вы это сделаете, установите файл quietvncserver на Linux. Это может быть через SSH или физический доступ к компьютеру.
После проверки обновлений:
sudo apt-get update… Запустите эту команду:
sudo apt-get install tightvncserverПосле того, как установлено, запустите Inversion и установите пароль.
sudo tightvncserverСуществует восемь символов для паролей. Теперь, когда закручивается туго настроенный сервер, вы увидите уведомление, информирующее вас о номере порта.
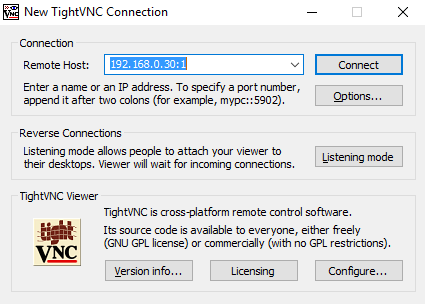
Запишите это, затем запустите приложение TightVNC Viewer в Windows и введите IP-адрес и требуемый номер порта. Введите пароль и нажмите Подключение. После этого откроется удаленный рабочий стол, и вы сможете начать использовать приложение по вашему выбору. Ну, в пределах разумного … некоторые приложения с большими графическими требованиями вряд ли будут работать надежно.
Преимущества VNCПредлагая быстрый доступ к удаленному ПК, TightVNC имеет свои ограничения. Хотя вы можете выполнять стандартные вычислительные задачи, игры и потоковое видео строго ограничены. Если требуется просмотр видео, вам понадобится RDP…
Управляйте своим Linux Box через RDP
Последний вариант — RDP, протокол удаленного рабочего стола, который встроен в Windows. На этот раз вам не нужно ничего устанавливать на свой компьютер!
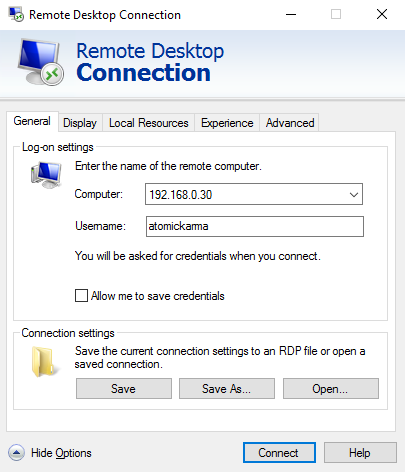
Тем не менее, вам нужно добавить программное обеспечение xrdp в вашу коробку Linux. Еще раз, это наиболее эффективно выполняется через SSH с помощью одной команды:
sudo apt-get install xrdpПодождите, пока это установится, затем запустите RDP на вашем компьютере с Windows. В Windows 8 и более поздних версиях программное обеспечение удаленного рабочего стола можно найти с помощью поиска, просто введя три буквы rdp. Открыв окно «Подключение к удаленному рабочему столу», введите IP-адрес и нажмите соединять. Если у вас есть дополнительные требования к соединению, нажмите Показать параметры и введите их по мере необходимости, прежде чем пытаться подключиться.
Преимущества RDP: хотя настройка может занять немного больше времени, использование RDP по крайней мере обеспечивает большую надежность для потоковой передачи мультимедиа. Конечно, если вы отчаянно хотите посмотреть видео, сохраненное на сервере, вы можете просто установить приложение медиасервера.
для потоковой передачи на устройства вокруг вашего дома.
Три способа удаленного управления Linux!
Имея три варианта удаленного подключения к вашей Linux-системе, вам будет просто выбрать, использовать ли SSH, VNC или RDP. Помните, что SSH стоит установить независимо, поскольку он значительно упрощает установку двух других вариантов!
И не беспокойтесь о удаленном подключении к Raspberry Pi; все три из этих методов работают
с этим крошечным компьютером!
Вам когда-нибудь нужно было удаленно подключаться к вашей Linux-системе? Эти решения сработали, или у вас возникли проблемы? Дайте нам знать — используйте поле для комментариев ниже.
Изображение предоставлено: Amazingmikael через Shutterstock.com