Только что перешел на Linux? Прощаться с Windows в пользу альтернативы с открытым исходным кодом, такой как Ubuntu? Как только вы внесете изменения, вы найдете удобный рабочий стол, который прост в использовании — от установки новых приложений и их запуска до организации ваших данных.
Управлять файлами и папками в Linux просто, независимо от того, используете ли вы рабочий стол или командную строку
, Действительно, во многих ситуациях ввод терминала может быть быстрее, поэтому мы рассмотрим, какие команды доступны, и как они сравниваются с настольной альтернативой, управляемой мышью.
Терминал и Наутилус
Поскольку мы используем Ubuntu 16.04 LTS для управления файлами в Linux, мы собираемся использовать Nautilus. Это файловый менеджер по умолчанию для Ubuntu, хотя другие могут быть установлены
(хотя они не могут быть легко установлены по умолчанию). Чтобы открыть Nautilus, все, что вам нужно сделать, это нажать на значок файла в Unity Launcher.
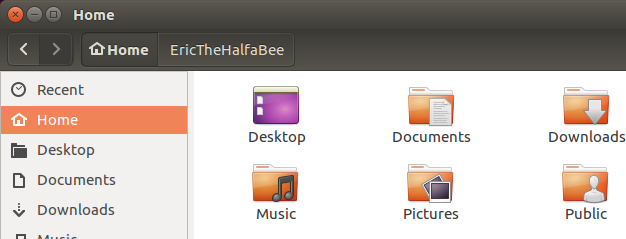
Между тем Терминал в значительной степени соответствует ожиданиям — черный ящик с подсказкой и мигающий курсор, ожидающий команду. Вы можете найти это, нажав кнопку Ubuntu Unity и набрав терминал. В списке результатов должно отображаться приложение командной строки, поэтому щелкните по нему, чтобы открыть.
Перечислите ваши файлы с помощью ls
В файловом менеджере перечислять файлы относительно просто. Просто щелкните левой кнопкой мыши, чтобы выбрать диск или каталог, который вы хотите просмотреть содержимое, и они будут отображаться. Открытие подкаталога покажет дальнейшее содержание.
Точно так же просто просмотреть содержимое каталога в Терминале. После запуска командной строки вы по умолчанию перейдете в личный каталог Home. Для просмотра содержимого введите:
lsЭто список файлов в текущем каталоге. Если вы хотите также просмотреть содержимое любых подкаталогов, используйте:
ls -RКлюч -R указывает Терминалу, что вы хотите наблюдать рекурсивный список подкаталогов и их содержимое.
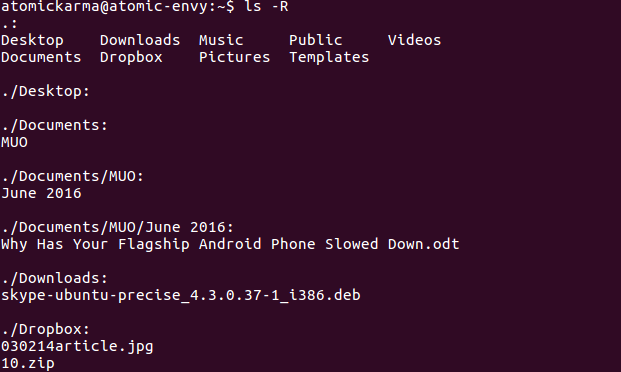
Между тем, содержимое отдельного каталога можно перечислить с помощью ls / [DIRECTORY NAME]. Так, например:
ls /Music… Отобразит содержимое подкаталога Music.
Используйте CD для изменения каталога
В файловом менеджере вы можете щелкнуть каталоги на левой панели, чтобы быстро получить представление о том, где и где хранятся файлы. Каждый раз, когда вы выбираете один из этих каталогов, вы открываете их, меняя свою позицию в иерархии управления файлами.
Тот же эффект достигается в командной строке с помощью cd. Например:
cd Documents… Изменит каталог на подкаталог Documents. Однако, если вы предпочитаете, вы можете указать полный путь к файлу, чтобы открывать каталоги в другом месте на диске.
cd /etc/fontsМежду тем, вы можете перейти в каталог — например, из Документов обратно в Дом — используя:
cd ..Также убедитесь, что вы знаете о cd / — эта команда отправит вас обратно в домашний каталог по умолчанию из любого другого.
Удаление файлов и каталогов
В Терминале удаление файлов пугающе просто; подтверждение не предлагается, поэтому после ввода команды файл исчезает навсегда (если только вы не используете программное обеспечение для восстановления)
чтобы получить это.
Чтобы удалить файл в терминале, используйте команду rm, например:
rm myfileВы также можете использовать полный путь к файлу, который вы хотите удалить:
rm /path/to/myfileЭто же действие можно выполнить в среде рабочего стола, щелкнув правой кнопкой мыши файл и выбрав опцию «Удалить» (в Ubuntu это называется Переместиться в мусорное ведро). Вы также можете просто выбрать файл и нажать кнопку «Удалить» на клавиатуре. То же самое относится и к каталогам — но убедитесь, что внутри нет ничего, что вам нужно хранить!
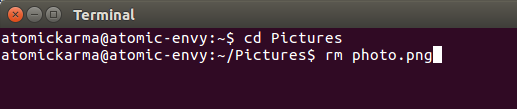
Для удаления каталога в Терминале требуется команда rmdir:
rmdir mydirectoryОпять же, можно указать полный путь для удаления каталога из другого места в дереве каталогов:
rmdir /path/to/mydirectoryЧтобы удалить каталог и его содержимое, используйте условие -r. Опять же, использование командной строки с rm не предложит подтверждения, поэтому используйте с осторожностью
!
Перемещение и копирование с помощью mv и cp
Если вам нужно переместить файл в Терминале, команда mv — ваш друг. Просто используйте его с именем файла, который вы хотите переместить, и его новым каталогом:
mv myfile /home/mydirectoryЧтобы выполнить это действие в графическом интерфейсе, щелкните файл правой кнопкой мыши и выберите Переместить в …
Вместо того, чтобы перемещать файл, вы можете скопировать его. Это делается с помощью команды cp bash с sudo, например:
sudo cp myfile /home/mydirectoryВы также можете скопировать каталог и его содержимое с помощью рекурсивного условия -r:
sudo cp -r /home/mydirectory /home/otherdirectoryЭта команда копирует содержимое «mydirectory» и помещает его в «otherdirectory».
Сделать каталоги в терминале с помощью mkdir
Создать новый каталог в Терминале также очень просто, благодаря команде mkdir (которую вы, вероятно, догадались, сокращает термин «make directory»).
mkdir newdirectory… создаст новый каталог с таким именем в текущем местоположении.
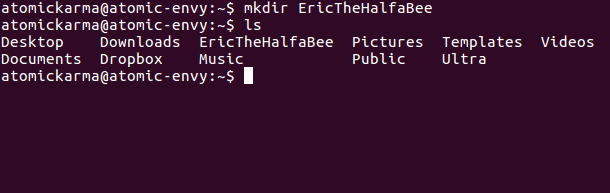
Вы также можете использовать команду для создания каталога в другом месте:
mkdir /home/mydirectory/newdirectoryЧто касается графического интерфейса, вы можете использовать управляемый мышью файловый менеджер для создания каталогов, щелкнув правой кнопкой мыши в окне браузера файлов и выбрав Новая папка вариант.
Командная строка или рабочий стол?
Навигация по дереву каталогов компьютера позволяет нам находить файлы и папки, которые мы регулярно используем. Но стоит поделиться еще одной вещью: как создать ссылку на рабочий стол (в Windows она называется ярлыком
).
Хотя такие ссылки не могут быть использованы в Терминале, они могут быть созданы с помощью ln -s:
ln -s /home/mydirectory/newdirectory /home/mydirectory/DesktopЗдесь делается ссылка из папки «newdirectory» на рабочий стол, откуда ее можно открыть. Это должно сэкономить ваше время на поиск важных каталогов. Вы можете сделать то же самое в файловом менеджере, щелкнув правой кнопкой мыши и выбрав Сделать ссылку.
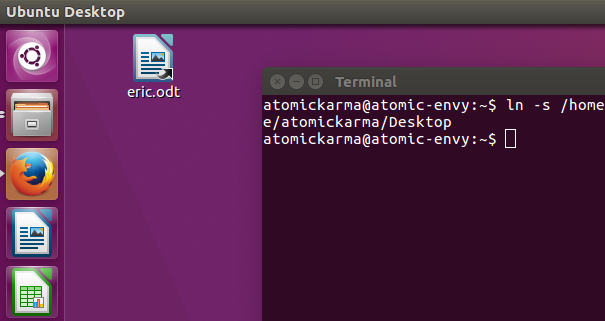
Считаете ли вы командную строку или рабочий стол наиболее эффективным и удобным для пользователя? Мы открыли вам глаза на гибкость и мощь параметров командной строки
в линуксе? Расскажите нам об этом — поле для комментариев ждет!




![Индикатор календаря: смотрите календарь Google в трее Ubuntus [Linux]](https://helpexe.ru/wp-content/cache/thumb/48/9feed65662cb748_150x95.png)
![Gramps позволяет печатать бесплатные индивидуальные схемы генеалогического дерева [кросс-платформенный]](https://helpexe.ru/wp-content/cache/thumb/c6/d7a201a82850dc6_150x95.jpg)