Windows синий экран тебя унизил? El Capitan — тонущий корабль на вашем Mac? Подумываете о переходе на Linux, но не знаете с чего начать?
Это руководство покажет вам, как установить Arch Linux… без всех хлопот текстовых меню, терминалов командной строки, сумасшедших схем разбиения диска и даже немедленных обновлений программного обеспечения после установки. С Antergos вы можете легко установить Arch Linux.
Arch Linux?
Arch Linux — это минималистский, легкий дистрибутив Linux, который можно запустить практически на любом вычислительном устройстве. Arch следует принципу «Keep It Simple, Stupid» (KISS), предоставляя базовую операционную систему без лишних наворотов, обычно встречающуюся в Windows и OS X. Придерживаясь этой минималистской философии, Arch Linux является одним из самых быстрых Операционные системы на рынке, и могут быть запущены на устаревших компьютерах, обычно отправляемых в местный центр утилизации
,
Однако за такой подход стоит заплатить за удобство использования. Новых пользователей могут пугать текстовые установщики и подсказки командной строки. Чтобы сделать этот процесс более удобным для пользователя, в сообществе Linux стало популярным несколько производных на основе Arch.

Что такое Антергос?
Antergos — это производная программа на основе Arch Linux, целью которой является упрощение сложного процесса установки Arch Linux на основе текста и командной строки путем предоставления работающей операционной системы на USB-накопителе. Из этой действующей системы вы можете выполнять основные задачи, такие как просмотр веб-страниц и отправка электронных писем, даже при установке ОС на жесткий диск.
Монтаж
Вам понадобится активное подключение к интернету. Проводное Ethernet-соединение является предпочтительным, так как некоторые беспроводные драйверы могут использоваться только после установки.
Загрузите установочный файл для вашего компьютера. Для многоядерного процессора (большинство компьютеров, выпущенных в последнее десятилетие), загрузите этот ISO [Больше не доступно], прямо с сервера Antergos. Если вы не знаете или имеете более старую систему, используйте Antergos ISO для одноядерных процессоров [Больше не доступно].
Затем создайте живую флешку. Если вы в настоящее время используете Windows, это руководство отлично
, Etcher — это простая утилита для создания USB-накопителя на Mac.
После создания установочного носителя перезагрузите систему с USB-накопителя. В Windows 8 или 8.1 следуйте этим инструкциям от Microsoft. Для Windows 10 попробуйте это вместо. На Mac перезагрузите компьютер и удерживайте клавишу «Option», когда вы услышите звуковой сигнал, прежде чем включится экран. Во всех случаях выберите опцию загрузки с USB-накопителя.
Когда ваш компьютер загрузится, вам будет представлен загрузчик Antergos. Выберите опцию Запустить Antergos Live.
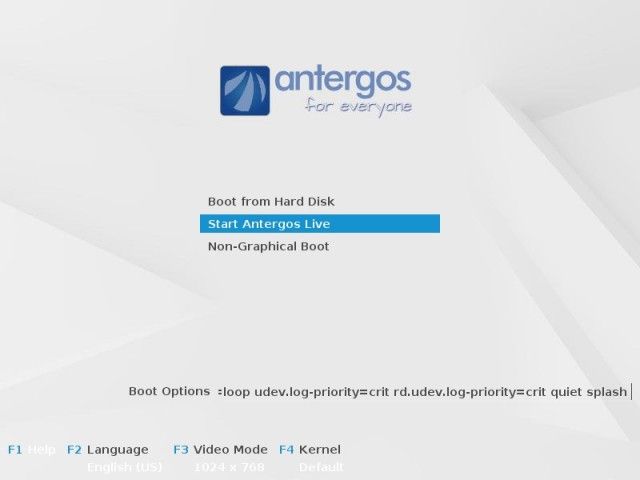
Если у вас более новый компьютер, вам может быть предложено текстовое меню, обязательно выберите Антергос UEFI USB вариант! Если вы использовали Etcher для создания USB-накопителя, вам может потребоваться выбрать опцию CD / DVD в меню.
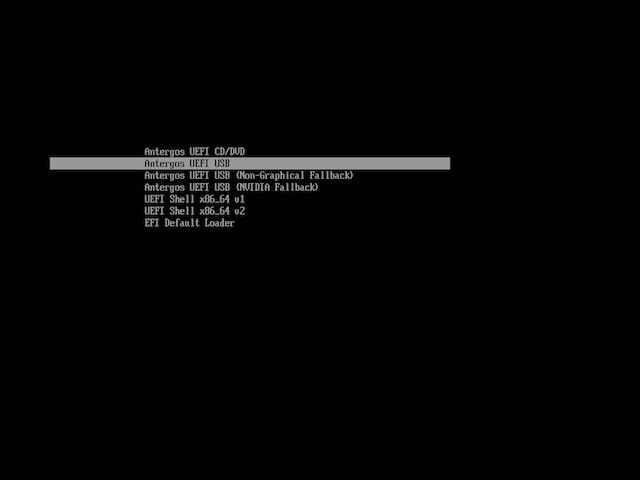
Дайте компьютеру несколько минут для загрузки живого USB (помните, что загрузка ОС с USB-накопителя значительно медленнее, чем с внутреннего жесткого диска!). Вам будет представлен рабочий стол GNOME
и установщик cnchi. Должно появиться уведомление о том, что установщик cnchi обновляется. После обновления cnchi вы получите еще одно уведомление о том, что система готова к установке. Нажмите Установить его.
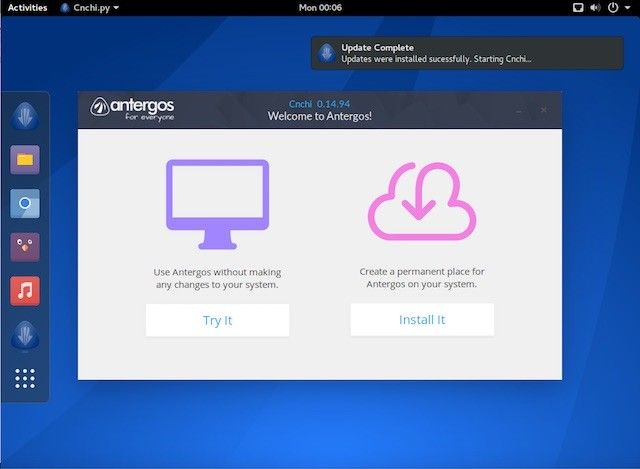
Установщик должен быть знаком всем, кто устанавливал Windows или OS X раньше, но если нет, то не расстраивайтесь!
Вам будет предложено установить настройки местоположения, такие как язык, часовой пояс и раскладка клавиатуры. Затем установщик предоставит вам первый вариант настройки ОС — выбор среды рабочего стола. Xfce предоставляет простой пользовательский интерфейс, который чрезвычайно легок в использовании системных ресурсов
, делая Xfce отличный вариант для новых пользователей. Вы можете выбрать любой из этих вариантов, но если вы новичок в Linux, не выбирайте База или Openbox.
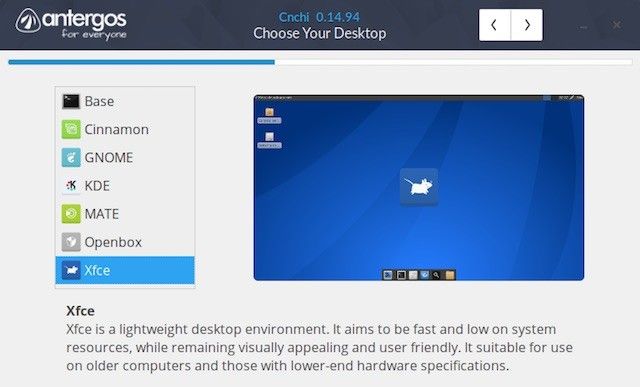
Далее вы продолжите настраивать свою ОС с помощью дополнительных функций. Следующие параметры являются надежным выбором.
Поддержка Arch User Repository (AUR)Это позволит установочному сценарию Antergos выполнять поиск любых основных драйверов оборудования, таких как некоторые беспроводные сетевые карты, которые не включены в базовые установочные файлы.
Chromium Web Browser: Это версия Google Chrome с открытым исходным кодом. Если вы являетесь пользователем Netflix, этот браузер имеет широкий плагин, доступный (через AUR), который позволяет вам смотреть Netflix без установки Microsoft Silverlight.
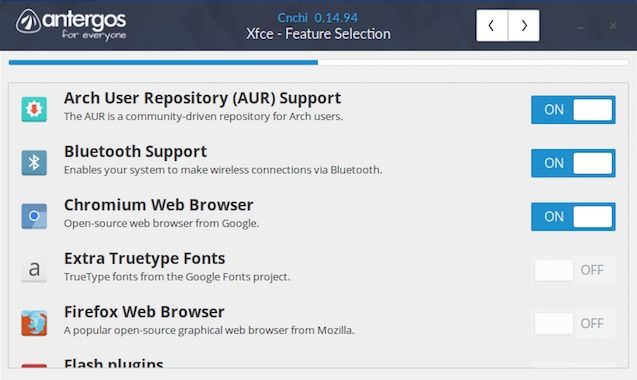
Ядро (версия LTS): Ядро — это «мозг» вашей ОС. LTS означает «Долгосрочная поддержка». Ядро LTS торгует новейшими функциями ядра для более широкого спектра аппаратной поддержки и стабильности. Если вы работаете с этим руководством и не можете загрузить новую систему Antergos, снова запустите программу установки и выберите эту опцию.
Фирменные видео драйверы AMD или NVIDIA: Эта опция появится, если у вас видеокарта AMD или NVIDIA. Если этот компьютер будет использоваться для игр, выберите эту опцию.
Steam и PlayOnLinux: Включите эту опцию, если хотите играть в игры или запускать некоторые приложения Windows. Примечание. Не все приложения Windows работают под PlayOnLinux. Посетите веб-сайт PlayOnLinux, чтобы узнать, поддерживается ли ваше приложение.
Windows Sharing SMB: Если у вас есть другие компьютеры с Windows в вашей сети, вам может потребоваться обмен файлами, выберите это.
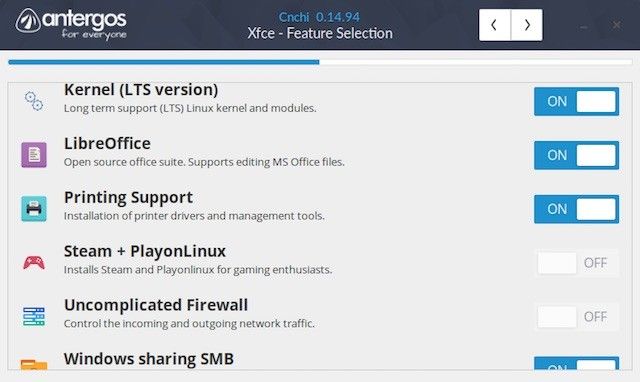
Далее вы определитесь со структурой разделов вашего компьютера. Вы можете зашифровать свой жесткий диск здесь … особенно на ноутбуке.
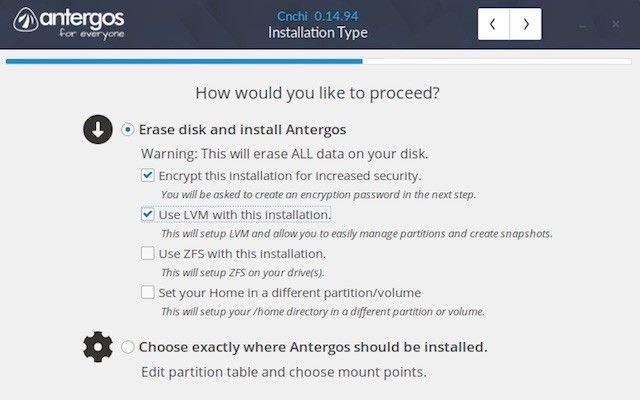
На следующем экране вы можете выбрать жесткий диск, на который вы будете устанавливать Antergos. Выбор по умолчанию обычно правильный.
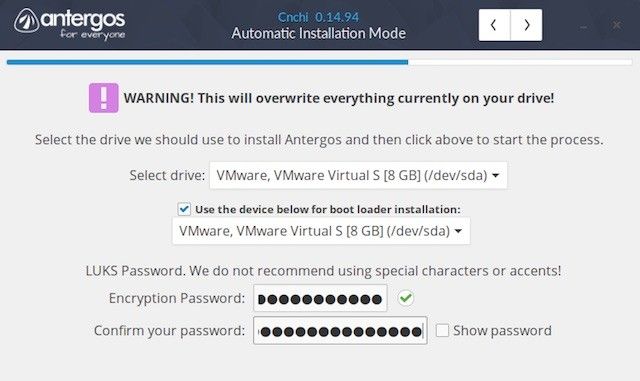
Наконец, создайте свою учетную запись пользователя.
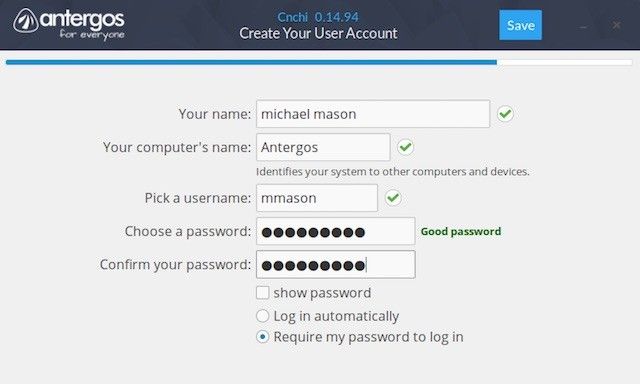
Система будет установлена, извлекая самое последнее системное программное обеспечение непосредственно из хранилищ программного обеспечения Arch Linux. В зависимости от скорости вашего интернета установка может занять всего 15 минут. Не стесняйтесь смотреть видео на YouTube, открыв браузер Chromium из дока слева. После завершения вам будет предложено перезагрузить систему.
Добро пожаловать в Антергос! Это ваш экран входа в систему:
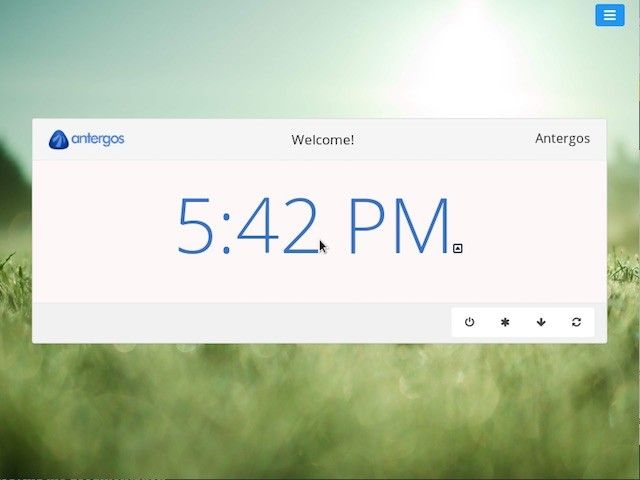
Нажмите Войти. После ввода имени пользователя и пароля вы увидите рабочий стол Xfce.
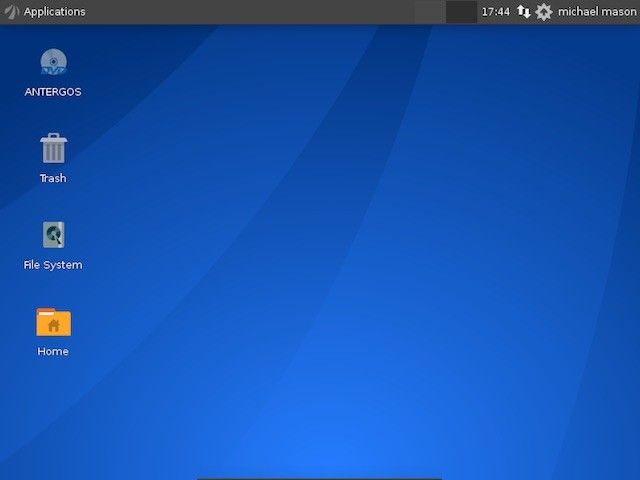
Все сделано!
Поздравляем! Вы только что установили Arch Linux простым способом с Antergos! Это было не так сложно, правда? Наслаждайтесь использованием одной из самых тонких и быстрых ОС на рынке. Когда ваши друзья или члены семьи жалуются на раздувание Windows или OS X или замедление работы ОС, улыбайтесь себе, зная, что ваша система будет работать так же быстро, как и в день ее установки.
Дайте нам знать, как процесс установки прошел в комментариях ниже. Была ли установка Arch Linux с Antergos такой сложной, как вы думали? Вы впечатлены окончательной системой? Вам нравится среда рабочего стола XFCE?





![Добавьте настраиваемый виджет веб-камеры на рабочий стол с помощью простого и легкого CamDesk [Windows & Linux]](https://helpexe.ru/wp-content/cache/thumb/98/57afa4742448598_150x95.png)