Шифрование — это то, что каждый должен воспринимать всерьез на любой платформе. Вы можете подумать, что в Linux вы более защищены, чем в Windows или даже в MacOS. Но действительно ли Linux так же безопасен, как вы думаете
?
Мы говорили о защите файлов и папок в macOS
и защита папок в Windows
, Вы также можете защитить свою информацию в Linux, зашифровав свои файлы и папки.
Здесь мы рассмотрим два метода шифрования вашей информации в Linux: один для шифрования файлов и один для шифрования всей папки.
Шифрование и дешифрование файлов с помощью GnuPG
GnuPG — это бесплатная реализация стандарта OpenPGP, также известного как Pretty Good Privacy.
(PGP). Это позволяет вам шифровать ваши файлы и подписывать их, позволяя вам безопасно отправлять файлы другим.
GnuPG также можно использовать для шифрования файлов, чтобы они не попадали под любопытные взгляды, и на этом мы сконцентрируемся в этой статье.
Установить GnuPG
GnuPG — это инструмент командной строки, но он довольно прост в использовании. Он широко используется, поэтому, скорее всего, он уже установлен в вашей системе Ubuntu.
Откройте окно терминала, нажав Ctrl + Alt + T и выполните следующую команду для установки GnuPG 2. Если GnuPG 2 уже установлен, система сообщит вам. Если нет, GnuPG будет установлен:
sudo apt install gnupg2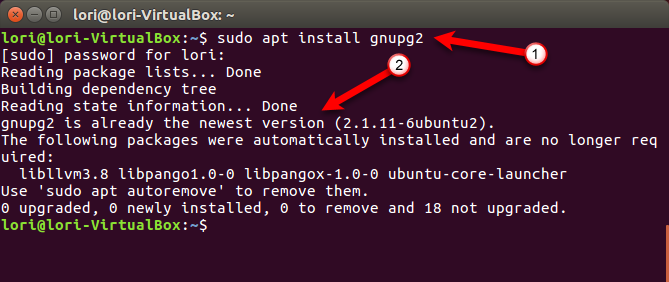
Установить алгоритм шифрования по умолчанию
GnuPG использует различные методы шифрования или алгоритмы. Метод шифрования по умолчанию в GnuPG 2.1: AES128. В GnuPG 1.0 и 2.0 алгоритм шифрования по умолчанию: CAST5.
Чтобы увидеть список доступных шифров, выполните следующую команду.
gpg2 --versionAES алгоритм шифрования в списке AES128.
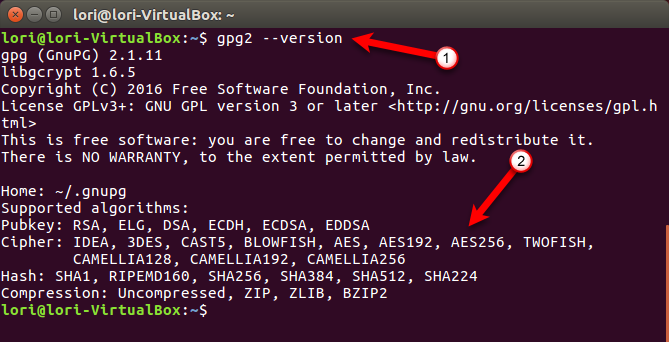
Вы можете выбрать другой алгоритм шифрования по умолчанию, добавив строку в файл конфигурации, который GnuPG использует при запуске. Файл конфигурации называется gpg.conf, находится в скрытом каталоге, называется .GnuPG, в вашем домашнем каталоге. Все скрытые каталоги и файлы начинаются с точки.
Мы собираемся отредактировать файл конфигурации в gedit, поэтому выполните следующую команду в окне терминала.
gedit ~/.gnupg/gpg.confПервоначально gpg.conf файл не существует Но выполнение вышеуказанной команды создает файл. Вы увидите пустой файл в gedit. Мы хотим изменить алгоритм шифрования по умолчанию на AES256, поэтому мы добавляем следующую строку в файл.
cipher-algo AES256Сохраните файл и закройте gedit.
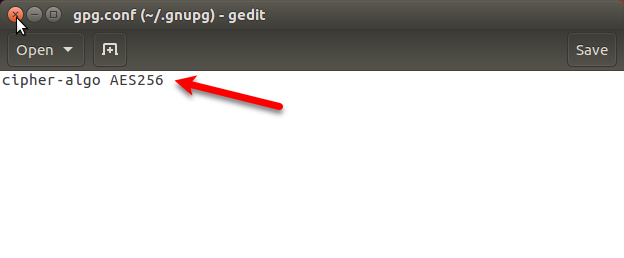
Шифрование файлов с помощью GnuPG
GnuPG позволяет использовать два наиболее распространенных метода шифрования: шифрование с открытым ключом (асимметричное) и шифрование с закрытым ключом (симметричное). Оба метода позволяют зашифровать данные, чтобы скрыть их от других, а затем расшифровать.
Мы шифруем файлы здесь для нашей собственной безопасности, чтобы держать их подальше от посторонних глаз. Итак, мы будем использовать шифрование с симметричным ключом
, в котором один и тот же ключ используется для этапов шифрования и дешифрования. Шифрование с симметричным ключом также известно как шифрование на основе блочного шифра, поскольку данные шифруются частями или блоками.
Чтобы зашифровать файл, сначала найдите файл, используя либо командную строку
или файловый менеджер
и запишите полный путь к файлу. Для нашего примера мы собираемся зашифровать следующий файл:
~/Documents/PrivateFiles/MyPrivateFile.txtЕсли бы мы не установили метод шифрования по умолчанию в файле конфигурации, как обсуждалось в предыдущем разделе, мы могли бы указать метод шифрования, который будет использоваться при шифровании файла, с помощью следующей команды. Мы добавили –Cipher-algo AES256 вариант.
gpg --symmetric --cipher-algo AES256 ~/Documents/PrivateFiles/MyPrivateFile.txtВы также можете использовать -с на месте -симметричную.
Поскольку мы установили алгоритм шифрования по умолчанию в файле конфигурации, мы можем зашифровать наш файл с помощью следующей команды, исключив -cipher-алго вариант.
gpg --symmetric ~/Documents/PrivateFiles/MyPrivateFile.txtДобавить кодовую фразу
Вам будет предложено ввести кодовую фразу, а затем повторить ту же фразу. Убедитесь, что вы используете сильный пароль
, Вы можете сохранить свою парольную фразу в менеджере паролей
так что не забывай об этом.
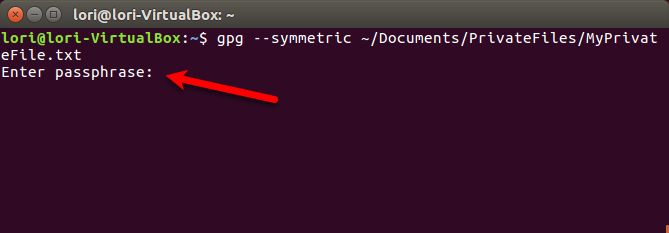
Теперь у нас есть файл с именем MyPrivateFiles.txt.gpg содержащие зашифрованные данные. Вы должны безопасно удалить
ваш оригинальный незашифрованный файл.
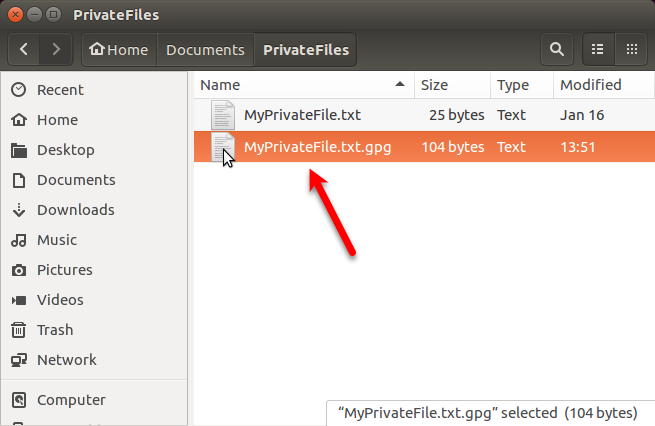
Вы также можете изменить имя полученного файла при шифровании с помощью -о (или же -выход) вариант. Мы добавили -o MyPrivateFile.enc к команде мы бежали раньше.
gpg -o MyPrivateFile.enc --symmetric ~/Documents/PrivateFiles/MyPrivateFile.txtРасшифровать файлы с помощью GnuPG
Чтобы расшифровать только что зашифрованный файл, мы запускаем следующую команду в окне терминала.
gpg -o ~/Documents/PrivateFiles/DecryptedFile.txt -d ~/Documents/PrivateFiles/MyPrivateFile.txt.gpgТы можешь измениться ~ / Документы / PrivateFiles / DecryptedFile.txt путь и имя файла к любому пути и имени файла, которые вы хотите использовать для расшифрованного файла.
Введите фразу-пароль, которую вы присвоили зашифрованному файлу, чтобы разблокировать его.
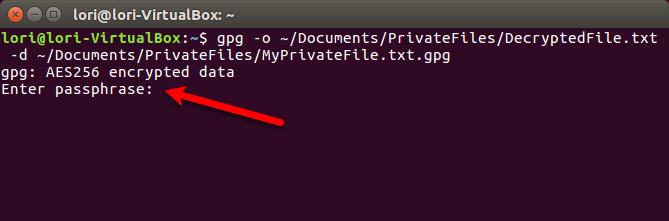
Наш файл расшифровывается в указанном нами месте.
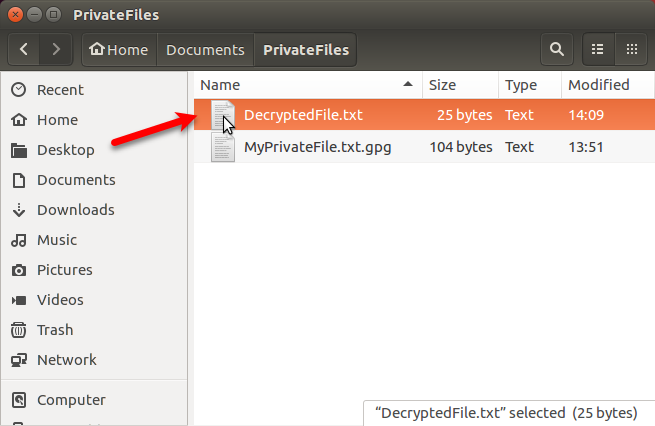
Если вы не используете -о опция для вывода содержимого зашифрованного файла в новый файл, расшифрованные данные отправляются на стандартный вывод. Таким образом, ваша зашифрованная информация будет отображаться на экране. Если вы находитесь в месте, где кто-то может смотреть через ваше плечо на экран, вы должны отправить содержимое зашифрованного файла в новый файл, как описано выше.
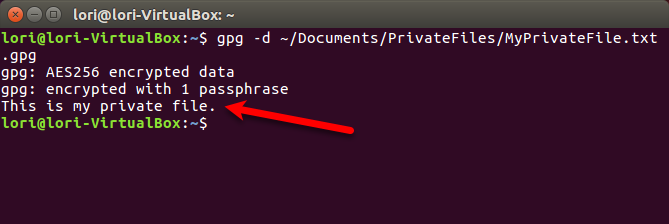
Шифрование и дешифрование папок с помощью Gnome Encfs Manager
Если вы хотите зашифровать кучу файлов и даже некоторые папки, вы можете создать зашифрованную папку с помощью Gnome Encfs Manager или GEncfsM для краткости.
GencfsM позволяет вам создавать зашифрованный контейнер, называемый тайником, как VeraCrypt в Windows
, Вы можете хранить все ваши конфиденциальные файлы и папки в тайнике. Вы можете настроить параметры для каждого тайника отдельно и управлять своими тайниками с помощью меню в панели задач на верхней панели.
Если вы создаете тайник в папке с синхронизацией в облаке, например Dropbox, вы можете получить доступ к зашифрованной папке на нескольких компьютерах Linux. Вы также можете открыть GencfsM при запуске и автоматически смонтировать одну или несколько копий при запуске.
Добавлено шифрование EncFS в папку Dropbox. Gnome Encfs Manager делает его беспроблемным (автозапуск, монтирование при запуске, сохранение пароля в связке ключей)
— Мирослав Стампар (@stamparm) 11 сентября 2016 г.
Установите Gnome Encfs Manager
Чтобы установить GencfsM, нажмите Ctrl + Alt + T открыть окно терминала. Затем выполните следующую команду, чтобы добавить PPA GencfsM.
sudo add-apt-repository ppa:gencfsmОбновите пакеты в PPA с помощью следующей команды.
sudo apt-get updateЗатем выполните следующую команду, чтобы установить Gnome Encfs Manager.
sudo apt-get install -y gnome-encfs-manager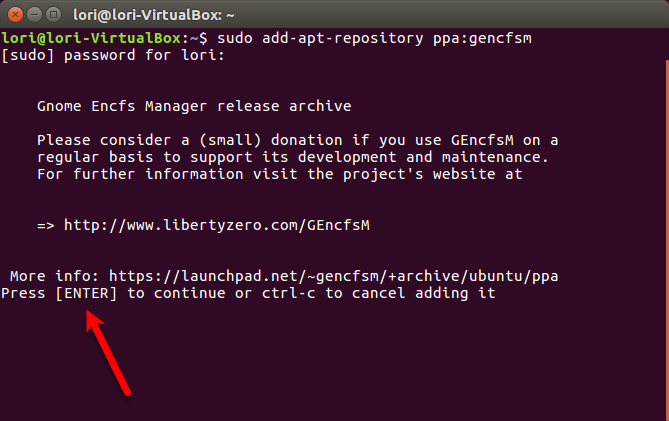
Следующее диалоговое окно отображается с предупреждением о безопасности в Encfs. Аудит безопасности в 2014 году обнаружил некоторые уязвимости в Encfs. Эти уязвимости нелегко использовать, но они делают Encfs небезопасными.
Но пока вы знаете о проблемах безопасности Linux
и вы используете инструменты безопасности
и умные привычки безопасности
Использование Gnome Encfs Manager должно обеспечить безопасность, необходимую для защиты ваших файлов.
Хорошо Кнопка в диалоговом окне выбирается автоматически. Нажмите Войти «нажать» кнопку и продолжить установку Gnome Encfs Manager.
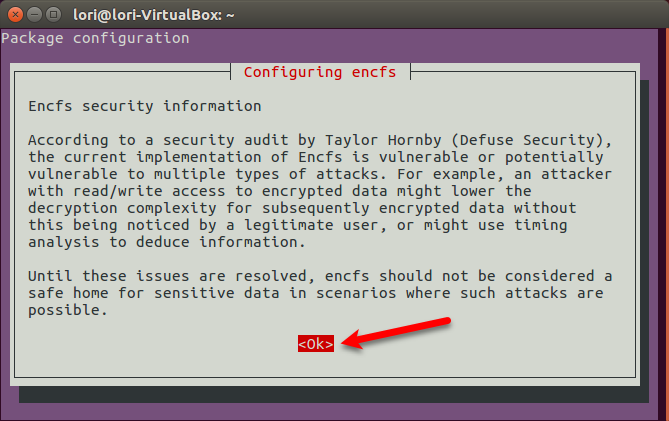
Создать зашифрованный каталог
Возможно, вам придется выйти из своей учетной записи Ubuntu и снова войти, чтобы иметь возможность запустить Gnome Encfs Manager.
Чтобы запустить программу, нажмите Ищите свой компьютер кнопку на панели Unity и введите EncFS. Когда вы видите значок Gnome Encfs Manager под Приложения, щелкните по нему
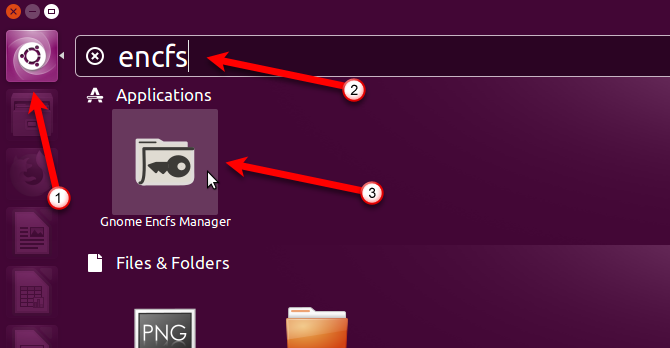
Появится главное окно Gnome Encfs Manager. Чтобы создать новый тайник, щелкните значок «плюс» на панели инструментов.
Вы можете создать несколько тайников с помощью Gnome Encfs Manager. Может быть, вы хотите один для рабочих файлов и один для личных файлов.
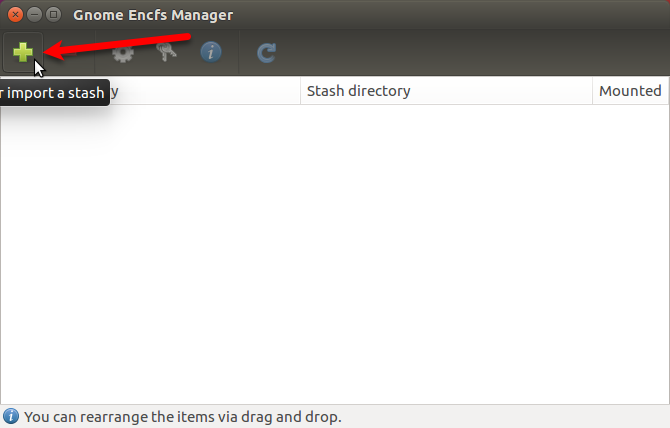
На Создать или импортировать тайник диалоговое окно, выберите место для зашифрованного каталога в Каталог или диск для шифрования или импорта. Если в выбранном каталоге еще нет тайника, то создается новый. Если в выбранном каталоге есть тайник, он импортируется в Gnome Encfs Manager.
Монтирование каталога
Смонтировать каталог должен отличаться от зашифрованного каталога. Монтирование каталога
относится к процессу, который позволяет получать доступ к файлам на разных устройствах, таких как USB-накопители или внешние жесткие диски. В этом случае зашифрованный каталог следует рассматривать как устройство. После подключения он будет отображаться в диспетчере файлов как диск.
Вы можете принять значения по умолчанию для одного или обоих каталогов для шифрования и для каталога монтирования. Чтобы использовать пользовательский каталог для любого из них, выберите параметр рядом с пустым полем редактирования и щелкните значок папки справа от поля редактирования. Перейдите в каталог, который вы хотите использовать в диалоговом окне и нажмите открыто.
Введите надежный пароль
для заначки дважды в пароль раздел, а затем нажмите Создайте. Вы можете сохранить свою парольную фразу в менеджере паролей
так что не забывай об этом.
Замечания: Если вы выбираете существующий каталог для шифрования, любые файлы, находящиеся в данный момент в каталоге, не будут зашифрованы. Если вы хотите зашифровать файлы в существующей папке, создайте новый тайник, а затем переместите эти файлы в смонтированный тайник.
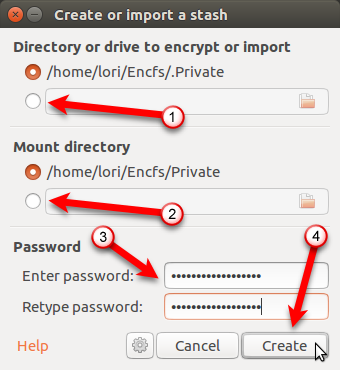
Когда вы создаете зашифрованную папку, она автоматически монтируется. Вы увидите его в списке мест на левой панели диспетчера файлов. Создайте файлы в или скопируйте или переместите файлы и папки в это место, чтобы защитить их.
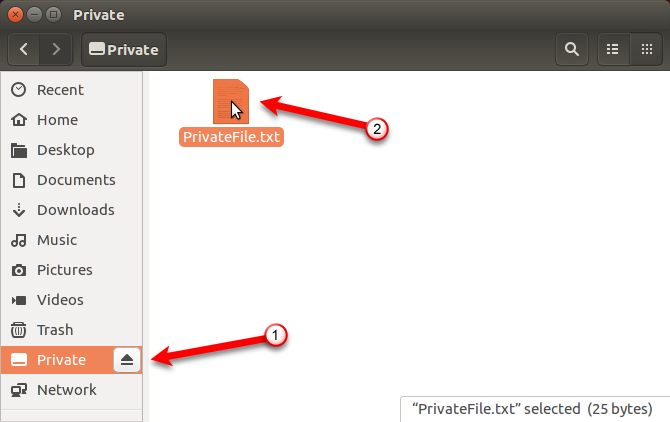
Размонтировать зашифрованную папку
После того, как вы скопировали все файлы и папки, которые хотите защитить, в зашифрованную папку, отмонтируйте ее, чтобы зашифровать ее и запретить доступ к содержимому кому-либо еще.
Зашифрованный каталог будет виден и доступен любому, кто имеет доступ к вашему ПК. Но его содержимое не в удобочитаемом формате, когда оно отключено и зашифровано, даже в именах файлов.
Чтобы размонтировать зашифрованную папку, снимите флажок смонтированный поле для этой папки в окне Gnome Encfs Manager.
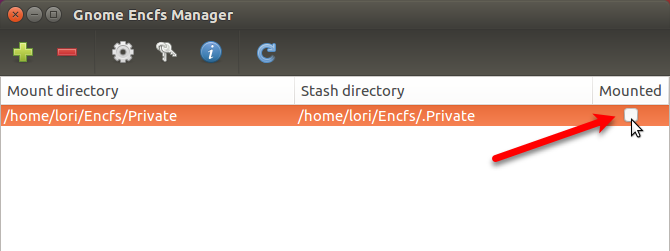
Монтирование и размонтирование зашифрованной папки с помощью меню «Лоток»
Вы также можете получить доступ к Gnome Encfs Manager в трее на верхней панели. Диспетчер шоу опция открывает главное окно GencfsM. Меню лотка также позволяет монтировать и размонтировать существующие тайники.
Чтобы смонтировать тайник с помощью меню, выберите в меню имя зашифрованной папки.
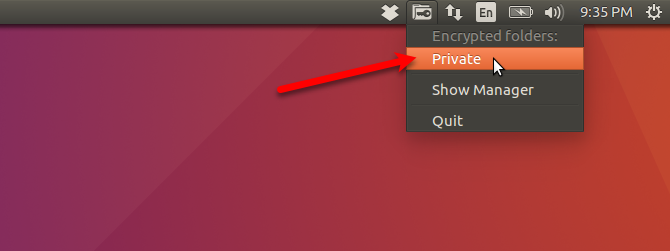
Введите пароль для тайника на Гора заначки диалоговое окно и нажмите гора.
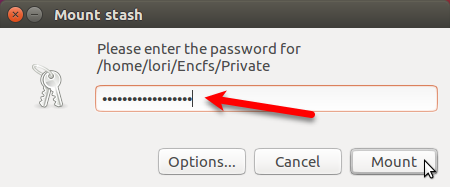
Когда монтируется или зашифрованная папка, рядом с ее именем в меню в трее отображается галочка. Чтобы размонтировать тайник, просто выберите имя тайника.
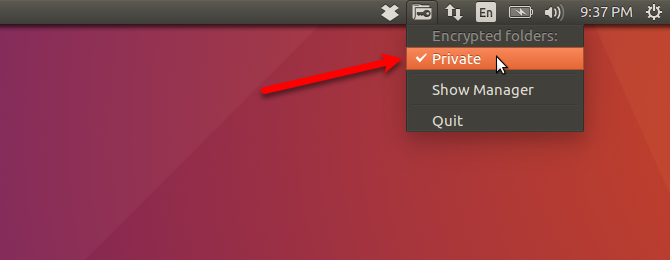
Конфигурировать настройки
Вы можете настроить параметры для каждого тайника и для самой программы Gnome Encfs Manager.
Каждый тайник можно настроить отдельно. Чтобы настроить тайник, выберите его в списке главного менеджера Gnome Encfs и нажмите Настроить выбранный тайник (передача) кнопка на панели инструментов.
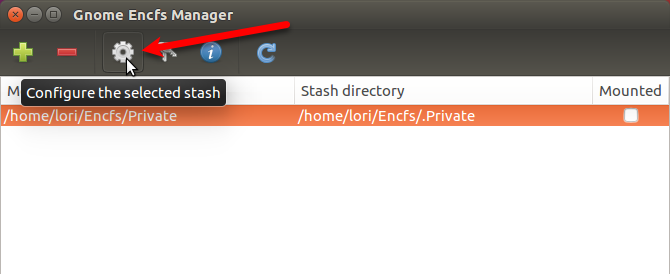
На Настроить тайник диалоговое окно, измените любые параметры, которые вы хотите. Для получения информации о параметрах, нажмите Помогите в нижней части диалогового окна.
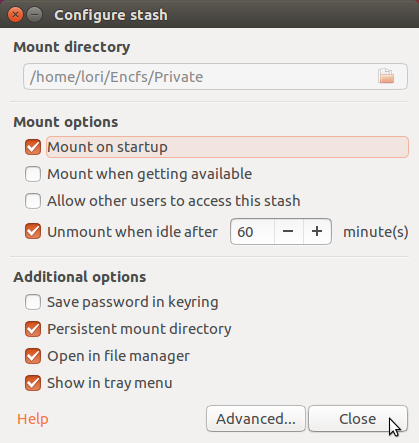
Вы также можете установить параметры для самой программы. Идти к Менеджер> Настройки. Измените любые настройки на предпочтения диалоговое окно. Для получения информации о параметрах, нажмите Помогите в нижней части диалогового окна.
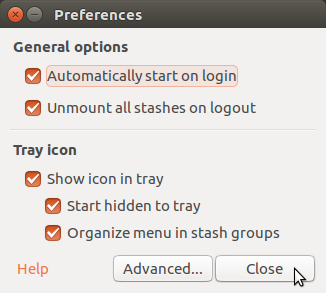
Удалить вашу зашифрованную папку
Если вы закончили использовать тайник, вы можете удалить его. Откройте главное окно Gnome Encfs Manager и выберите тайник, который вы хотите удалить. Затем щелкните значок минус на панели инструментов.
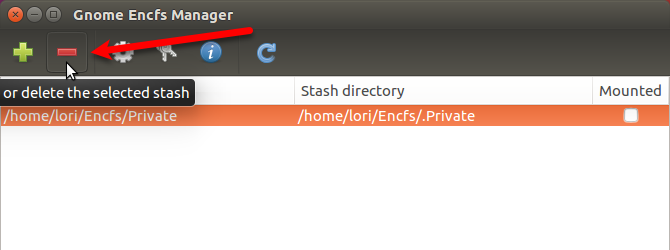
Чтобы удалить тайник из менеджера, но сохранить зашифрованную папку, выберите Только удалите заначку из менеджера на Удалить тайник диалоговое окно. Выбор этого параметра позволяет снова импортировать зашифрованную папку в виде тайника, выполнив шаги, описанные в разделе «Создание зашифрованного каталога» ранее.
Если вы знаете, что ваша зашифрованная папка вам вообще не понадобится, вы можете удалить ее из диспетчера и удалить зашифрованную папку с диска, окончательно удалив тайник. Если вы решите сделать это, подключите зашифрованную папку и убедитесь, что вы извлекаете из нее любые данные, которые вам понадобятся, перед удалением.
Чтобы навсегда удалить тайник, выберите Удалить тайник с диска. Вы не можете нажать Хорошо удалить тайник, пока вы не проверите Да, я уверен и знаю, что я могу потерять свои данные коробка.
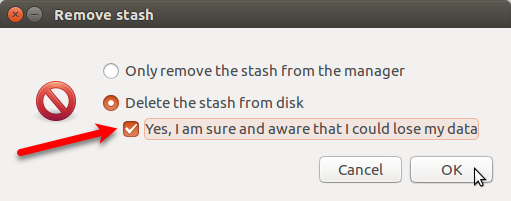
Защитите свои данные в Ubuntu Linux
Существует много способов шифрования ваших данных в Linux. Хотя методы, которые мы обсуждали, защитят вашу личную информацию от посторонних глаз, они не защитят вас от вымогателей
,
Помимо шифрования файлов Ubuntu, вам также следует серьезно подумать о покупке антивирусного и антивирусного программного обеспечения.
защитить свой компьютер.
Какие методы вы используете для шифрования файлов и папок в Linux? Вы нашли другие инструменты, которые мы не упомянули?




![Индикатор календаря: смотрите календарь Google в трее Ubuntus [Linux]](https://helpexe.ru/wp-content/cache/thumb/48/9feed65662cb748_150x95.png)
![Gramps позволяет печатать бесплатные индивидуальные схемы генеалогического дерева [кросс-платформенный]](https://helpexe.ru/wp-content/cache/thumb/c6/d7a201a82850dc6_150x95.jpg)