Raspberry Pi — это потрясающий маленький компьютер, возможности которого не перестают расти. Таким образом, вы должны убедиться, что на нем установлены лучшие приложения. Если вы работаете с Raspbian Jessie
или другая операционная система Linux на Raspberry Pi, это 10 лучших приложений, которые вам действительно нужно установить.
Если вам нравится их звучание, просто следуйте инструкциям в каждом разделе, чтобы установить приложения на Raspberry Pi!
1. Хром
Начнем здесь с браузера, который вам просто нужно установить на Raspberry Pi. Благодаря Chromium появилась совместимость с плагином Pepper Flash, позволяющим наслаждаться Flash-играми, веб-сайтами, потоковой передачей и многим другим.
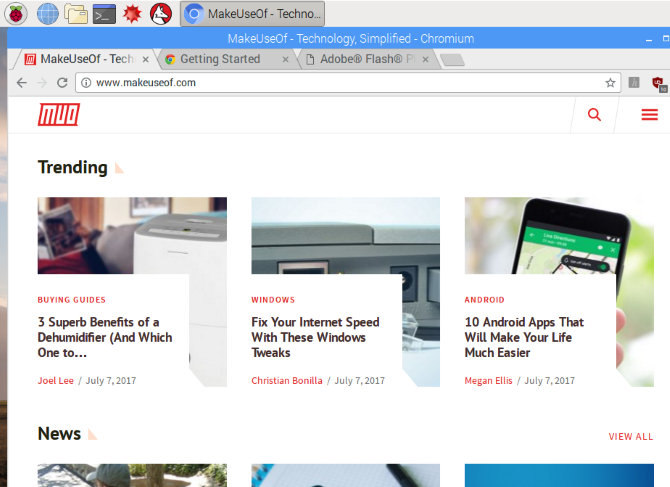
Из-за тесной связи Chromium с Google Chrome многие плагины Chrome совместимы, хотя аппаратное обеспечение Pi ограничивает интенсивное использование. Поэтому не открывайте слишком много вкладок! Чтобы еще больше сократить использование ресурсов вашего Raspberry Pi, в Chromium предварительно установлено расширение uBlock Origin. Это защищает ваш просмотр от ресурсоемких всплывающих окон и рекламы.
В отличие от других приложений в этом списке, Chromium поставляется с предустановленной Raspbian
, Но только самые последние версии. Поэтому, если вы недавно не обновляли Raspbian, сделайте резервную копию ваших личных данных (изображений, документов, сохраненных программ), запустите полное обновление и обновите:
sudo apt-get update
sudo apt-get upgradeПодождите, пока ваш Pi обновится, и когда все будет сделано, и вы перезагрузите компьютер, вы должны увидеть рабочую копию Chromium в меню.
2. Менеджер пакетов Synaptic
Установить программное обеспечение с помощью командной строки достаточно просто, и у Raspbian есть собственный инструмент для установки и удаления программ, управляемый мышью … но что, если вы ищете что-то более обширное?
В отличие от нативного инструмента, Synaptic имеет программное обеспечение, сгруппированное в более конкретные категории, помогая вам найти необходимые инструменты. Кроме того, Synaptic (который является одним из нескольких менеджеров пакетов Linux
) также может гарантировать, что приложения, установленные на вашем Pi, являются самыми последними версиями. Все, что вам нужно сделать, это нажать перезагружать а потом Применять запустить обновления.
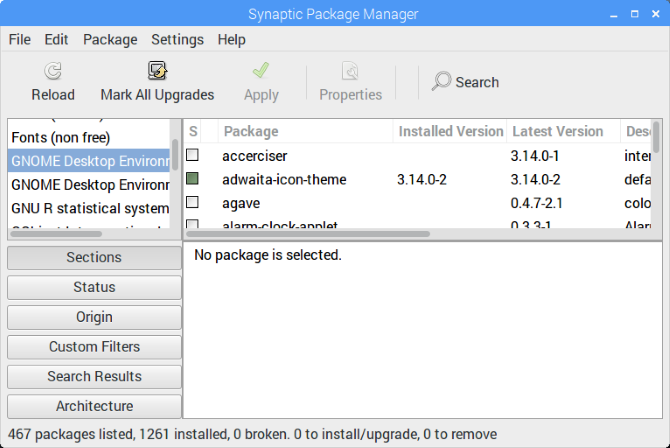
А также лучший пользовательский интерфейс, чем Добавить / Удаленное программное обеспечение, Synaptic автоматически загрузит дополнительное программное обеспечение, которое требуется для устанавливаемого вами приложения. Короче говоря, это лучше, так почему бы не использовать его?
Вы можете установить Synaptic Package Manager на Raspbian с помощью:
sudo apt-get install synapticПосле установки вы можете запустить команду bash:
gksudo synapticИли запустив его из предпочтения раздел меню рабочего стола.
3. VLC Player
Еще в 2013 году, когда был выпущен Raspberry Pi, идея воспроизведения всего, кроме видео 480p, была смехотворной. Устройство первого поколения просто не могло согласованно использовать системные ресурсы для воспроизведения видео.
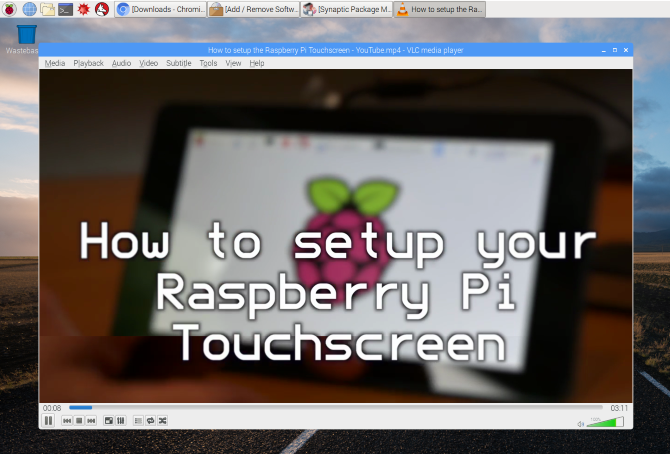
В эти дни с Raspberry Pi 3
вещи разные. Видео и аудио можно воспроизводить на Raspberry Pi, благодаря VLC Player, приложению, которое вы можете распознать. Короче говоря, VLC Player воспроизводит любой медиаформат и обладает дополнительными функциями, такими как захват видео с рабочего стола, загрузка видео с YouTube и конвертация файлов. Подавляющее большинство потрясающих возможностей VLC Player
будет работать на Raspberry Pi.
Установка VLC Player на Raspberry Pi также может превратить компьютер в медиа-клиент. Пока ваши медиафайлы хранятся на другом компьютере или в сетевом хранилище, VLC Player можно использовать для просмотра и потоковой передачи контента по вашей локальной сети!
Вы найдете возможность установить VLC Player в Настройки> Установка и удаление программ.
4. USB через IP
Очень полезное приложение, которое может сэкономить большое количество устройств USB, удаляя и подключая их, USB Over IP можно установить на ваш Pi, а также на любые рабочие столы Windows или Linux (подробнее см. Usbip.sourceforge.net). Его основное назначение — доступ к данным на USB-накопителях, хранящимся на другом оборудовании. Так, например, вы можете захотеть получить доступ к фотографиям на SD-карте в устройстве чтения карт USB на вашем настольном ПК. С USB Over IP, установленным на обоих сетевых устройствах, это стало намного удобнее.
После установки из Sourceforge выполните следующие команды в Терминале:
sudo modprobe usbip-core
sudo modprobe usbip-host sudo usbip -D(Эти команды также могут быть запущены на удаленном компьютере Linux через SSH
.)

После подключения USB-накопителя к удаленному устройству используйте эту команду, чтобы найти его идентификатор:
usbip list -lС найденным идентификатором BUS вы можете привязать его к своему Pi с помощью:
sudo usbip --debug bind -b [BUS_ID]USB Over IP теперь готов к использованию. Обратите внимание, что данные, отправляемые через USB через IP, не зашифрованы (наш объяснитель шифрования
должно помочь вам понять это), поэтому не используйте его в открытой сети. Кроме того, не забудьте отключить его, когда вы закончите.
5. DOSBox
Raspberry Pi не хватает игр. Неудивительно, что устройство, созданное для того, чтобы помочь детям (и взрослым) стать лучше в программировании. Несмотря на то, что было создано много домашних игр, основные игры, за исключением Minecraft Pi, немногочисленны.
К счастью, Raspberry Pi может справиться с эмуляцией. Ранее мы рассматривали, как его можно использовать в качестве компактной ретро-игровой станции.
, но если вы предпочитаете классические компьютерные игры, взгляните на DOSBox.
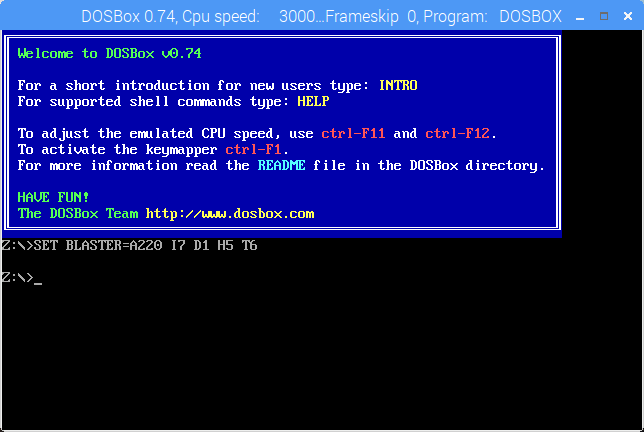
DOSBox, способный запускать игры и приложения, прост в использовании и позволяет играть в игры, выпущенные для MS-DOS в течение 1980-х и 1990-х годов. Чтобы установить DOSBox на Raspberry Pi, откройте Настройки> Установка и удаление программ и искать его. После установки перейдите в домашний каталог и создайте новую папку, dosgames. Здесь вы должны сохранить извлеченное содержимое загруженных игр, готовое к их использованию.
Сам DOSBox может быть запущен с Меню> Приложения> Игры> DOSBox Emulator. См. Наше руководство по использованию DOSBox для получения справки по настройке приложения, поиску и установке игр.
6. Arduino IDE
Если вы планируете (или уже успели) подключить Raspberry Pi к Arduino для развлечения, вам потребуется Arduino IDE (интегрированная среда разработки). IDE упрощает написание и выгрузку кода на любой Arduino, подключенный через USB, к вашему Raspberry Pi (однако, некоторые платы беспроводные).
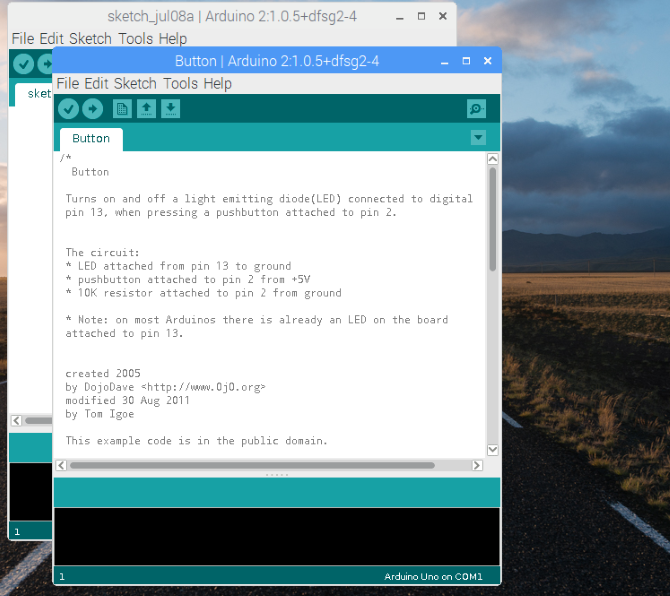
Вы можете установить Arduino IDE на свой Pi через Настройки> Установка и удаление программ. После установки запустите через Приложения> Программирование> Arduino IDE. Использовать Инструменты> Доски меню для выбора правильной модели Arduino (Arduino Uno и его клоны выбираются по умолчанию).
Отсюда вы можете проверить Файл> Примеры для некоторых полезных примеров скриптов для Arduino, или расширить его возможности с помощью новых библиотек. Вы найдете информацию об этом на www.arduino.cc/en/Reference/Libraries. Между тем наш подробный путеводитель по Arduino
поможет вам начать.
7. Гуаке
Независимо от того, являетесь ли вы новичком в Linux (через стандартную ОС Raspberry Pi) или привыкли к нему, использование Терминала может стать проблемой. Неважно, незнакомы ли вы с командными строками или просто хотите посмотреть, что происходит в другом месте на рабочем столе. Приложение терминала по умолчанию оценить сложно.
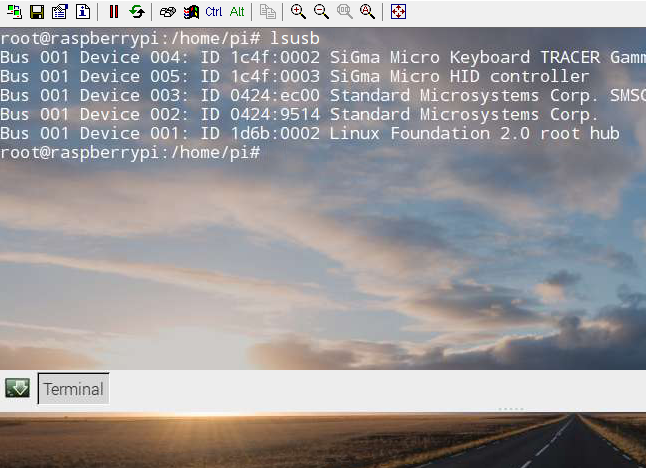
Итак, как насчет замены? Один из лучших вариантов — Guake, гораздо более симпатичный эмулятор терминала в стиле Quake, который можно установить через Добавить / удалить программное обеспечение интерфейс. После установки вы найдете его в Приложения> Системные инструменты> Guake. Когда вы увидите уведомление о том, что Guake работает, нажмите F12 чтобы вызвать его. Guake будет выпадать из верхней части экрана при вызове.
По умолчанию Guake имеет полупрозрачное окно, позволяющее вам увидеть, что происходит в другом месте на рабочем столе. Вы также можете щелкнуть правой кнопкой мыши внутри окна Guake, чтобы изменить предпочтения, который включает в себя настройку внешнего вида.
Другие замены эмулятора терминала
доступны и для Linux. Некоторые из них работают на Raspberry Pi, так что вы можете попробовать их, если Guake вам не подходит.
8. Потоп
Перво-наперво: Deluge — это клиент BitTorrent. Это не значит, что это незаконно; Сам BitTorrent не является незаконным. Скорее, неправомерное использование технологии одноранговой сети для загрузки фильмов и игр, защищенных авторскими правами. Например, многие операционные системы Linux могут быть загружены через BitTorrent. Это положение снижает накладные расходы при размещении рассылки на выделенном сервере. Наш путеводитель по BitTorrent
объясняет это более подробно.
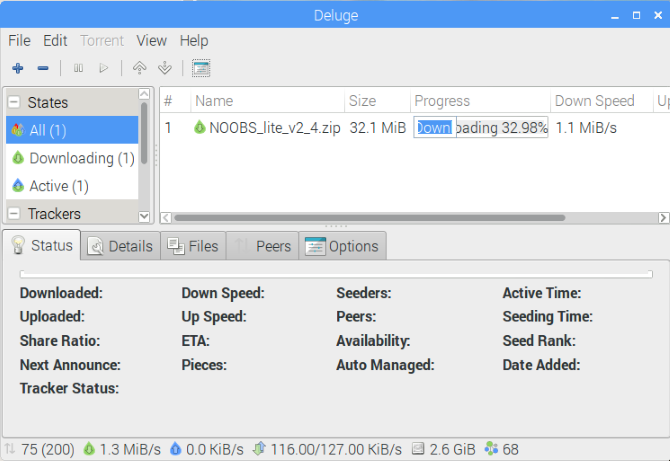
Зачем вам нужен клиент BitTorrent на вашем Raspberry Pi? Ну, это зависит от того, как вы используете компьютер. Если вы используете его в качестве хранилища для своих собственных данных, то Deluge можно использовать в качестве средства для загрузки данных с вашего Pi из другого места. Полную информацию о том, как это сделать, можно найти в Deluge Wiki.
Вы найдете Deluge в Настройки> Установка и удаление программ. Если вы хотите использовать торрент-приложение в автономном режиме, подключитесь через SSH и запустите:
sudo apt-get install deluged deluge-console python-mako deluge-webКак только это будет сделано, Deluge будет готов к запуску. Пользователи рабочего стола Pi могут запустить его в Меню> Интернет.
9. DropBox Uploader
К сожалению, для пользователей Raspberry Pi нет доступного клиента Dropbox. Хотя вы можете получить доступ к популярному облачному хранилищу через браузер Chromium (и есть альтернативы), вам может пригодиться удобный скрипт командной строки.
Созданный Андреа Фабрици, он может быть установлен через Терминал (или удаленно через SSH
) с:
git clone https://github.com/andreafabrizi/Dropbox-Uploader.gitПосле загрузки файла GIT сделайте скрипт исполняемым и запустите его:
cd Dropbox-Uploader
sudo chmod +x dropbox_uploader.sh
sudo ./dropbox_uploader.shЗатем вам будет предложено ввести уникальный ключ. Здесь все становится немного сложнее.
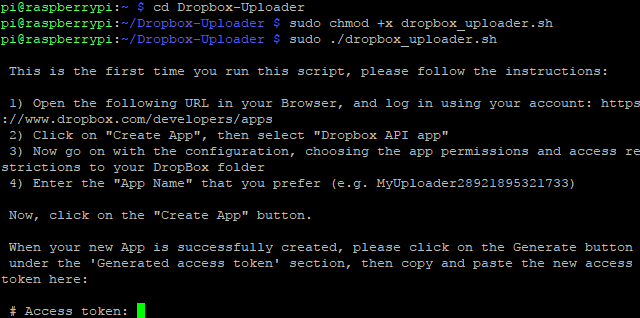
- Посетите www.dropbox.com/developers и войдите в свою учетную запись Dropbox.
- Нажмите Создайте свое приложение, Выбрать Dropbox API, а также Полный Dropbox, затем дайте приложению уникальное имя (например, «pi-sync», которому предшествуют ваши инициалы) и согласитесь с Условиями.
- Нажмите Создать приложение чтобы продолжить, скопируйте ключ приложения и секретные строки приложения.
- Скопируйте ключ в окно терминала, где будет предложено, и вы сможете загрузить свои файлы в Dropbox.
Используйте команды, отформатированные так:
sudo ./dropbox_uploader.sh upload /home/pi/screenplay.odt /docs/screenplay.odtПодводя итог, эта команда вызывает скрипт Dropbox Uploader, использует команду «upload» и синхронизирует screenplay.odt от его местоположения на Pi до нового местоположения в каталоге «docs» в Dropbox.
10. SD Card Copier
Наконец, какое приложение может быть более полезным для пользователя Raspberry Pi, чем утилита для копирования SD-карт? В конце концов, нет операционной системы с SD-картой (если вы не обошли ее, чтобы использовать устройство USB
)!
Хотя можно создавать полные резервные копии SD-карты вашего Raspberry Pi с использованием стандартной настольной операционной системы, более удобно использовать ваш настоящий Pi. Предустановленный в майском обновлении 2016 года (используйте команды обновления в разделе Chromium выше, если вы не используете последнюю версию Raspbian), SD Card Copier можно найти в Аксессуары> SD Card Copier.
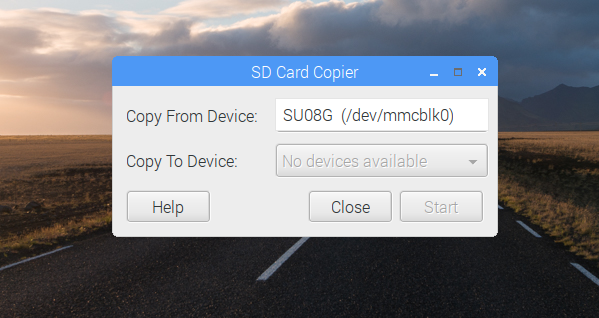
Вам нужно будет подключить внешнее запоминающее устройство к вашему Pi — например, внешний жесткий диск или USB-накопитель — и выбрать его в Копировать на устройство меню. Обратите внимание, что любые данные, уже находящиеся на диске, будут удалены, так как они будут переформатированы. Перед нажатием Начните, убедитесь, что в меню «Копировать с устройства» есть Внутренняя SD-карта выбран.
У вас есть различные причины, чтобы рассмотреть это приложение. Это, безусловно, хороший вариант для создания полной резервной копии хранилища Pi, но вы также можете использовать ее для обновления до более крупного носителя. Просто используйте USB-кардридер, подключите его к новой SD-карте большего размера и скопируйте свои данные. Эта новая, более крупная карта теперь содержит все данные с вашей меньшей карты и может использоваться для загрузки вашего Raspberry Pi!
Какие приложения Raspberry Pi мы пропустили?
С этими 10 приложениями, установленными на вашем Raspberry Pi, вы обнаружите, что задачи становятся проще, однако вы используете компьютер. Жаль, что многие из них не установлены заранее!
Как вы думаете? Есть ли у вас какое-либо программное обеспечение, которое вы неизменно устанавливаете на Raspberry Pi? Любое избранное вы бы добавили в список? Напишите нам в комментариях!
Изображение предоставлено ANTON NAGY через Shutterstock.com





![ArchBang легкий и всегда актуальный [Linux]](https://helpexe.ru/wp-content/cache/thumb/4b/43b3ed8da5f414b_150x95.png)