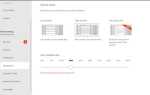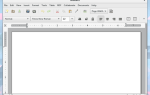Для тех из вас, кто несколько раз бывал вокруг блока, когда дело доходит до компьютеров, вы обязательно должны вспомнить дни, когда все было основано на текстовых командах. Даже после того, как мир компьютеров отошел от VAX или IBM-мэйнфрейм-ориентированных вычислений, у нас еще долгое время была DOS. Однако даже после появления Windows и ее многочисленных итераций на протяжении многих лет одна из основных функций этой и других операционных систем — удаленная передача файлов — оставалась в основном текстовой операцией.
Для тех из вас, кто несколько раз бывал вокруг блока, когда дело доходит до компьютеров, вы обязательно должны вспомнить дни, когда все было основано на текстовых командах. Даже после того, как мир компьютеров отошел от VAX или IBM-мэйнфрейм-ориентированных вычислений, у нас еще долгое время была DOS. Однако даже после появления Windows и ее многочисленных итераций на протяжении многих лет одна из основных функций этой и других операционных систем — удаленная передача файлов — оставалась в основном текстовой операцией.
После стольких лет использования команд «GET» и «PUT» было немного неудобно начинать использовать FTP-клиенты для передачи файлов «укажи и нажми»
, который обещал никогда больше не вводить другую команду FTP. Хотя идея выглядела довольно захватывающей, я постоянно обнаруживал, что этих инструментов FTP не хватает. Я полагаю, это похоже на то, как человеку, который годами водил машину со стандартной ручкой переключения передач, так тяжело переходить на автомат. Это не похоже на обновление. Такое ощущение, что у вас меньше контроля и, следовательно, гораздо меньше власти над тем, что происходит.
Марка накрыла FTP-клиент для передачи файлов FileZilla
в 2007 году, и отметил некоторые проблемы, связанные с большой передачей файлов у большого количества FTP-клиентов. Приложения испытывали обычные тайм-ауты, которые вы ожидаете, когда компьютер сидит там от 15 до 30 минут, передавая массивные файлы. Совсем недавно, заметив так много положительных отзывов в Интернете о FileZila, я решил поближе взглянуть на то, что должна была предложить последняя версия программного обеспечения. Я должен сказать, что был приятно удивлен.
FileZilla — король передачи файлов
Мне очень понравился FileZilla, когда я попробовал его несколько лет назад, но, как отметил Марк в своем обзоре, были проблемы с соединениями. Тестируя его совсем недавно, я был очень впечатлен тем, насколько надежна система и насколько легко настроить различные удаленные учетные записи FTP для быстрого подключения в дальнейшем. Мне также понравилась скорость и простота загрузки и выгрузки файлов, и что наиболее важно, мне очень нравится сам интерфейс.
Загрузка и загрузка файлов
Итак, давайте углубимся в последнюю версию FileZilla, и для начала вот как выглядит последний интерфейс.
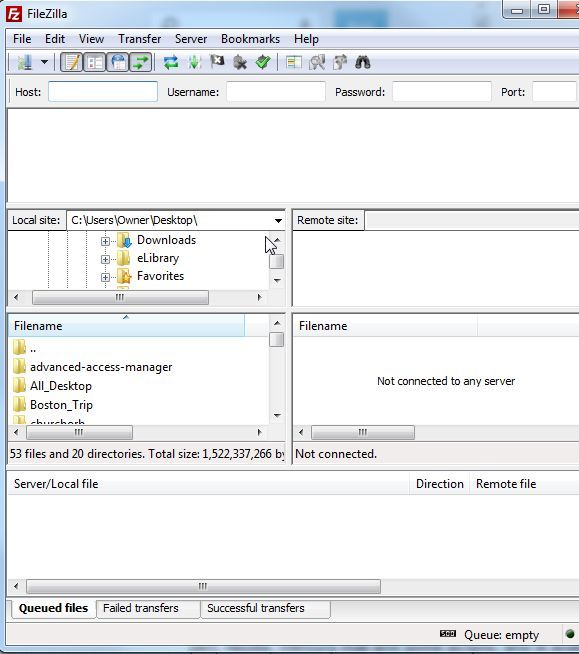
Извините за длинную картинку — но я хотел показать все элементы на главном экране. У вас есть информация о подключении к хосту вверху, а статус подключения обновляется ниже. Затем у вас есть левая и правая панели для ваших локальных и удаленных сайтов. Если вы просто загружаете один файл с диска C :, называть локальный компьютер «локальным сайтом» кажется странным, но если учесть, что такие FTP-клиенты в основном используются веб-дизайнерами для загрузки локальных веб-сайтов разработки на активные удаленные серверы эта терминология имеет смысл.
Для большинства стандартных учетных записей FTP вам действительно не придется возиться с настройками порта, потому что вы будете подключаться к стандартному FTP-порту 21, который используется по умолчанию в FileZilla, когда вы делаете «QuickConnect». Просто введите удаленный FTP-адрес, имя пользователя и пароль и нажмите «QuickConnect».
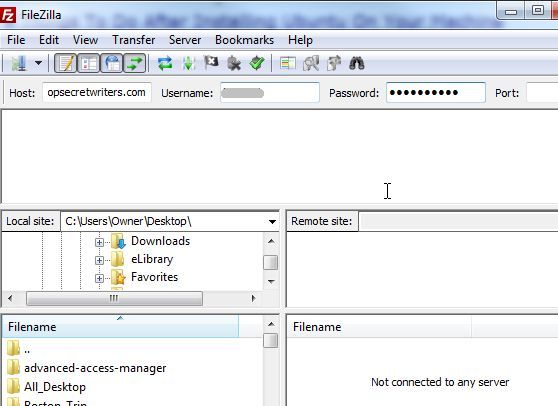
Вы увидите окно состояния FTP, прокручивающее серию обновлений команд / ответов. Вы можете увидеть все команды, которые вы вводили, вручную, прокручивая их в считанные секунды, что значительно экономит время при выполнении этих команд FTP вручную.
Как только соединение установлено, FileZilla выполняет листинг удаленного каталога, и ваш локальный каталог, и удаленные каталоги отображаются на двух панелях ниже. Если вы подключаетесь к удаленному веб-хосту, вы сможете щелкнуть по public_html или общедоступной папке, чтобы перейти к месту размещения вашего веб-сайта.
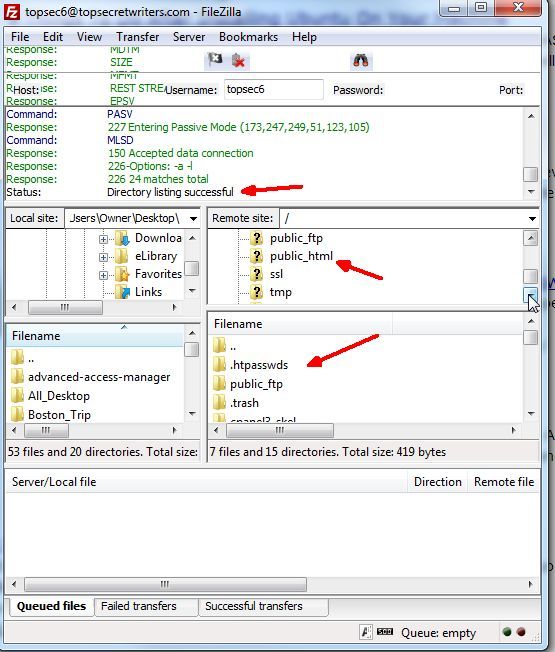
Некоторыми из самых больших отличий от старых версий являются надежное подключение и простота использования. Передача файлов туда и обратно просто смехотворно проста. Откройте удаленную папку, затем щелкните правой кнопкой мыши локальный файл (или всю папку!) И выберите «Загрузить», чтобы отправить все эти файлы в удаленный каталог. Наблюдение за массовой загрузкой содержимого всего каталога заставит улыбнуться любого, кто сделал эти переводы вручную. FileZilla выполняет головокружительный поток быстрых команд в считанные секунды, что человеку потребовалось бы от 15 до 20 минут, чтобы выполнить. Действительно, единственная вещь, которая замедляет FileZilla — это ваша пропускная способность и время, необходимое для каждой передачи файла.
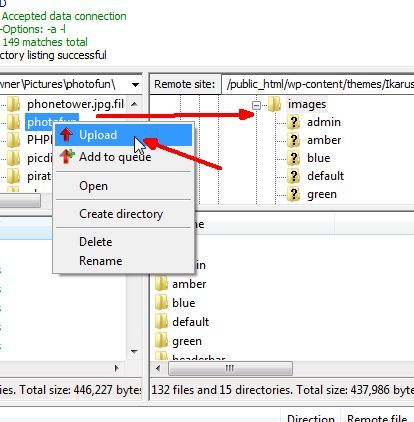
Откройте локальную папку на левой панели, затем щелкните правой кнопкой мыши удаленный файл (или целую папку!) И выберите «Загрузить», чтобы перенести все эти файлы в выбранную локальную папку. Опять же, загрузка происходит быстро и полностью автоматизирована для нескольких файлов при выборе папки.
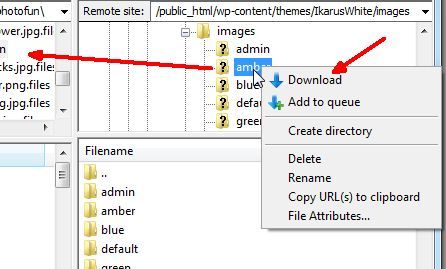
Итак, это основная цель FileZilla, и во время моего тестирования я заметил, что длительная передача файлов, которая могла бы вызвать проблемы с подключением много лет назад, происходила без каких-либо проблем. Конечно, ценность FileZilla заключается в наворотах — нескольких дополнительных функциях, которые делают его действительно удобным в качестве единственного FTP-клиента.
FileZilla Дополнительные функции
Одна из любимых функций — возможность поиска по всем каталогам и подкаталогам на удаленном сервере с использованием различных методов фильтрации. Я не могу сказать вам, как часто я вспоминаю, как редактировал файл .css или .php в каком-либо каталоге на моем сайте, но не могу вспомнить точное имя каталога или файла. Я помню часть файла, или расширение, и основную папку, но, учитывая все остальное в наши дни, имя файла проскользнуло сквозь трещины.
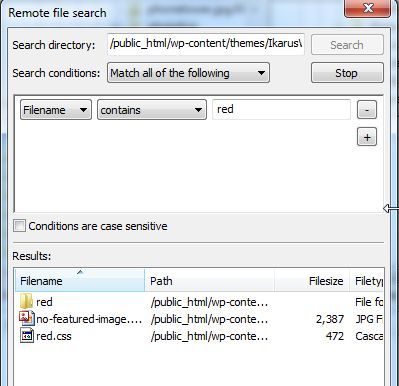
С помощью поиска файлов вы можете выбрать каталог более высокого уровня, добавить несколько критериев для поиска, и FileZilla выполнит остальную работу, используя обычные команды протокола FTP. Довольно гладко.
Конечно, если вы настолько старая школа, что вам все еще нужна возможность вводить свои собственные команды FTP, FileZilla предоставляет вам такую возможность. Под пунктом меню «Сервер» нажмите «Ввести пользовательскую команду…»
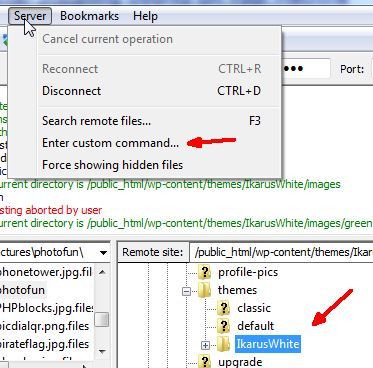
Необработанная команда FTP выдаст команду на уровне каталога, который вы выбрали до открытия этого диалогового окна.
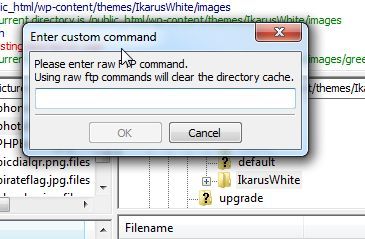
Выполните любую понравившуюся вам команду, и вы увидите ее обновление в верхнем окне состояния вместе с любым ответом сервера.
Еще одна интересная функция — закладки. Выберите локальный каталог и удаленный каталог и нажмите «Новая закладка».
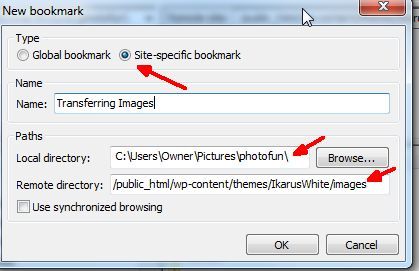
Это в основном сохраняет две структуры каталогов, поэтому, просто нажав на эту закладку, вы откроете обе директории для вас. Это действительно удобно в тех случаях, когда у вас есть удаленный каталог на веб-сервере, где вы постоянно перемещаете файлы между удаленным сайтом и вашим локальным компьютером, например, файлы изображений.
Если вы хотите просмотреть все свои закладки, просто зайдите в Менеджер сайтов в меню файлов, и вы увидите, что ваши закладки отображаются со значком звезды под вашими сайтами.
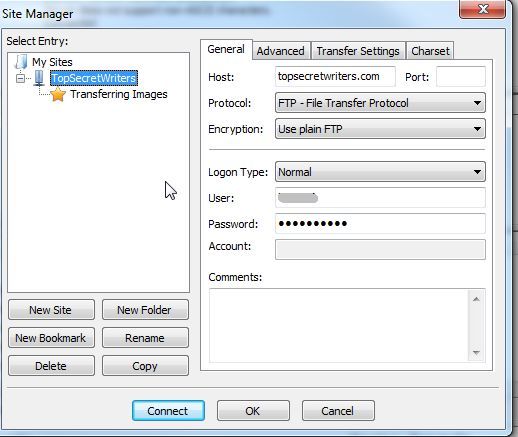
Да, это сайты — во множественном числе. Вы можете настроить длинный список учетных записей FTP с помощью FileZilla, и эти разные учетные записи будут отображаться в раскрывающемся списке при нажатии на значок менеджера сайта в левой части верхней панели инструментов.
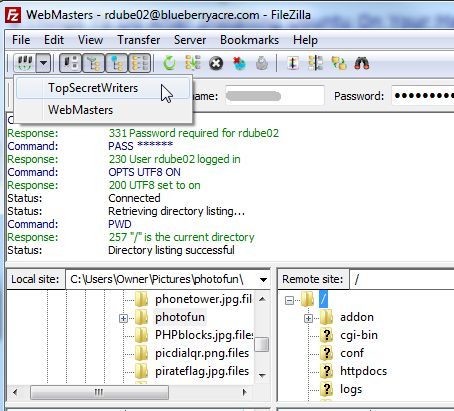
Несколько других интересных мелочей, которые вы можете сделать с FileZilla, — это изменить тему главного экрана, зайдя в настройки и выбрав из 7 доступных из них список.
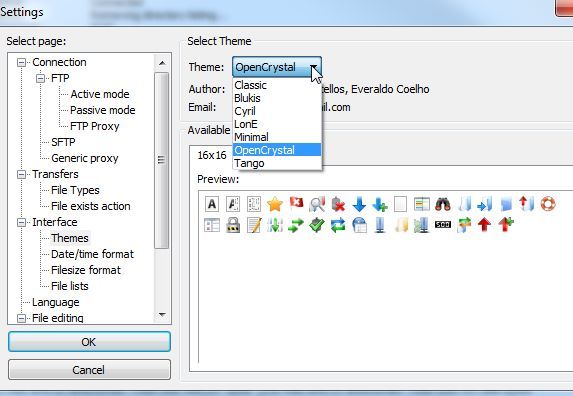
Вы также можете выполнить быстрое сравнение каталогов с помощью значка сравнения каталогов. Если вы выберете как локальный, так и удаленный каталог перед тем, как щелкнуть по нему, вы увидите все различия между этими двумя каталогами. Это хороший способ сравнить, какие новые файлы у вас могут быть в вашей локальной папке разработки, которые еще не были загружены на сайт. Желтый показывает, какие файлы существуют только на одной стороне, красный показывает различные размеры файлов, а зеленый показывает, какие файлы новее. Отсутствие цвета означает идеальное совпадение с обеих сторон.
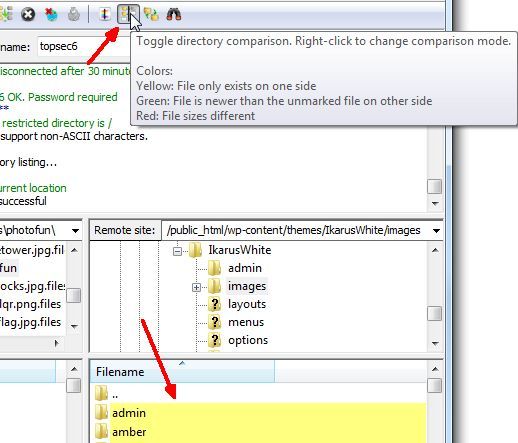
Как вы можете видеть, разработчики клиента передачи файлов FileZilla FTP прошли долгий путь за эти годы. Я не вижу ошибок и проблем с подключением, которые я заметил, когда впервые тестировал FileZilla несколько лет назад, и когда я сравниваю его с другими FTP-клиентами, он остается лучшим из доступных на сегодняшний день.
Конечно, если вы хотите сделать что-то интересное, например, перенести файлы между вашим локальным ПК и вашим Android — вы можете установить FTPDroid
на вашем телефоне, и начните относиться к вашему удаленному телефону как к удаленному FTP-сайту с помощью FileZilla. Классные вещи, которые вы можете сделать с FTP, верно?
Что вы думаете о FileZilla? Вы обычный пользователь или предпочитаете другой FTP-клиент? Поделитесь своими мыслями и взглядами на этот или любой другой FTP-клиент в разделе комментариев ниже.
Изображение предоставлено: ShutterStock