Несмотря на то, что говорят все ненавистники Linux
выбор Ubuntu логичен, и переход с Windows 7 на Ubuntu очень прост. Эта статья суммирует процесс и предоставляет решения для некоторых из наиболее распространенных ошибок начинающих.
Дискуссии о Windows Vs Mac Vs Linux продолжаются в течение многих лет и, похоже, не решатся в ближайшее время. Если вы являетесь пользователем Windows 7 и до сих пор не переключились на Windows 8, вы можете рассмотреть возможность перехода на Ubuntu 14.04, последний дистрибутив Linux с Ubuntu. В дополнение к активной поддержке со стороны разработчиков и обширному хранилищу программного обеспечения, он бесплатный, более быстрый и безопасный, чем Windows.
Немного домашнего хозяйства
Прежде чем перейти с Windows 7 на Ubuntu, необходимо решить несколько вопросов, чтобы обеспечить плавный переход. Если вы будете следовать этому совету, вы сможете забрать свою работу именно там, где вы остановились.
Резервное копирование файлов
Первое, что вы хотите сделать перед тем, как изменить свою операционную систему, это сделать резервные копии любых файлов, которые вы захотите использовать в Ubuntu. Есть два способа сделать это: вы можете использовать службу облачного хранения, такую как Google Drive, Dropbox и OneDrive, или использовать старые добрые внешние носители, такие как флэш-диск или портативный / внешний жесткий диск.
Если вы решили использовать службу облачного хранилища, убедитесь, что вы переместили все файлы и папки, для которых вы хотите создать резервную копию, в папку облачного хранилища. Убедитесь, что подключение к Интернету включено, и дождитесь, пока облачная служба подтвердит, что все файлы загружены, прежде чем продолжить.
Браузер Синхронизация
Переход на новую операционную систему может прервать работу в Интернете. Чтобы избежать этого, вам нужно настроить синхронизацию браузера. Все основные браузеры могут синхронизировать ваши данные
и вам нужно только включить эту функцию и ждать. Например, в Chrome войдите под своей учетной записью Google. Если вы еще не вошли в систему, перейдите в меню Chrome и прокрутите вниз до «Войти в Chrome». После входа зайдите в меню еще раз, прокрутите вниз и нажмите «Настройки». Затем нажмите «Дополнительные настройки» и отметьте все элементы, которые вы хотите переместить в Ubuntu.
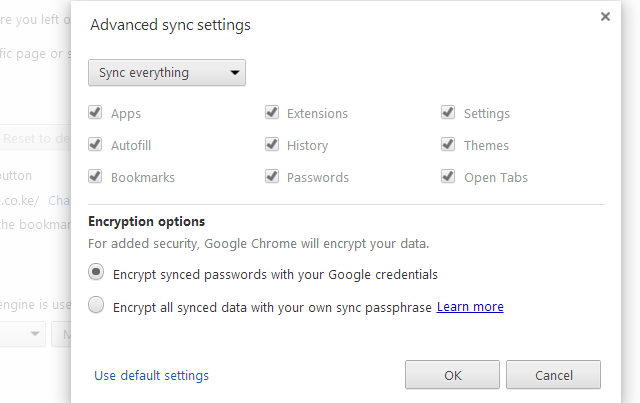
Когда вы закончите установку Ubuntu, все, что вам нужно сделать, это установить Chrome из репозитория программного обеспечения Linux, войти в систему и через несколько секунд все синхронизированные элементы будут реплицированы в вашем новом сеансе браузера.
Установленные программы
У вас также может быть программное обеспечение, которое вы используете на регулярной основе и которое вы хотели бы перенести в Ubuntu. Зайдите на сайт продукта и узнайте, есть ли у них версия для Linux. Кроме того, прочтите любую доступную документацию по миграции этого программного обеспечения. Процесс отличается у каждого поставщика программного обеспечения и на самом деле не существует универсального решения. Ubuntu также имеет один из крупнейших форумов поддержки, который дает основания полагать, что любые проблемы с программным обеспечением, с которыми вы столкнулись, уже были решены другим пользователем.
Но в некоторых случаях (редко) вы можете обнаружить, что ваш поставщик не поддерживает Linux, что оставляет вам три варианта. Во-первых, вы можете запустить программу в Wine
бесплатный эмулятор Windows с открытым исходным кодом, позволяющий запускать приложения, разработанные для Windows, в Linux. Проверьте форумы и задайте вопросы, чтобы увидеть, что это можно сделать с помощью вашей программы. Если это невозможно, и приложение жизненно важно для вашей работы, то следующая лучшая вещь — это двойная установка Ubuntu и Windows.
, Таким образом, вы можете использовать Ubuntu большую часть времени, но переходите на Windows, когда вам это удобно. Однако я должен предупредить вас, что это может замедлить работу вашего компьютера. Вы также можете установить Ubuntu из Windows, используя Wubi.
, Наконец, вы всегда можете приобрести другую программу, которая работает в Linux, особенно если приложение стоит всего несколько копеек, и переход на Ubuntu является более сильным мотиватором.
Монтаж
Теперь, когда вся уборка в порядке, давайте приступим к процессу установки.
Скачать Ubuntu
Начните с загрузки образа диска со страницы загрузки Ubuntu. Вам понадобится чистый DVD или USB-накопитель с минимум 3 гигабайтами свободного места. При желании вы также можете скачать торрент-версию Ubuntu, которая загружается быстрее.
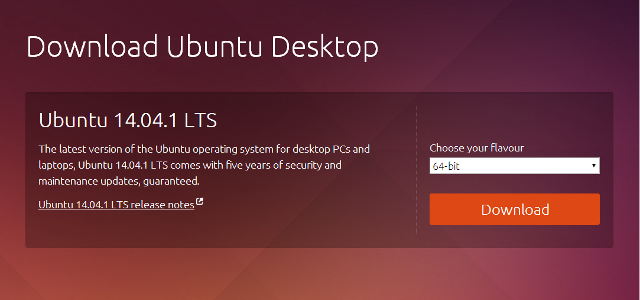
Записать на DVD / загрузочный USB-накопитель
Как только файл будет загружен, запишите ISO-файл на DVD или создайте загрузочную флешку на Windows. Лучший способ создать загрузочную флешку — это загрузить USB-инсталлятор Pen Drive Linux.
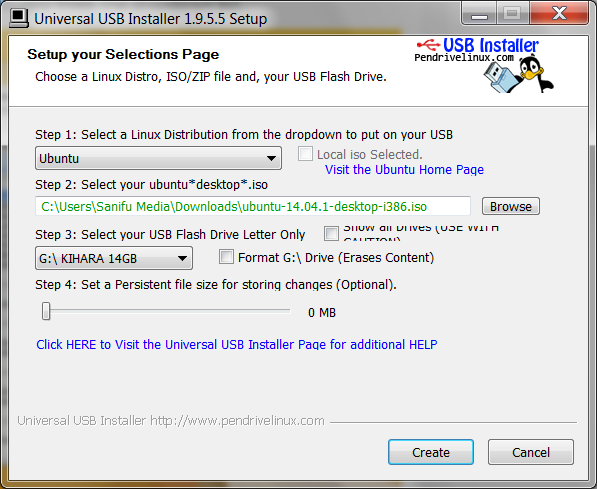
Убедитесь, что ваш USB-накопитель отформатирован в Fat16 / Fat32 / NTFS, иначе он не загрузится. Если вы не уверены, перенесите все содержимое диска на другую карту памяти. Перейдите в «Мой компьютер», щелкните правой кнопкой мыши на диске и нажмите «Форматировать». Оставьте поле файловой системы в «FAT 32 (по умолчанию)» и нажмите «Пуск».
Процесс должен занять несколько минут, после чего вы можете создать загрузочную флешку и перейти к следующему этапу.
Первая загрузка
После того, как вы создали диск Ubuntu или USB-накопитель, вставьте его в компьютер и перезагрузите. ПК загрузится в живую среду Ubuntu. Вы заметите, что можете поиграться с Ubuntu, прежде чем приступить к полной установке.
Почувствуйте это и, как только вы будете удовлетворены, выберите английский, установите Ubuntu и нажмите «Продолжить». После этого просто следуйте инструкциям по установке и выбору на основе ваших предпочтений. Некоторые основные моменты включают приглашение заменить вашу установку Windows 7 и зашифровать ваш диск для дополнительной безопасности. После ввода имени компьютера, имени пользователя и пароля нажмите «Продолжить», и установка начнется. Я должен сказать, что нашел это очень быстро по сравнению с моим прошлым опытом установки Windows. Потребовалось ровно пять минут, чтобы полностью установить Ubuntu и получить приглашение перезагрузить компьютер. Убедитесь, что вы извлекли DVD или USB перед перезагрузкой. На экране входа в систему введите учетные данные, которые вы установили во время установки.
Почувствовать себя на рабочем столе Unity
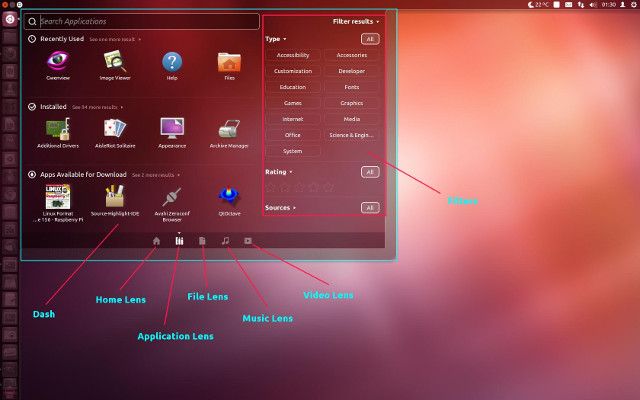
Рабочий стол Ubuntu по умолчанию известен как Unity. Есть несколько других сред рабочего стола Linux
с которым вы можете поэкспериментировать, как только вы освоитесь. На самом деле он немного похож на рабочий стол Windows 7, когда вы видите его впервые. Основным отличием, конечно же, является цвет и расположение эквивалента панели задач Windows, который удачно называется «Панель запуска», расположенная в левой части экрана. Здесь вы «закрепляете» ярлыки приложений практически так же, как вы прикрепляете и открепляете программы Windows к панели задач. В отличие от Windows 7, вы не можете изменить местоположение Launcher.
Вместо системного трея у вас есть меню состояния (индикаторы) в правом верхнем углу экрана. Здесь вы найдете несколько меню, в том числе; Сеть, Звук, Обмен сообщениями, Часы, Сессия и другие.
Чтобы просмотреть другие установленные приложения, щелкните значок «Тире» в левом верхнем углу экрана, чтобы открыть «Тире». Черта похожа на меню Пуск Windows 7. Чтобы найти приложение, введите его имя в поле поиска или выполните поиск по категориям. Вы также можете перемещаться по Dash с помощью объектива («Домой», «Приложения», «Файл», «Музыка» и «Видео»), подключаемых элементов к Dash, как показано на снимке экрана выше. Приложение появляется в панели запуска до тех пор, пока оно работает.
Внутри файлового менеджера (Files) вы увидите свою домашнюю папку, которая содержит несколько папок; Документы, файлы для скачивания, видео, картинки и многое другое. Здесь вы храните свои файлы.
Одной из функций, которые пользователи Windows 7 найдут полезными, является Workspace Switcher. Вам иногда кажется, что рабочий стол Windows слишком мал, особенно когда вы запускаете несколько приложений? Если это так, эта функция должна вас заинтересовать. С Workspace Switcher у вас может быть несколько запущенных автономных виртуальных рабочих столов. Переключайтесь между рабочими пространствами с помощью клавиш Ctrl + Alt + стрелки.
Несколько новичков икота
Будучи новичком в Linux, вы всегда будете сталкиваться с некоторыми проблемами для новичков. Ниже приведены некоторые проблемы с быстродействием, которые могут возникнуть на фоне Windows.
Репозиторий программного обеспечения Linux
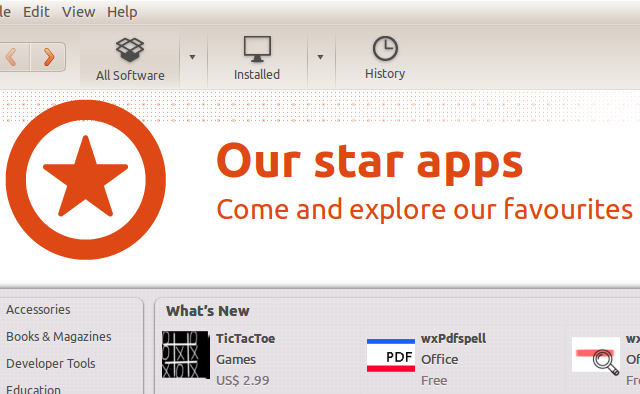
Смартфоны представили магазины приложений для многих людей. Но у сообщества Linux уже был «магазин приложений» задолго до того, как Apple и Google придумали теперь популярные магазины iTunes и Play соответственно. Репозитории программного обеспечения Linux существуют уже десятки лет. Они содержат сотни бесплатных приложений с открытым исходным кодом, чтобы делать что угодно.
Чтобы установить программу в Ubuntu, вам не нужно искать в Google и рисковать установкой вредоносного продукта. Просто зайдите в Центр загрузки Ubuntu на панели запуска и найдите значок с корзиной с буквой «А».
Ubuntu также поставляется с предустановленным программным обеспечением. Сюда входят: LibreOffice, браузер Firefox, почта Thunderbird, клиент Transmission Bit Torrent, программа просмотра фотографий Shotwell и множество других полезных приложений. Нажмите вкладку «Установлено» в Центре программного обеспечения, чтобы увидеть, что уже включено.
Чтобы найти другие приложения, выполните поиск, а когда найдете то, что соответствует вашим потребностям, нажмите «Установить» Каждое приложение в центре программного обеспечения поставляется с краткими примечаниями, объясняющими, что делает приложение. Хороший способ найти популярное программное обеспечение — посмотреть «Рекомендации с наибольшим рейтингом» в разделе «Все программное обеспечение».
Интерфейс терминала / командной строки (CLI)
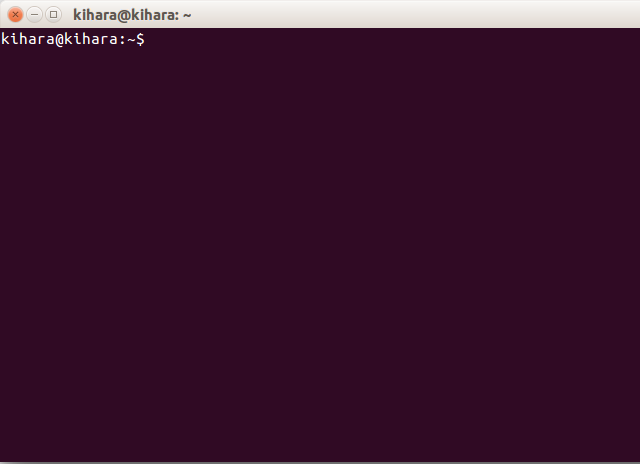
Если вы никогда не видели командную строку, то в Ubuntu может возникнуть некоторая кривая обучения. Командная строка Windows редко используется средним пользователем, по крайней мере, с середины 1990-х годов в MSDOS. В поп-культуре командная строка ассоциируется с гиками и хакерами. Когда большинство людей думает о командной строке, возникает мысль, что выродок носит толстые очки и яростно печатает на черном экране.
Но этот болезненный страх перед командной строкой неуместен. Это на самом деле легко учиться и помогает в сложных задачах, включая установку пакетов. Чтобы запустить Терминал, нажмите и удерживайте Ctrl + Alt + T. Изучайте и практикуйте несколько команд ежедневно, и в течение нескольких дней ввод команд в командной строке станет второй натурой. Прочтите наше краткое руководство по началу работы с командной строкой Linux
, После этого прочитайте наш список из 40 основных команд Linux
с подробным объяснением того, что делает каждая команда.
Установка приложений
Одно из основных различий между Ubuntu и Windows заключается в том, что приложения поставляются в виде пакетов, содержащих все файлы, необходимые приложению для запуска. Программы также имеют так называемые зависимости пакетов; это просто означает, что программа не может быть запущена до первой установки зависимостей. Зависимости обычно используются совместно с другими приложениями, поэтому в большинстве случаев после установки исходных файлов вам не нужно устанавливать их снова для другой программы. Иногда вам будет предложено установить зависимости перед установкой программы.
Ubuntu Restricted Extras
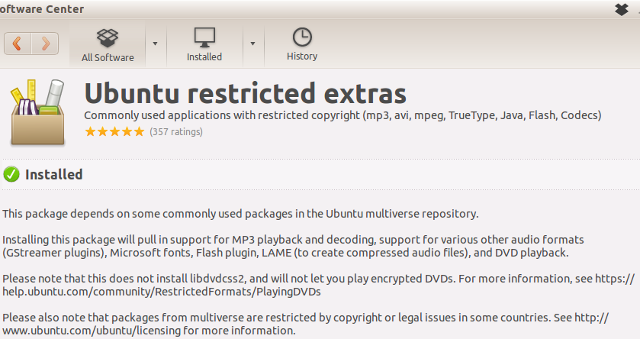
Возможно, это первый пакет, который вы должны установить после запуска Ubuntu. Это потому, что из коробки вы не сможете сделать пару вещей, таких как прослушивание MP3 и просмотр DVD. Вы также не сможете просматривать сайты, требующие Flash и Java. Это не включено по умолчанию, потому что Ubuntu не имеет законного права распространять кодеки и другие защищенные авторским правом технологии на установочном диске.
Ubuntu Restricted Extras — это набор программного обеспечения, поддерживающего MP3, несколько других аудиоформатов, шрифты Microsoft, воспроизведение Flash, LAME и DVD. Для установки просто зайдите в Центр программного обеспечения, введите «Ubuntu Unrestricted Extras» в строке поиска и нажмите «Установить». Вы также можете найти его в разделе «Лучшие оценки программного обеспечения».
.Файлы Deb
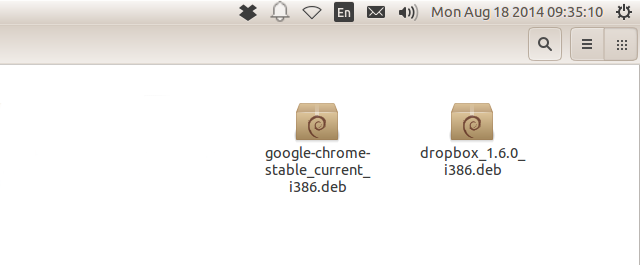
В некоторых случаях вы можете не найти нужного вам приложения в Центре программного обеспечения, и, как упоминалось ранее, вам придется искать на странице загрузки для разработчиков версию для Linux. Приложения Linux с большинства веб-сайтов часто упаковываются в файлы .deb. Google Chrome является одним из таких примеров. Файл .deb создается для каждого отдельного дистрибутива Linux. Чтобы установить файлы .deb, вам понадобится простой инструмент, известный как Gdebi. Откройте окно терминала с помощью Ctrl + Alt + T и введите sudo apt-get установить gdebi. После установки GDebi используйте диспетчер файлов, чтобы найти пакет Google Chrome. Его файлы будут похожи на снимок экрана выше.
Дважды щелкните пакет. Это установит программу и добавит ее к вашему приложению объектива. Вы можете заблокировать его на свой Launcher для быстрого доступа. Процесс установки всех файлов .deb одинаков при условии соблюдения всех зависимостей.
Канонические партнерские репозитории
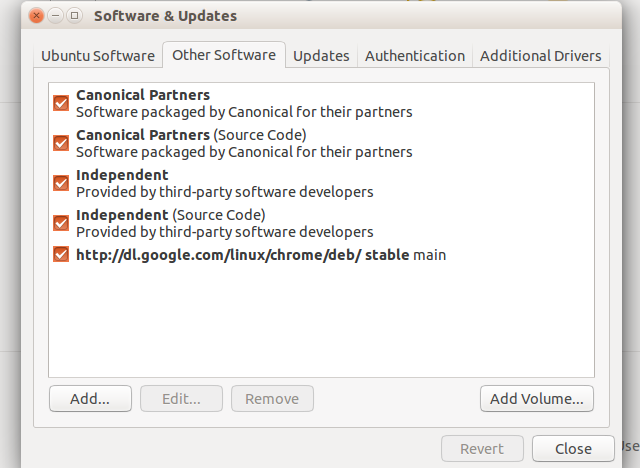
Существуют также другие популярные приложения, которых нет в Центре программного обеспечения Ubuntu, но которые доступны в репозитории партнеров Canonical. Одним из таких примеров является Skype. Canonical — это компания, которая возглавляет проект Ubuntu. Чтобы установить Skype, вы должны добавить репозиторий Canonical Partner. Есть два способа сделать это: перейти в командную строку и набрать:
sudo add-apt-repository "deb http://archive.canonical.com/ $ (lsb_release -sc) partner"
Либо перейдите к Системным настройкам (значок шестеренки и гаечного ключа) на панели запуска, нажмите «Программное обеспечение». Обновления »и в разделе« Другое программное обеспечение »отметьте оба репозитория Canonical Partner. Нажмите закрыть и перезагрузить, чтобы обновить базу данных.
Это дает вам доступ к проприетарному и закрытому программному обеспечению, такому как Skype, которое не включено по умолчанию. Затем вы можете установить программу (ы) через Центр программного обеспечения или с помощью команды терминала sudo apt-get установить Skype.
Вы готовы?
Помните, что если у вас возникнут проблемы с чем-либо, в Ubuntu есть одно из крупнейших онлайн-сообществ пользователей. С какой бы проблемой вы ни столкнулись, существует большая вероятность того, что кто-то еще сталкивался с ней раньше, и решение доступно. MakeUseOf также располагает большой базой статей Linux, в которой представлены решения некоторых наиболее распространенных проблем, полезные советы и полезные советы.
Готовы ли вы окунуться в воды, наполненные пингвинами? Или вы один из тех, кто не будет касаться дистрибутива Linux?
если ваша жизнь зависела от этого? Пожалуйста, дайте нам знать ваши мысли в комментариях ниже.


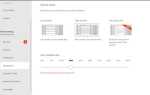

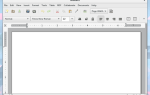
![ArchBang легкий и всегда актуальный [Linux]](https://helpexe.ru/wp-content/cache/thumb/4b/43b3ed8da5f414b_150x95.png)