Вы можете иметь лучшее из обоих миров: запустить Linux и при этом иметь удобный доступ к своим приложениям только для Windows. Еще лучше, вместо установки двойной загрузки
, вы можете объединить их, импортировав текущую установку Windows со всеми установленными программами в виртуальную машину
работает в Linux. Как это чудо возможно?
Ответом на ваши молитвы является VMware vCenter Converter, инструмент, который может конвертировать установки Windows (и Linux) в виртуальные машины, которые вы можете загрузить с помощью бесплатного хоста виртуальной машины VMware Player.
Условия лицензии Windows
Средняя лицензия Windows действительна только для одной установки. Когда вы переносите установку на новое оборудование или на новую машину, даже виртуальную, ваша система может обнаружить это изменение, вызвав активацию Windows.
истекать. Возможно, вам придется обратиться в службу поддержки Microsoft
повторно активировать копию. По нашему опыту, это не проблема, если у вас есть надежное объяснение.
Скачать программное обеспечение VMware
Загрузки с веб-сайта VMware бесплатны, но будьте готовы создать учетную запись. Это программное обеспечение, которое вам понадобится, чтобы следовать нашему руководству:
- работающая система Windows
- VMware vCenter Converter 6.0.0 (для Windows, руководство пользователя)
- VMware Player 7.0.x (для Linux или Windows, Руководство по началу работы)
- целевая система под Linux или Windows
Установите VMware vCenter Converter в вашей системе Windows и VMware в целевой системе.
Преобразование вашей установки Windows
Первым шагом будет преобразование вашей установки Windows в образ виртуальной машины с помощью VMware vCenter Converter. Чтобы избежать проблем, запустите конвертер от имени администратора. После запуска выберите Конвертировать машину запустить конвертационную машину.
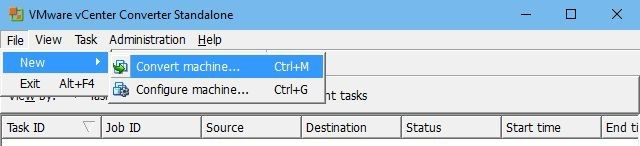
Первый экран попросит вас выбрать Исходная система. Чтобы преобразовать работающую операционную систему, выберите Включение машины как тип источника. Вы можете конвертировать местная машина программное обеспечение установлено на или удаленная машина. Мы продолжим с локальной машины.
Под Посмотреть информацию об источнике … Вы можете получить снимок деталей выбранного компьютера. Интересно, как он распознает Windows 10 как Windows 8. Когда вы закончите здесь, закройте информацию о машине и нажмите следующий.
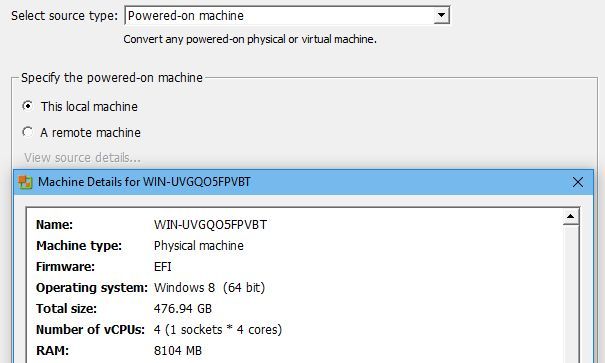
Под Система назначения, Вы можете выбрать тип назначения и если вы используете VMware Workstation или другую виртуальную машину VMware, Продукт VMware Вы хотели бы запустить его с. Мы выбрали VMware Player 7.0.x так как эта версия доступна бесплатно как для Windows, так и для Linux. Хотя доступны более свежие версии проигрывателей VMware для рабочих станций, мы не тестировали совместимость.
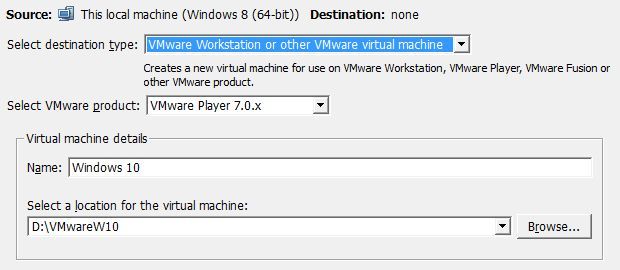
Для хранения расположение для виртуальной машины, мы выбрали локальный раздел, но вы можете сохранить его на внешний диск, если хотите. Если у тебя есть Виртуальная машина инфраструктуры VMware, Вы также можете ввести соответствующие данные сервера. Нажмите следующий когда вы закончите.
Просмотрите данные в Опции и нажмите редактировать внести изменения в любую из категорий. Например, под Данные для копирования мы удалили несколько разделов, которые мы не хотели включать, и под приборы мы уменьшили объем памяти и количество ядер, доступных для виртуальной машины (пока не отражено на скриншоте ниже); резервирование только части ваших ресурсов для виртуальной машины повышает производительность хост-системы.
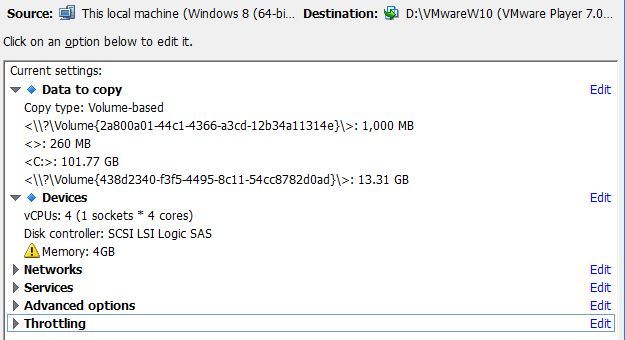
Нажмите следующий когда вы будете удовлетворены настройками, просмотрите Резюме, затем нажмите Конец начать преобразование. Предполагаемое время для резервного копирования нашей системы с около 100 ГБ данных первоначально составляло более одного часа, но оно быстро сократилось. В целом это заняло всего около получаса. Конечно, это будет зависеть от размера системы, которую вы конвертируете.
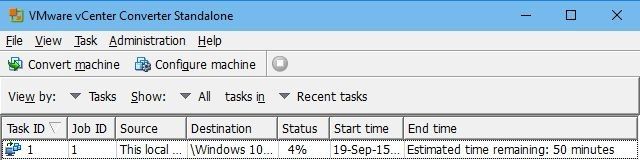
Запустите Windows в VMware Player 7
После того, как вы преобразовали установку Windows в виртуальную машину, пришло время загрузиться в Linux
, запустите VMware Player 7 и протестируйте системный клон Windows.
Когда вы впервые запустите VMWare Player 7, вам напомнят, что бесплатно для некоммерческого использования. Введите действующий адрес электронной почты, чтобы подтвердить свое согласие. К сожалению, это настроит вас на рекламные письма
, поэтому выбирайте адрес электронной почты, которым вы будете делиться с умом.
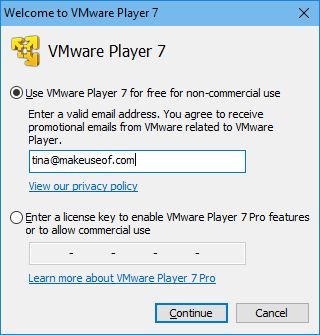
На начальном экране проигрывателя выберите Откройте виртуальную машину, затем перейдите к расположению виртуальной машины, которую вы сохранили ранее, и выберите файл .vmx. Вернувшись в плеер, вы можете сейчас Изменить настройки виртуальной машины или же Играть в виртуальную машину сразу.
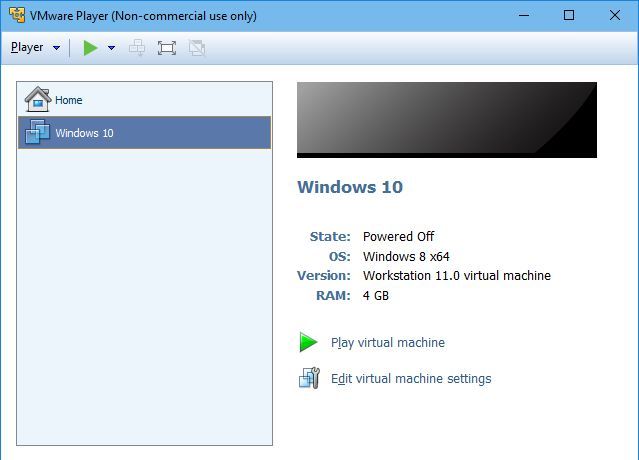
Когда игрок готовится запустить виртуальную машину, могут появиться различные сообщения. Например, мы получили рекомендацию установить VMware Tools, чтобы улучшить движение мыши, видео и производительность. В конце концов, виртуальная машина загрузила нас в нашу клонированную систему Windows, которая работала как шарм.
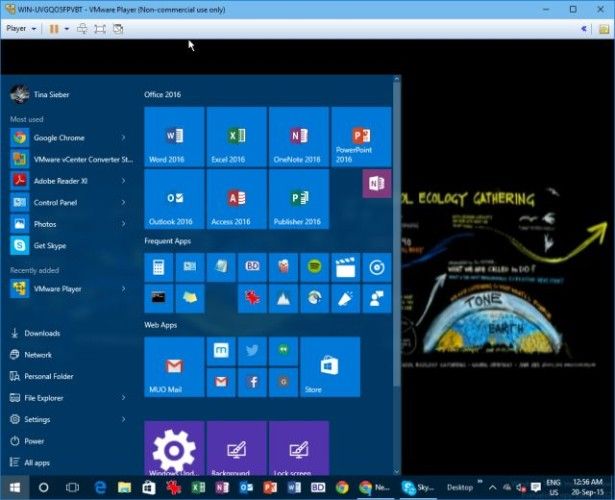
Советы по устранению неполадок
Виртуальные машины требуют некоторого времени, чтобы привыкнуть, и не все будет работать из коробки. Прежде чем попробовать что-то еще, обязательно установите VMware Tools. Идти к Плеер> Управление> Установить VMWare Tools… В Linux вы также можете найти его в / usr / bin или вручную выполнить с помощью команды VMware-инструментов-CMD в том же каталоге.
Если какое-либо из ваших аппаратных средств не поддерживается, например, если на вашей виртуальной машине не работает Интернет, перейдите на Плеер> Управление> Настройки виртуальной машины… и убедитесь, что здесь указано соответствующее оборудование, например сетевой адаптер. Если нет, нажмите Добавлять… и выберите недостающую часть из списка.
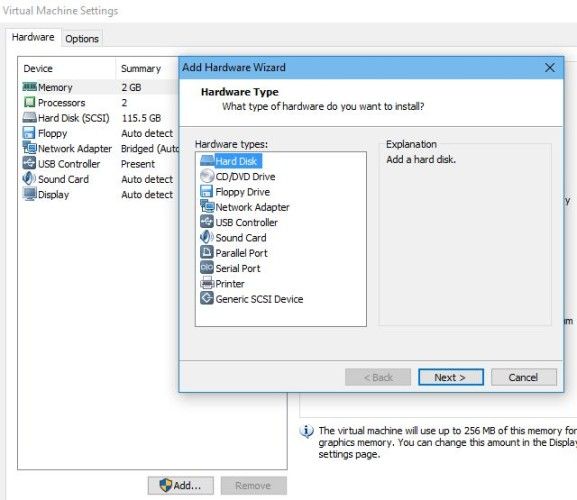
Запустите свой старый Windows Inside Linux
Слияние вашей старой установки Windows с Linux не так сложно, как вы думали, не так ли? Чтобы быть справедливым, мы столкнулись с проблемами при попытке этого в первый раз. Начиная с нуля, разделяя только 2 из 4 ядер и 2 из 8 ГБ оперативной памяти с виртуальной машиной, и, наконец, запускаем конвертер от имени администратора
Решил наши проблемы, хотя.
Что заставляет вас хотеть клонировать вашу установку Windows для запуска внутри Linux? Инструмент работал на вас? Поделитесь с нами в комментариях!


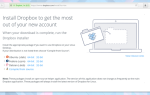
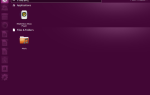

![Fedora против openSUSE против CentOS: какой дистрибутив использовать? [Linux]](https://helpexe.ru/wp-content/cache/thumb/c3/7396d91cada3bc3_150x95.jpg)