Если вы ищете альтернативу Windows, но уклоняетесь от Linux, MX Linux может стать решением, которого вы так долго ждали.
Дистрибутивы Linux всегда обещали пользователям Windows перейти от дорогой ОС. Даже в Windows 10 достаточно недостатков и проблем, чтобы действительно надежная и функциональная альтернатива Linux могла легко соблазнить давних пользователей Windows на переключение.
Давайте подробнее рассмотрим MX Linux с точки зрения давнего пользователя Windows.
Установка MX Linux
MX Linux поставляется в 32-битном и 64-битном вариантах, поэтому, даже если вы собираетесь установить его на более старую машину, у вас не возникнет никаких проблем.
Эта тестовая установка была проведена на Dell Optiplex GX620 2005 года.
Если вы не знакомы с процессом установки дистрибутива Linux, просто скачайте MX Linux ISO и следуйте нашему руководству по созданию загрузочного ISO USB или диска
, Установка USB ISO для завершения установки заняла менее 15 минут.
Варианты установки, выбранные для нашего тестирования, включали:
- Выбор полной установки с одним разделом на 32-битной машине
- Установка загрузчика GRUB для MX Linux и Windows на основную загрузочную запись (MBR)
- Выбор варианта установки сервера Samba для сетей MS
- Включение Автоматическая авторизация а также Сохранить живые изменения рабочего стола
Опыт загрузки MX Linux
Процесс загрузки после начальной настройки должен быть быстрым. На нашей машине это заняло менее 30 секунд. Это примерно четверть времени, которое потребовалось для предыдущей установки Windows 7, которая выполнялась на этом же компьютере.
Воспользуйтесь начальным окном приветствия, которое появляется при начальной загрузке. Включает в себя Руководство пользователя в нем вы узнаете, как запускать приложения Windows внутри оболочки или любого слоя совместимости, например Wine.
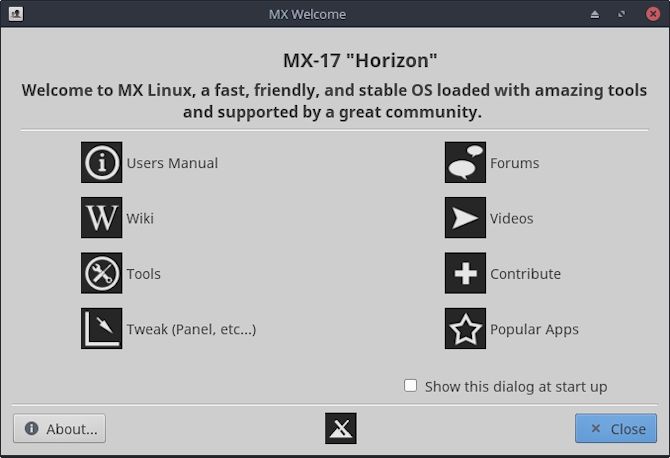
Если вы нажмете инструменты в меню приветствия вы увидите окно, похожее на панель управления Windows.
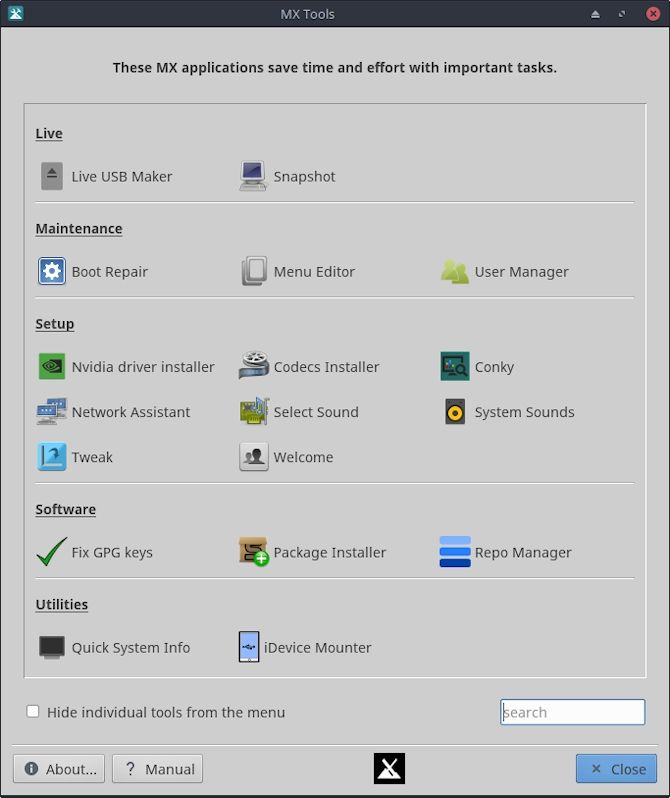
Первым делом я установил Wine, чтобы я мог запускать любые приложения для Windows, которые мне были нужны. Это также подтвердило мне, что интернет-соединение работает.
Опыт Windows на MX Linux
При первой загрузке ОС все может выглядеть не совсем правильно. Не волнуйтесь, всего несколько настроек будут выглядеть очень знакомо.
Настройка рабочего стола
Как и в Windows, вы можете изменить настройки фона рабочего стола, щелкнув правой кнопкой мыши на рабочем столе.
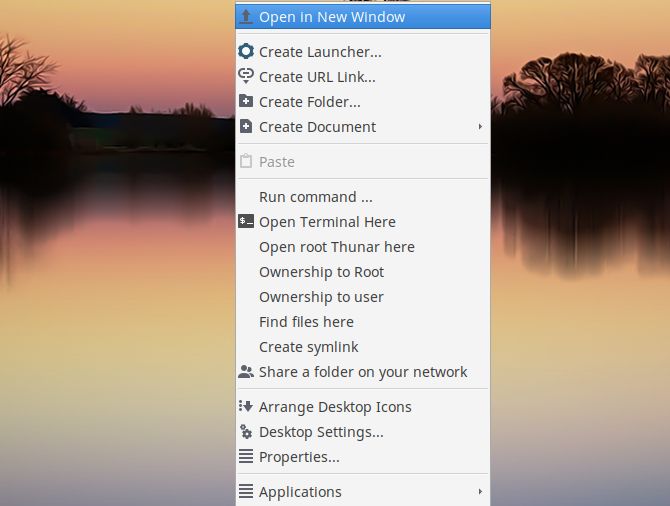
Если вы привыкли к Windows, многое из этого покажется вам знакомым. Конечно, многое также будет выглядеть необычно. (Дополнительные функции, которые обычно недоступны в Windows.)
На данный момент, нажмите Настройки рабочего стола.
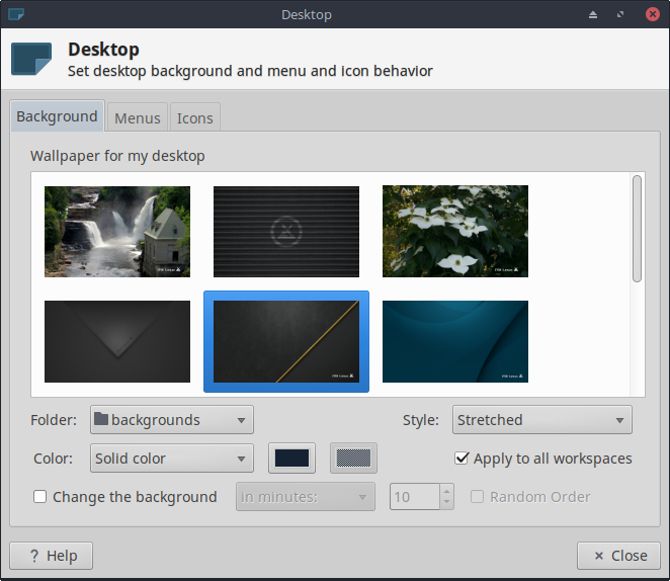
Как и в Windows, вы можете настроить внешний вид вашего рабочего стола и системы меню с помощью этих настроек. Довольно просто.
Настройка панели задач
По умолчанию панель задач (известная здесь как «Панель») устанавливается вдоль левой, вертикальной стороны экрана.
Вы можете быстро изменить это, щелкнув правой кнопкой мыши на панели задач и выбрав Панель> Настройки панели.
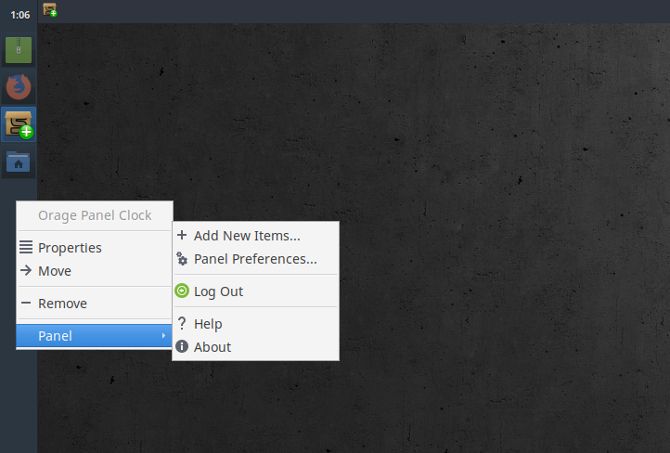
Здесь вы можете изменить вертикальную или горизонтальную панель задач, изменив Режим выбор.
Если вы хотите изменить расположение панели задач, не забудьте отменить выбор Панель блокировки.
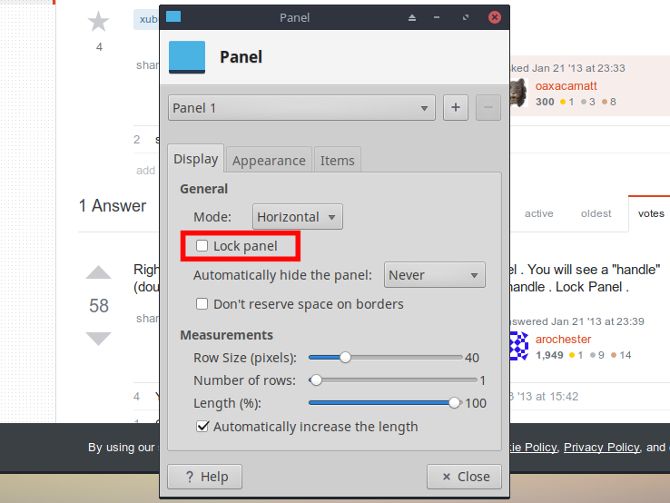
Как только он разблокирован, вы можете захватить и переместить панель задач к краю экрана, который вы предпочитаете. Я немного староват, когда дело доходит до панели задач Windows, поэтому я переместил ее обратно вниз.
Расположение элементов панели задач по умолчанию также противоположно Windows, с меню «Пуск» справа и временем слева. Вы можете изменить это, щелкнув правой кнопкой мыши на каждом значке и выбрав Move.
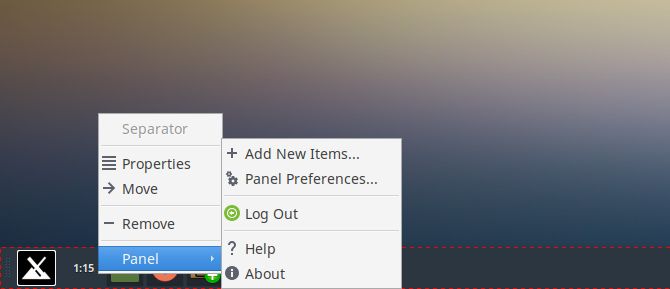
Затем просто перетащите его в то место, куда вы хотите перейти на панель задач.
Использование вашей новой ОС Linux
После того, как вы все настроите и все будет выглядеть как можно ближе к рабочему столу Windows, самое время приступить к изучению.
Когда вы нажмете на меню «Пуск», вы заметите, что оно немного похоже на расширенную версию того, как выглядело меню «Пуск» в Windows 7.
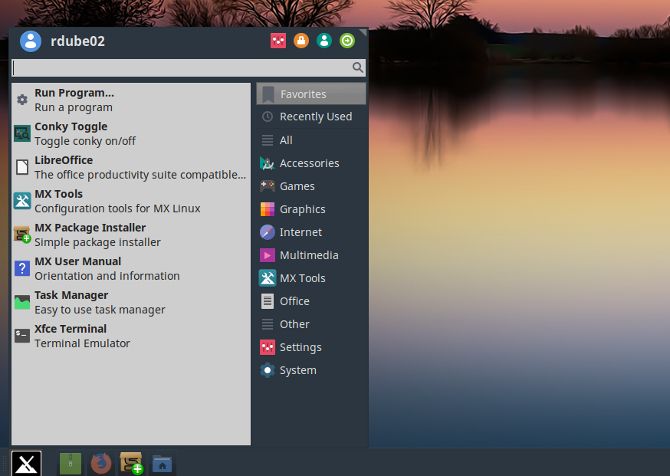
Приложения легко найти, они сгруппированы в важные категории, такие как Избранное, Недавно использованные, Также обратите внимание на параметры или Параметры системы, так как они понадобятся вам для настройки.
Когда вы нажимаете на настройки и прокрутите, вы увидите опции для своих сетевых карт, Bluetooth-соединений, новых жестких дисков или любого другого оборудования, которое вы хотите установить или настроить.
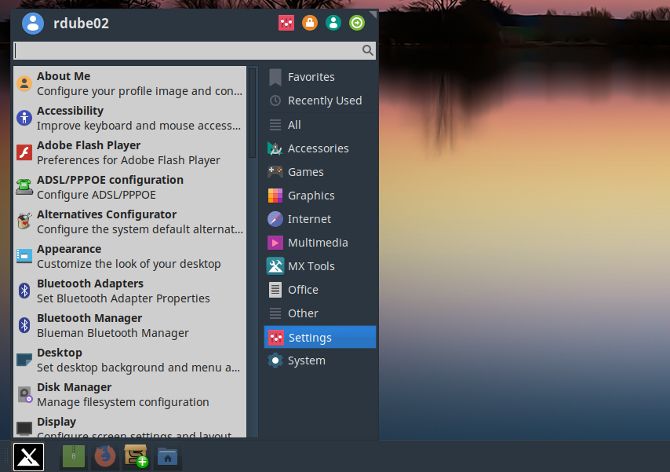
Если сложность того, чтобы запускать всевозможные команды «sudo»
если вы делаете что-то полезное, это мешает вам попробовать Linux, вам не нужно беспокоиться об этом здесь.
Что еще удивительно в использовании MX Linux в качестве пользователя Windows, так это то, что практически нет кривой обучения.
Если вы когда-либо пробовали разные дистрибутивы Linux на протяжении многих лет, то вы знаете, что часто элементы управления окнами немного отличаются. Это действительно раздражает, когда вы годами адаптировались к тому, как Microsoft настраивает элементы управления Windows.
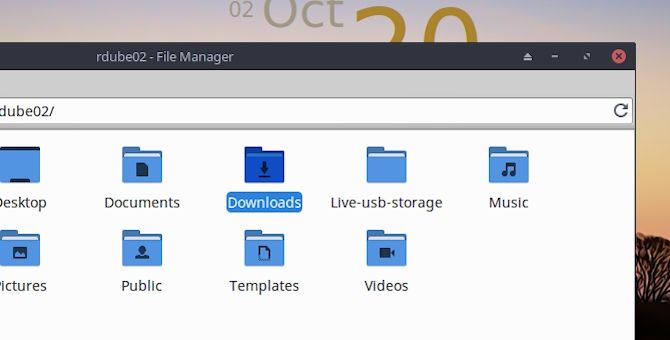
Дизайнеры MX Linux постарались имитировать элементы управления окнами, знакомые по Windows. Более того, нативный файловый менеджер сам по себе настроен так, как вы привыкли видеть в Windows.
В левом меню навигации у вас есть корневая файловая система, а под ней — ваш домашний каталог (который вы можете считать своим каталогом пользователя в Windows), а также корзина для мусора и сетевой браузер.
Ваш домашний каталог также настроен, как и следовало ожидать в Windows, с папками «Документы», «Изображения», «Видео» и «Музыка».
Одно небольшое отличие, к которому нужно привыкнуть, — это открытие папок одним щелчком, но это легко сделать.
Копаем глубже в MX Linux
Как только вы привыкнете к этой новой (но знакомой) среде, вы готовы начать копаться.
Вы будете удивлены мощью, которая доступна у вас под рукой, не тратя ни копейки и не подписываясь на какие-либо ежемесячные планы обслуживания.
Пришло время установить пакет программного обеспечения, которое вы хотели бы использовать в вашей новой ОС. Нажмите меню «Пуск» и найдите Установщик пакетов MX.
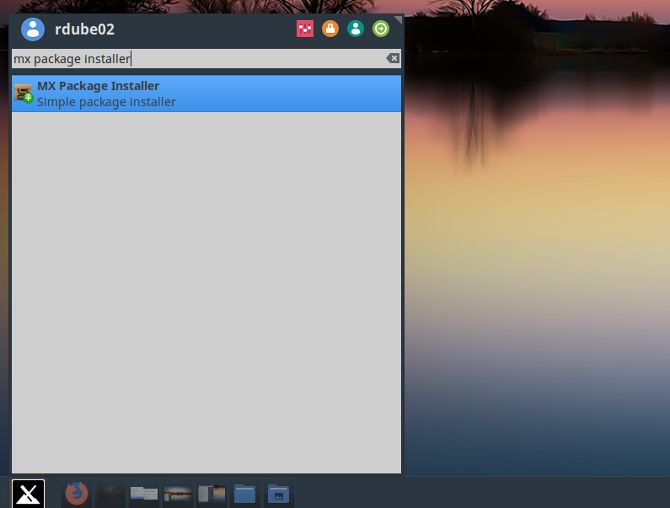
Прокрутите вниз установщик пакетов MX и разверните каждую папку, чтобы найти приложения, которые вы уже использовали.
Вы найдете множество категорий, включающих длинный список приложений, которые вам покажутся очень знакомыми.
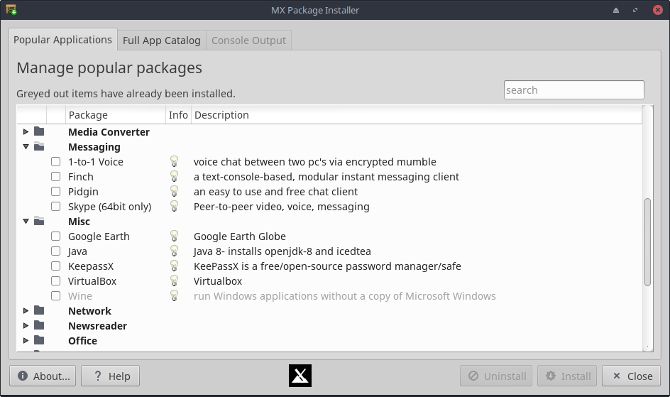
В качестве начального пакета я рекомендую установить приложения, которые вы привыкли использовать в Windows. Это поможет сделать вашу новую ОС максимально знакомой и функциональной.
- дерзость: Аудио редактирование
- Хром или же Fire Fox: Просмотр веб-страниц
- Filezilla: FTP-клиент
- GIMP Full: Расширенное редактирование изображений
- Коди или же Plex: Медиа сервер
- Skype: Видео сообщения
- KeePassX: Менеджер паролей
- Dropbox: Синхронизация файлов для вашего аккаунта Dropbox
- Adobe Reader: Чтение файлов PDF
- HP Printing: Управление печатью на принтерах HP
- ставень: Делать скриншоты
По умолчанию MX Linux поставляется с предустановленным LibreOffice, поэтому вам не нужно беспокоиться об установке любых приложений Office. Вы также получаете FeatherPad как отличную замену блокнота
,
Кроме того, если вам нравится стильная док-станция, обязательно ознакомьтесь с нашим руководством по наиболее мощным докам Linux
установить.
Наслаждайтесь своим «новым» ПК с MX Linux
Нет ничего лучше, чем вдохнуть новую жизнь в настольный компьютер или ноутбук, который сидит в шкафу или в подвале, собирает пыль.
У Linux всегда был потенциал сделать это. Но MX Linux делает еще один шаг вперед и предлагает совершенно новую ОС, максимально приближенную к среде Windows, как вы могли бы потребовать, с нулевой стоимостью.
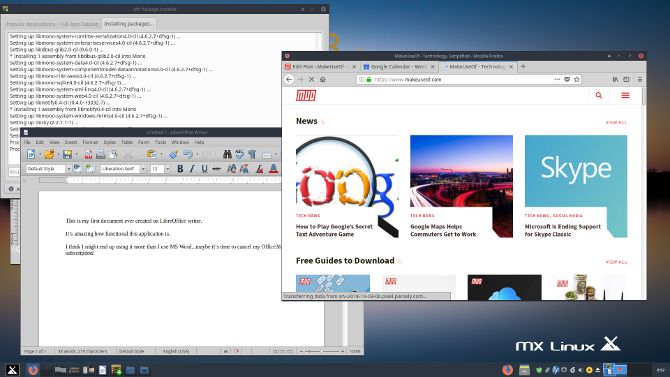
Фактически, если вы собираетесь купить новый компьютер, вы можете сэкономить небольшое состояние, купив его без установленной ОС. Просто установите MX Linux, чтобы получить молниеносный компьютер без необходимости освоения совершенно новой ОС.
Вы не должны поверить на мое слово. Попробуйте несколько других из нашего списка лучших дистрибутивов Linux 2018 года
, Я гарантирую, что вы вернетесь сюда и загрузите свой собственный ISO-образ MX Linux.


![Индикатор календаря: смотрите календарь Google в трее Ubuntus [Linux]](https://helpexe.ru/wp-content/cache/thumb/48/9feed65662cb748_150x95.png)
![Gramps позволяет печатать бесплатные индивидуальные схемы генеалогического дерева [кросс-платформенный]](https://helpexe.ru/wp-content/cache/thumb/c6/d7a201a82850dc6_150x95.jpg)
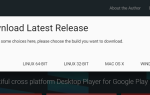
![KMail — другой вид почтового клиента для KDE [Linux]](https://helpexe.ru/wp-content/cache/thumb/40/264d13a67b81d40_150x95.jpg)