Оглавление
§1. Введение
Это руководство доступно для скачивания в формате PDF. Загрузить руководство по KDE: Другой рабочий стол Linux сейчас. Не стесняйтесь копировать и делиться этим со своими друзьями и семьей.
§2 – Получение компиляции программного обеспечения KDE
§3 – Использование KDE
§4 – Базовые приложения KDE
§5 – Другие пакеты KDE SC
§6 – Дополнительные пакеты и приложения
§ 7-Заключение
1. Введение
Добро пожаловать в «Руководство по KDE: Другой рабочий стол Linux» от MakeUseOf. Это руководство предназначено для ознакомления так называемых «опытных пользователей» компьютеров с введением в KDE, включая опцию (и свободу), которую он предоставляет. Если вы попадаете в одну из следующих категорий, это руководство для вас:
- Вы пользователь Windows, но отключены новым внешним видом Windows 8 и начальным экраном. Вы ищете ОС, которая работает как Windows 7, но даже лучше.
- Вы новый пользователь Linux и пробовали Ubuntu. Но Unity, Dash, Scopes и линзы — это не ваша вещь. Где кнопка «Пуск»?
- Вы промежуточный пользователь Linux, и теперь у вас есть вкус к настройке. Итак, вы ищете способ настроить свой собственный великолепный рабочий стол с множеством блестящих гаджетов повсюду.
- Вы — пользователь старой школы Linux, который только (неохотно) устанавливает X, и вам нужно выбрать рабочий стол. Вы бы предпочли просто использовать emacs для всего, но вы признаете, что иногда цвета хороши.
В этом руководстве мы дадим обзор среды рабочего стола KDE, расскажем, как ее получить и установить, представим различные части базовой системы (т.е. рабочего стола) и, наконец, опишем, как выполнять некоторые общие задачи с приложения, которые идут с этим.
Но сначала немного информации о KDE.
1.1 Что такое KDE?
KDE или, точнее, «KDE Software Collection» — это проект, основанный в 1996 году Матиасом Эттричем (Matthias Ettrich) для предоставления полнофункциональной настольной среды для свободных операционных систем (включая Linux). В то время существовал ряд программ (называемых «оконными менеджерами»), предоставляющих графический интерфейс пользователя (GUI) для этих ОС, но ни одна из них не возглавляла пакет.
KDE был попыткой воссоздать функциональность пакетов, таких как Common Desktop Environment (CDE), которая была графическим интерфейсом по умолчанию для многих коммерческих / проприетарных версий Unix. Но он также стремился стандартизировать части (виджеты), которые составляют приложения. Например, если пользователь в то время открыл приложение для отправки электронного письма, этой программе, возможно, придется открывать библиотеки виджетов, чтобы рисовать окна, предоставлять графику для кнопок, редактировать текст, печатать электронную почту и отправить по электронной почте, все из разных проектов и с несоответствиями, что влечет за собой. KDE предназначался для создания настольной среды с определенной последовательностью, ориентированной на конечного пользователя.
Поэтому на данном этапе мы несколько раз использовали термин «окружение рабочего стола». Что, черт возьми, это значит?
1.2 Что такое «среда рабочего стола»?
В системе Linux (а также в других бесплатных Unix-подобных программных системах) существует «стек» программного обеспечения, который в конечном итоге отображает графический интерфейс пользователя:
Примечание: изображение предоставлено Wikimedia Commons
- На самом низком уровне ядро Linux и его драйверы общаются с дисплеем компьютера и сообщают ему, когда загораться пиксели и как.
- Система X-Window (или X11, или просто X) координирует освещение этих пикселей для рисования окон. «Фон» называется «корневым окном», и другие программы открываются в своих собственных окнах поверх него.
- Диспетчер окон упорядочивает все эти «X-окна» и позволяет, например, щелкать строку заголовка одной программы, чтобы «поднять» ее над другой.
- Наборы инструментов предоставляют программам часто используемые элементы, такие как строки меню, кнопки, диалоговые окна файлов и «рамки», которые менеджер окон может использовать для украшения.
- Наконец, среда рабочего стола будет предоставлять оконный менеджер (или работать с существующим), использовать общий набор инструментов для своих приложений и предоставлять множество других полезных элементов из базовых инструментов, таких как меню приложений, списки запущенных в настоящее время программ и способ управления файлами до продвинутых, таких как полнофункциональное приложение в стиле «центра управления».
Среды рабочего стола являются отличным примером философии «стоять на плечах гигантов», которая делает сообщество свободного программного обеспечения таким великим. Так как же KDE вписывается в это сообщество?
Вот сравнение некоторых основных рабочих сред для Linux
если вам интересно
1.3 KDE в сообществе Linux
KDE выполняет несколько важных ролей в сообществе Linux:
- Это один из самых успешных проектов в области свободного программного обеспечения, который служит доказательством преимуществ свободного программного обеспечения.
- Это стандартная среда рабочего стола для ряда дистрибутивов Linux, предоставляющая им мощный современный интерфейс.
- Он предоставляет сообществу множество бесплатных приложений — от игр, музыкальных плееров до офисных программ. Даже если вы не используете KDE в качестве среды рабочего стола, вы все равно можете (даже поощряется!) Пользоваться его приложениями.
- Он предоставляет разработчикам, которые не являются официальными участниками проекта, отличный старт для разработки своих приложений. Им не нужно беспокоиться о том, чтобы рисовать свои собственные кнопки или кодировать свои собственные файловые диалоги … библиотеки KDE предоставляют все это.
Итак, теперь, когда вы знаете, что такое KDE, как вы получаете его? Давайте посмотрим, как вы можете взять этот рабочий стол на тест-драйв.
2. Получение программного обеспечения KDE
Есть несколько способов получить KDE и его компоненты. Проще всего попробовать на Linux следующее:
- Используйте дистрибутив, который предоставляет KDE в качестве среды рабочего стола по умолчанию
- Установите KDE в существующий дистрибутив Linux, в качестве альтернативы существующей среде рабочего стола
Кросс-платформенный инструментарий Kt KDE также работает на других, не-Unix-платформах, и опытные пользователи могут получить эти приложения следующими способами:
- Проект KDE предоставляет установщик для добавления приложений KDE в Windows
- Вы также можете установить эти приложения в Mac OS X через проекты macports, fink или Homebrew, как описано здесь (между ними, macports, как правило, имеет более обновленную версию)
Ни один из этих методов не прост в использовании и не стабилен, так что имейте это в виду: самый простой способ попробовать KDE — в Linux. Итак, давайте рассмотрим, как получить среду KDE в Linux, которую вы можете изучить.
2.1 Предварительно установленные дистрибутивы KDE
Существует целый ряд дистрибутивов, которые предоставляют и интегрируют KDE из коробки, включая следующие (все они являются частью списка лучших дистрибутивов Linux от MakeUseOf):
- Kubuntu
- мягкая фетровая шляпа
- Linux Mint
- OpenSuSE
Обычно вы можете протестировать эти дистрибутивы, создав USB-накопитель Live. Инструкции по их созданию и загрузке вы можете найти в статьях MakeUseOf, описывающих процесс:
- Для Windows, используя Linux Live USB Creator
- Для Mac OS X, использующей эти инструкции для загрузки Linux Live USB на Mac
- Для Linux, используя Live USB Install
Хотя создание Live CD также является опцией, размер файлов изображений начал превышать то, что обычно можно хранить на компакт-дисках. Использование USB-накопителя — ваша самая безопасная ставка и более портативная. Последняя альтернатива — создание виртуальной машины с одним из дистрибутивов на основе KDE. Если вы новичок в виртуальных машинах, прочитайте о том, как MakeUseOf объясняет и выделяет две программы виртуальных машин, которые работают в Linux
,
Но какой дистрибутив выбрать? Давайте посмотрим на несколько.
2.1.1 Kubuntu
Kubuntu объединяет обширные репозитории Ubuntu с современной средой рабочего стола KDE. Если вы используете Ubuntu и хотите использовать опцию на основе Ubuntu, но пока не хотите устанавливать ее в своей основной системе, получить Kubuntu Live CD / USB — это самый простой способ опробовать его. Вы можете перейти на веб-сайт Kubuntu, чтобы узнать, что это такое.
- Плюсы: использует обычные репозитории Ubuntu. Предоставляет почти ванильную версию KDE (хорошо для заядлых настройщиков).
- Предостережения: больше официально не поддерживается Canonical, корпоративным разработчиком Ubuntu (но скорее Blue Systems, которая также поддерживает KDE-версию Linux Mint). Предоставляет почти ванильную версию KDE (для новых пользователей это может показаться немного скучным).
Примечание: поскольку автор является заядлым пользователем Kubuntu, инструкции в этом руководстве будут для этого дистрибутива по умолчанию.
2.1.2 Fedora
Fedora — это управляемый сообществом дистрибутив, который составляет основу Red Hat Enterprise Linux. Проект нацелен на создание быстрых, регулярных выпусков, то есть вы всегда можете рассчитывать на лучшие функции. Хотя Ubuntu и его родственники, возможно, более популярны, чем Fedora / Red Hat (по крайней мере, для пользователей), формат RPM-пакетов по-прежнему хорошо поддерживается, то есть редко возникает проблема с поиском нативного пакета для сторонних приложений ( то есть те, которые не распространяются самой Fedora). Посетите Проект Fedora, чтобы получить копию.
- Плюсы: Широкая поддержка пакетов. Распределение «сыромятной кожи» с непрерывными обновлениями.
- Предостережения: GNOME является рабочим столом Fedora по умолчанию (KDE устанавливается или доступен в виде «спина» или варианта стандартного дистрибутива).
2.1.3 Linux Mint
Mint стал одним из самых популярных дистрибутивов; Согласно DistroWatch, он является самым популярным (по количеству посещений в день на его сайте), в то время как сайт Mint утверждает, что это четвертая по популярности настольная операционная система (после Windows, Mac OS и Ubuntu). Созданный на основе Ubuntu, он добавляет дополнительную полировку и считается простой в использовании версией Linux для начинающих и опытных пользователей. На данный момент эта страница является последней версией Mint KDE (Linux Mint 15 «Olivia»).
- Плюсы: Добавляет лак к уже отшлифованной базе Ubuntu.
- Предостережения: обычно выпускаются позже, чем Ubuntu (поскольку Mint использует свои пакеты). KDE — это рабочий стол не по умолчанию, который выпускается даже позже, чем стандартные версии Mint.
2.1.4 OpenSuSE
OpenSuSE — это некоммерческий вариант давнего дистрибутива SuSE Linux, предназначенный для использования сообществом. Он использует пользовательскую среду KDE для создания очень фирменного и согласованного ощущения. Функции этой версии в конечном итоге попадают в коммерческий дистрибутив (SuSE Enterprise Linux), но OpenSuSE следует более частому циклу выпуска, аналогичному другим, таким как Ubuntu и Fedora (описано ниже). Вы можете легко получить KDE-версию live CD.
- Плюсы: современные и оптимизированные пакеты KDE. Пользовательское приложение настроек системы «YaST».
- Предостережения: меньший выбор пакетов. Менее регулярный график выпуска. Пользовательский менеджер пакетов (Zypper).
2.1.5. Похвальные грамоты
Distrowatch перечисляет более 100 дистрибутивов, которые предлагают KDE (некоторые по умолчанию, некоторые в качестве опции). Некоторые другие популярные альтернативы:
- Debian GNU / Linux: один из самых долгоживущих дистрибутивов, он составляет основу Ubuntu. Вы можете установить KDE после установки базовой установки.
- Mageia: форк одного из старейших KDE-ориентированных дистрибутивов (Mandriva).
- PC-BSD: Основанная на FreeBSD (Unix-подобная ОС, похожая на Linux), она предназначена для BSD для нетехнических пользователей.
В общем, у вас не будет проблем, если вы выберете любой из перечисленных выше вариантов, чтобы опробовать KDE. Если вам интересно, что делает один дистрибутив лучше / хуже / отличается от других, то эта статья MakeUseOf о разнице между дистрибутивами Linux
могу помочь объяснить.
2.2 Установка KDE в Linux
Если вы уже используете Linux и у вас есть свободное место на жестком диске, вы можете легко установить рабочий стол KDE прямо сейчас. В этом нет никакого риска — он не «захватит» ваш рабочий стол — он просто появится в качестве опции при следующем входе в систему (мы рассмотрим, как это будет выглядеть в вашем диспетчере дисплеев в следующем разделе).
Часто вы можете найти метапакет или пакет, который установит другие пакеты для KDE, используя предпочитаемый менеджер программного обеспечения. Найдите тот, который говорит «KDE Desktop» или просто «KDE». Соответствующие пакеты и их команды установки из командной строки перечислены ниже для Ubuntu, Fedora, Linux Mint и OpenSuSE:
- Распространение: имя пакета / установка из командной строки
- Ubuntu: kubuntu-desktop / sudo tasksel установить kubuntu-desktop
- Fedora: «Компиляция программного обеспечения KDE» / yum groupinstall «Компиляция программного обеспечения KDE»
- Linux Mint: mint-meta-kde / sudo apt-get установить mint-meta-kde
- OpenSuSE: kde4, kde4_basis / zypper установить -t шаблон kde4 kde4_basis
Эти быстрые команды установят для вас следующие элементы:
- Базовая система KDE, включая библиотеки и инструментарий Qt
- Оболочка KDE Plasma Desktop, включая основные элементы, такие как меню приложений, системный трей и рабочий стол
- Многие базовые приложения, такие как файловый менеджер, веб-браузер, утилиты (калькулятор и т. Д.) И инструменты настройки системы
Мы рассмотрим все эти части системы по одному в следующем разделе.
3. Использование KDE
3.1 Вход в систему
Первый шаг к использованию KDE после его установки — выход из текущего сеанса рабочего стола. Как только вы это сделаете, вы будете перенаправлены в менеджер входа в систему (часто называемый «диспетчер отображения») для системы. В зависимости от вашей системы у вас может быть установлен приветствие (или тема) KDE.
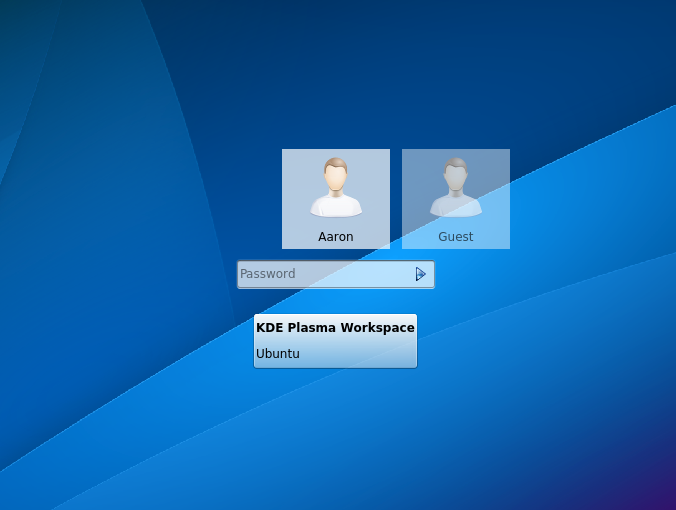
Если нет, вы все равно можете попасть в KDE с помощью существующего диспетчера отображения. Это LightDM в системе Ubuntu с темой Unity по умолчанию.
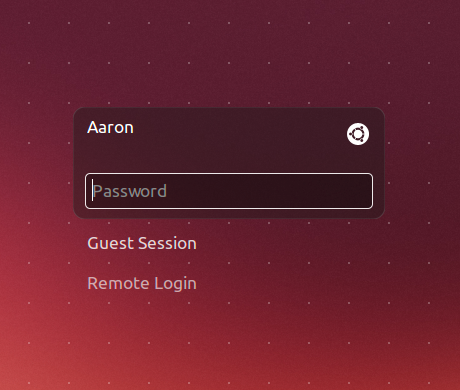
Если у вас ранее не было других рабочих столов, возможно, у вас не было возможности выбрать «сеанс», но вы должны сделать это сейчас. Как это будет выглядеть, будет зависеть от вашего менеджера входа в систему и дистрибутива, но должна быть кнопка или раскрывающийся список, который позволит вам выбрать сеанс с названием «KDE». При установке Ubuntu по умолчанию это маленький белый логотип Ubuntu.
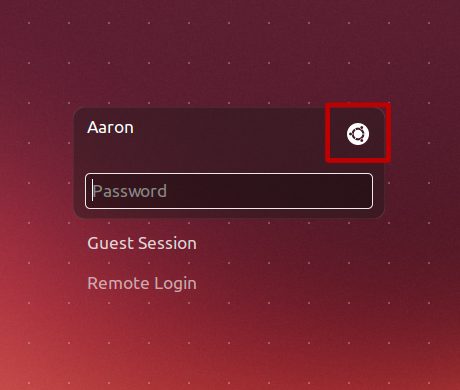
Нажмите на логотип и выберите KDE из списка.
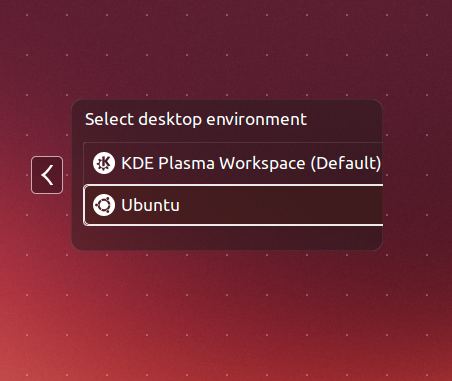
Вы можете сказать, что будете перенаправлены в KDE по маленькому белому логотипу, который теперь обновлен до логотипа KDE.
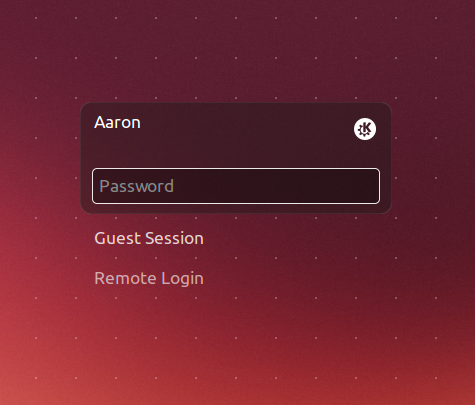
Войдите под своим именем пользователя и паролем, и вы выключены и работаете. Первое, что вы увидите, это окно прогресса при загрузке компонентов рабочего стола.
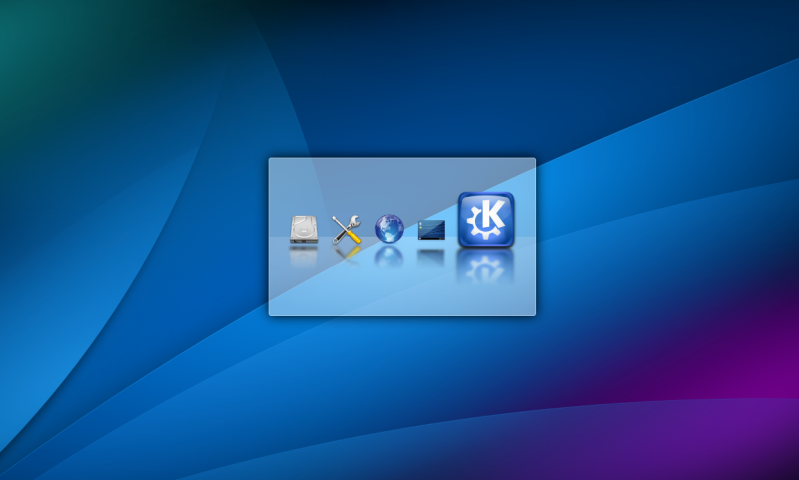
После этого вы увидите новый блестящий рабочий стол. Давайте посмотрим на некоторые части рабочего стола, как это выходит из коробки в следующем разделе.
3.2 Обзор рабочего стола KDE
3.2.1 Рабочий стол
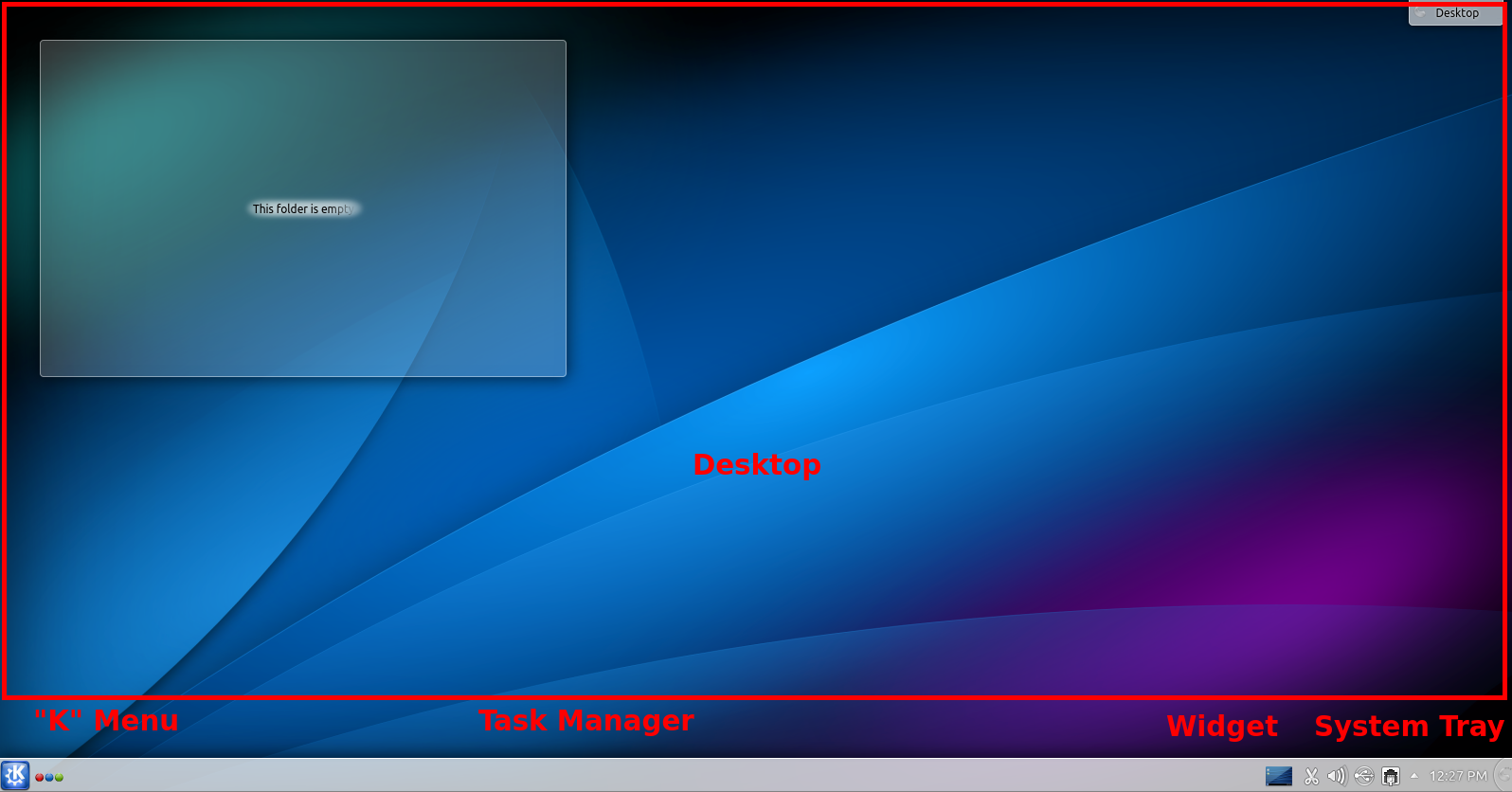
Если вы знакомы с «Windows» -стилем макетов рабочего стола, все должно выглядеть довольно знакомо. Большая часть экрана — это фон рабочего стола, на котором можно размещать объекты (включая, помимо прочего, фон, ссылки на файлы и другие забавные виджеты). Однако он работает немного иначе, чем десктопы Windows или Mac, в том смысле, что десктоп по умолчанию не хранит эти вещи напрямую (по крайней мере, по умолчанию). Вместо этого вы можете разместить на рабочем столе вещи, которые будут содержать все эти вещи (обычно это виджет просмотра папок). Из коробки на рабочем столе Kubuntu есть один из этих виджетов, который гласит: «Эта папка пуста». Мы объясним, как заставить вещи появляться здесь чуть позже.
3.2.2 Панель
В нижней части экрана также есть панель с элементами управления и фон рабочего стола. Из коробки большинство рабочих столов KDE начнут вас с элементов Panel в разделах ниже.
3.2.3 Меню «К»
Меню «K» в левой части панели очень похоже на меню «Пуск» в других ОС. Это позволяет просматривать все установленные приложения с графическим интерфейсом. Но там, где другие системы часто группируют их по производителю или приложению, в KDE есть некоторые категории, которые позволяют упорядочить вещи:
- развитие
- образование
- Игры
- Графика
- интернет
- мультимедиа
- офис
- настройки
- система
- коммунальные услуги
- Потерял Найденный
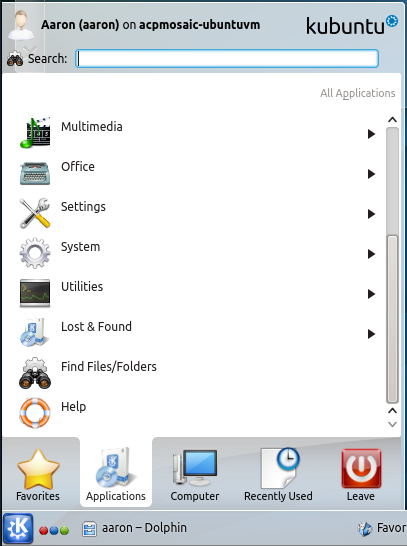
Мы посетим некоторые программы в каждой из этих групп в следующем разделе, но в то же время знаем, что вы можете использовать меню «K», чтобы получить к ним доступ. Также полезно отметить, что это меню не содержит значков для приложений командной строки, но если вы обнаружите, что используете их, вы можете создать новые пункты меню для этого (мы также рассмотрим это позже).
Он также содержит вкладки для ведения списка «Избранное» наиболее часто используемых приложений, ссылки на ключевые параметры и местоположения на вашем компьютере, список недавно использованных документов или файлов, а также кнопки для выхода из системы, перезагрузки, или выключите компьютер.
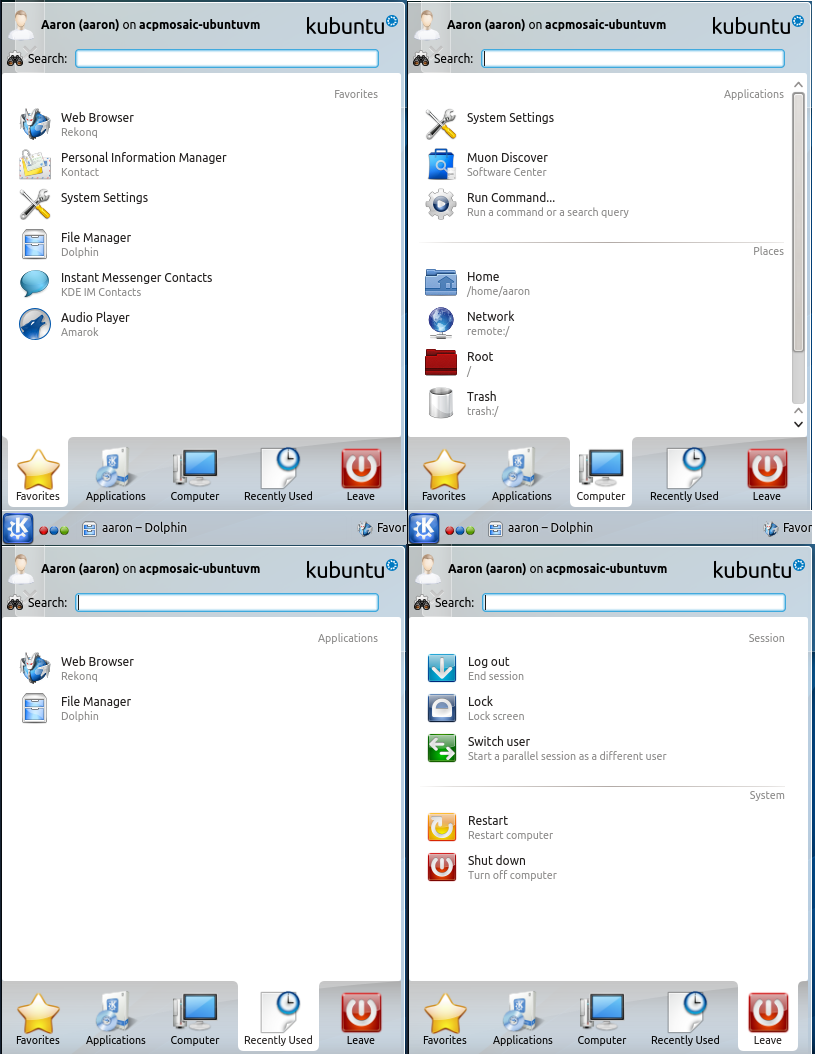
3.2.4 Деятельность
Многие пользователи знакомы с понятием «виртуальные рабочие столы», или множественными копиями компьютерного рабочего стола, которые существуют параллельно. Это позволяет вам, например, открывать некоторые окна офисных документов на одном экране, а также открывать почту и программу обмена мгновенными сообщениями на другом, все «активные» одновременно без необходимости переключения (например, «Alt-Tab» или «Command-Tab») между ними. Действия похожи, но более эффективны: вы можете выбрать разные фоны / виджеты на рабочем столе между действиями и настроить определенные приложения только для открытия в выбранных действиях. Эта функция может быть настолько мощной или простой, насколько вы захотите. Мы рассмотрим деятельность более подробно позже.

3.2.5 Диспетчер задач
Диспетчер задач — это список запущенных приложений, как и в Windows, и он работает аналогично:
- Диспетчер задач показывает значок и заголовок каждого открытого в данный момент приложения.
- «Активное» приложение (т.е. то, которое вы используете) выделено.
- При нажатии на приложение, отличное от текущего, выбранное приложение станет «активным».
- Щелкнув правой кнопкой мыши на приложении, вы можете, среди прочего, развернуть его, свернуть или закрыть.
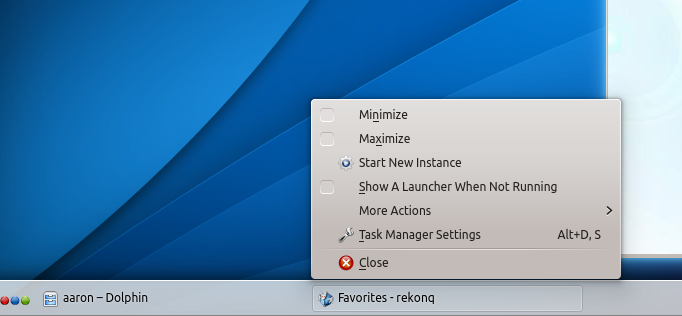
3.2.6 Виджеты
KDE поставляется со всеми видами виджетов, большинство из которых вы можете разместить на Panel или на рабочем столе. Изображенный здесь виджет «Показать рабочий стол» делает в точности то, что вы ожидаете… при щелчке он опускает все окна, чтобы вы могли получить ссылки или файлы на рабочем столе, и поднимает все до того места, где он был при повторном нажатии.
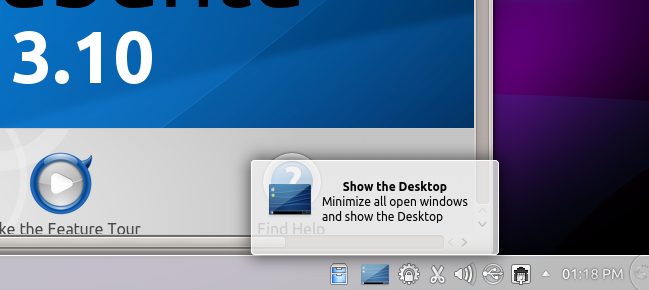
Другим примером виджета является панель быстрого запуска или кнопки на панели, которые запускают ваши любимые приложения. На приведенном ниже рисунке Quick Launcher настроен для Dolphin, файлового менеджера KDE.
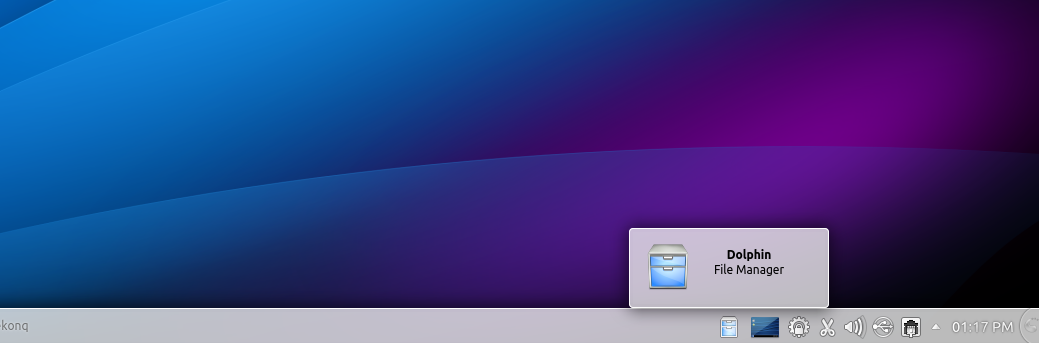
3.2.7 Системный трей
Системный лоток также похож на тот, который вы найдете в Windows или Mac OS. Программы, которые работают в фоновом режиме, те, которые требуют только быстрого ввода / выбора, или программы, которые в большей степени связаны с системой, будут отображаться здесь в виде значков. Щелкнув по ним левой или правой кнопкой мыши, вы сможете работать с ними (для некоторых из них можно открыть в обычном окне). Вот некоторые из важных, изображенных здесь:
- Первый значок появится, когда появятся обновления для вашего программного обеспечения. Он запустит программу Muon Updater (об этом мы поговорим позже), которая позволяет автоматически загружать и устанавливать все обновленные программы.
- В дополнение к значкам для буфера обмена (обозначены ножницами) и громкости (обозначены динамиком), есть также один для доступа ко всем вашим съемным носителям. В настоящее время это показывает, что компакт-диск Virtual Box для гостевых расширений находится в приводе компьютера. Другие носители, такие как USB-накопители, также будут отображаться здесь.
- KDE Network Manager также находится в системном трее и позволяет настраивать различные сетевые настройки (например, беспроводные пароли) для разных мест. Затем вы можете переключаться между ними с помощью пары кликов.
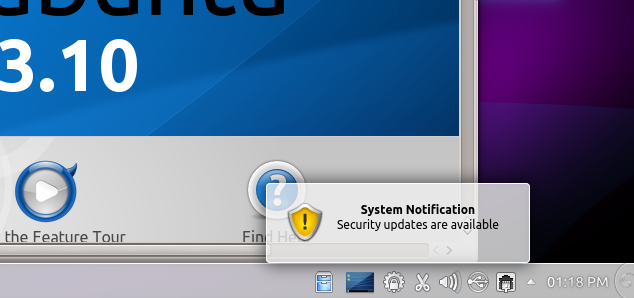
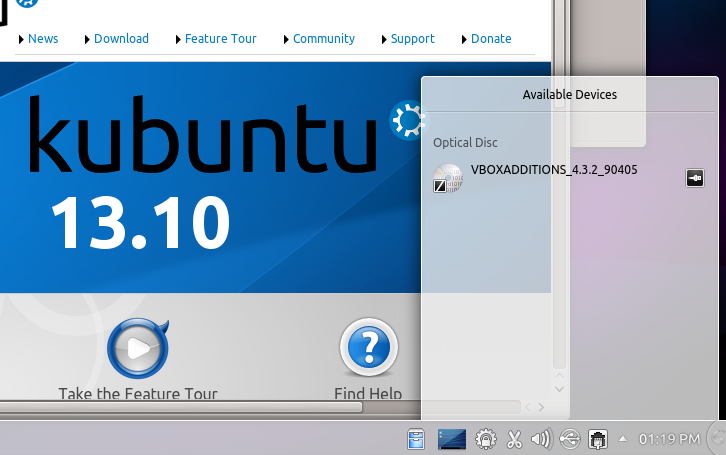
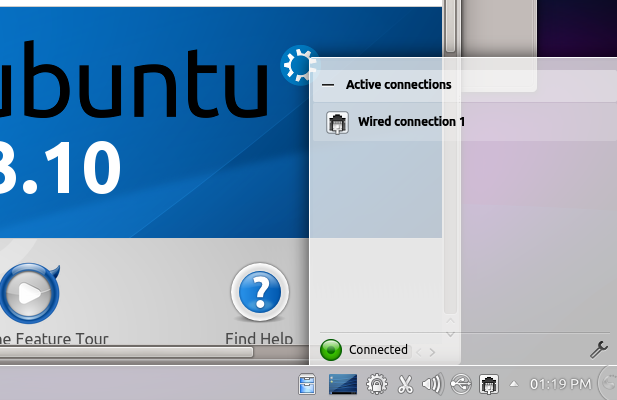
Давайте приступим к настройке некоторых из этих элементов, так что вы будете чувствовать себя как дома.
3.3 Настройка вашей среды KDE
3.3.1 Рабочий стол
Первое, что вы можете изменить, это фоновое изображение вашего рабочего стола. Вы можете сделать это легко, щелкнув правой кнопкой мыши на фоне рабочего стола и выбрав в меню пункт «Настройки рабочего стола по умолчанию».
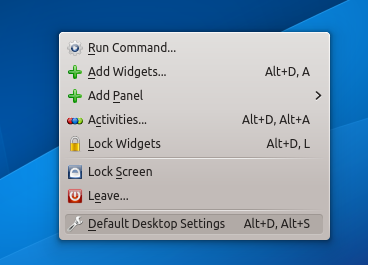
Появится диалоговое окно, позволяющее выбрать предустановленные обои, загрузить дополнительные изображения обоев из проекта KDE (используя кнопку «Получить новые обои») или использовать файл на своем компьютере, нажав кнопку «Открыть». Если вы выберете изображение того же размера, что и ваш экран, у вас все настроено.
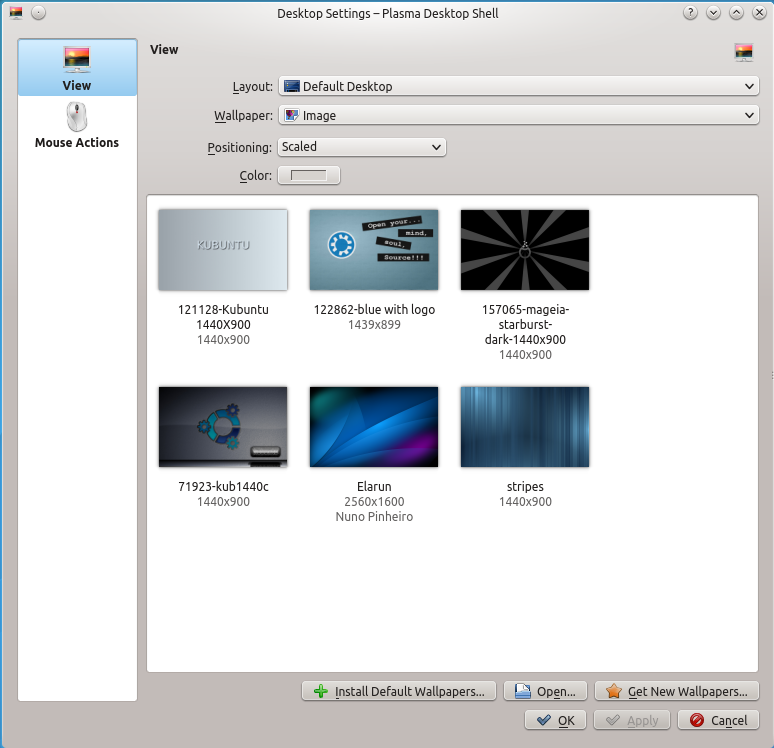
В противном случае вы можете установить его размещение на рабочем столе, используя следующие раскрывающиеся параметры в диалоговом элементе «Позиционирование»:
- Чешуйчатый Обрезать: этот параметр заполнит весь фон изображением, увеличив его или уменьшив таким образом, чтобы самая короткая сторона соответствовала всей ширине / высоте, а затем обрежет сверху и снизу или слева и справа от изображения, чтобы оно соответствовало другому. измерение. Например, если вы выберете изображение размером 700 на 500 пикселей для экрана размером 800 на 600 пикселей, этот параметр увеличит изображение до 840 на 600 пикселей, а затем обрежет 20 пикселей сверху и снизу, чтобы подогнать его под экран.
- Масштабируется: этот параметр заполнит весь фон изображением, масштабируя высоту и ширину вверх или вниз, чтобы согласовать оба измерения. Это обеспечит отображение всего изображения на экране, но может привести к некоторым искажениям, если оба размера не будут масштабироваться одинаково (в приведенном выше примере изображение размером 700 на 500 пикселей будет выглядеть «растянутым» по горизонтали, поскольку ширина должна быть увеличена более пропорционально, чем высота, чтобы заполнить экран).
- Масштабирование, сохранение пропорций. Этот параметр гарантирует, что все изображение отображается на экране, но может оставить некоторое избыточное пространство либо сверху и снизу, либо слева и справа, если изображение не совпадает с размерами экрана. Это избыточное пространство просто заполняется простым цветом рамки (по умолчанию черный, но вы можете изменить его, используя кнопку «Цвет» непосредственно под элементом «Позиционирование»).
- По центру: как предполагается, эта опция будет центрировать изображение на экране. Если изображение меньше, чем экран, оно будет отображать пространство границы со всех сторон по мере необходимости. Если изображение больше экрана, центр изображения будет помещен в центр экрана, поэтому на экране будут отображаться части изображения, которые не видны на экране.
- Плиточный: этот параметр поместит изображение в исходном размере в верхнем правом углу экрана и повторяет его в столбцах и строках по всему экрану. Обратите внимание, что если изображение больше экрана, оно будет отображать столько изображений, сколько позволяет размер экрана, начиная с правого верхнего угла.
- По центру: наконец, эта опция поместит изображение прямо в центр экрана и повторяет его в столбцах и строках вокруг него. Это гарантирует, что по крайней мере один вид изображения полностью отображается в середине экрана, если только он не превышает размер экрана. В этом случае он будет казаться центрированным.
Это было много объяснений, но самый простой способ настроить это — просто попробовать каждую опцию по очереди, нажать кнопку «Применить» и посмотреть, какие из них вам нравятся.
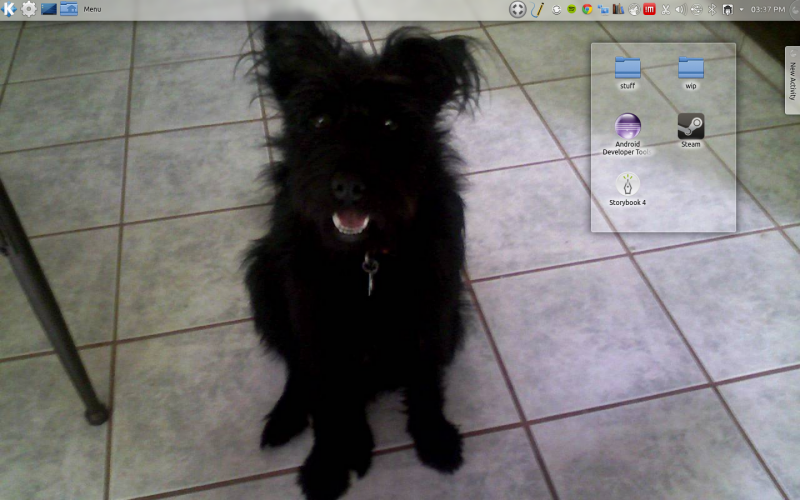
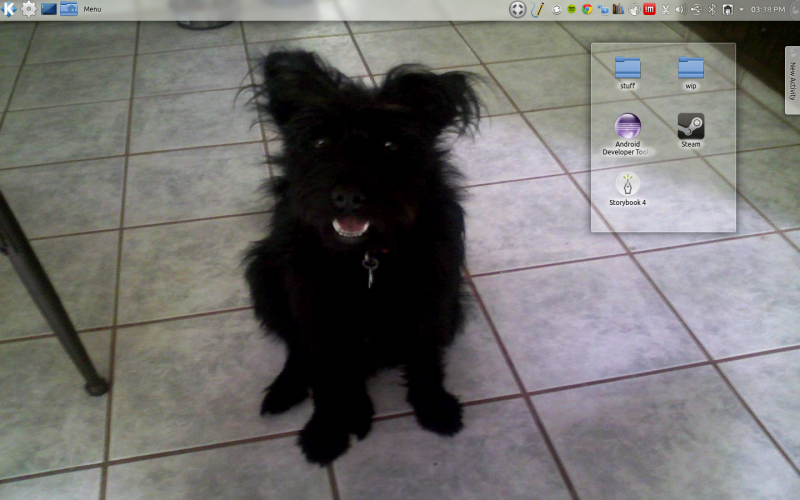
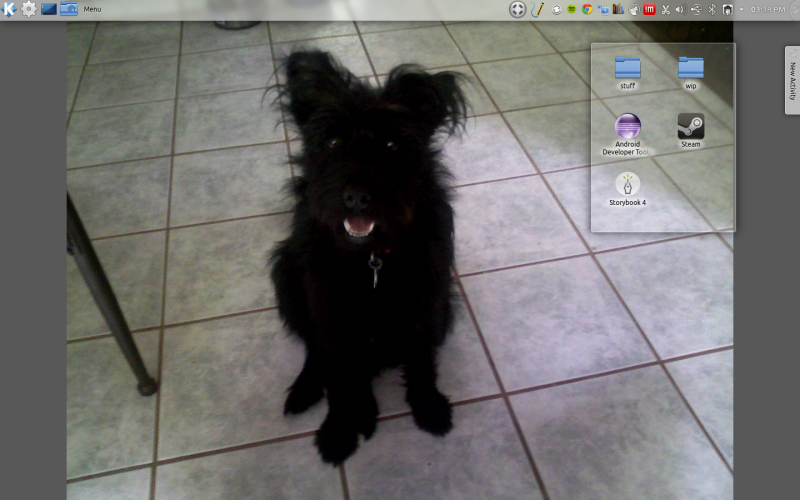
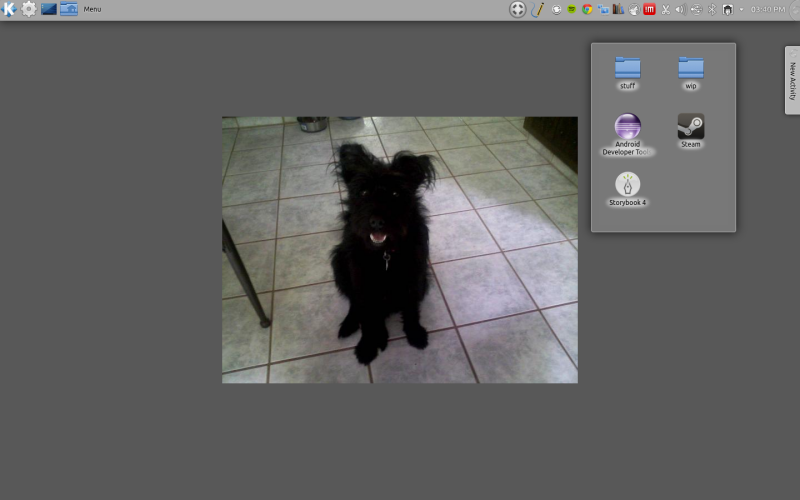
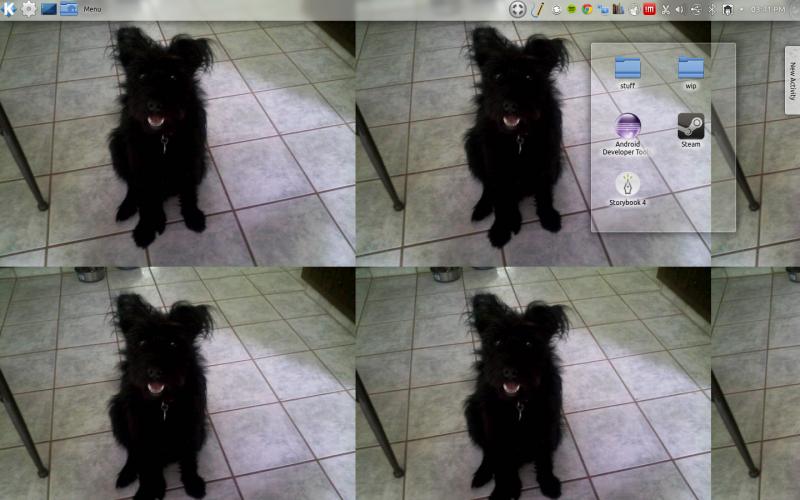
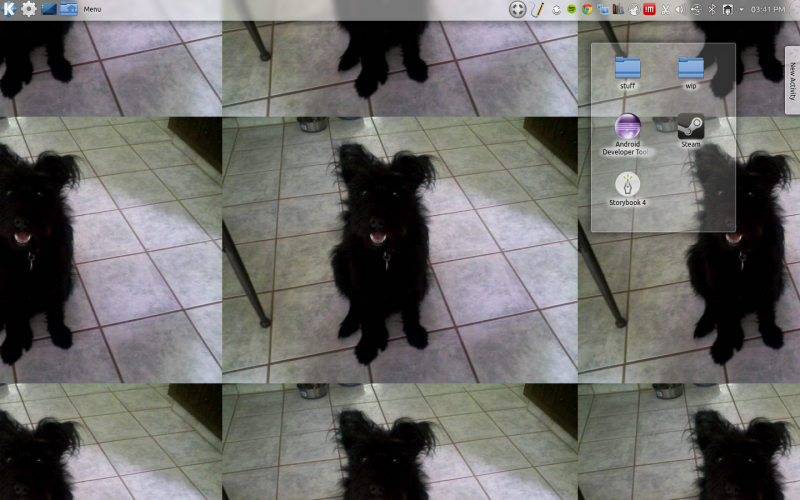
3.3.2 Панель
Далее вам может не понравиться расположение панели внизу экрана. Сначала нажмите на значок в правой части панели, который открывает панель инструментов панели инструментов.

Он содержит ряд параметров для настройки панелей, одним из которых является элемент управления «Край экрана» в середине второго ряда. Нажав и перетащив этот элемент управления, вы можете разместить панель на любом краю экрана, который вам нравится.
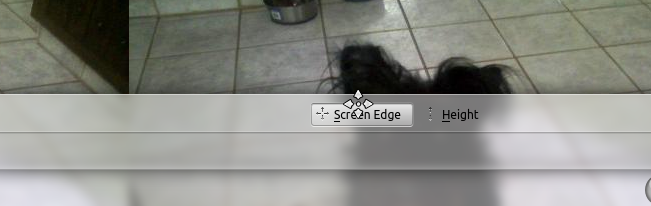
Панель инструментов панели также содержит некоторые другие полезные элементы управления, включая следующие:
- Первый ряд панели инструментов позволяет вам контролировать размер. Верхняя или левая сторона будет иметь ползунковый регулятор, управляющий тем, где начинается панель. Слева или снизу панели расположены два элемента управления, один из которых задает минимальную ширину панели, а один — максимальную ширину. По мере их перемещения вы увидите изменение размера панели в режиме реального времени.
- Вторая строка содержит вышеупомянутый элемент управления «Screen Edge», в дополнение к нескольким другим. К ним относятся элемент управления «Высота» (который контролирует высоту или толщину панели), элемент управления «Добавить виджеты» (подробнее об этом позже), параметр «Добавить разделитель» (это добавит пустое пространство между двумя виджетами Panel). так что, например, меню «K» всегда отображается в крайнем левом углу панели) и кнопка «Дополнительные настройки», которая содержит параметры для выравнивания панели по краю экрана, автоматически скрывая ее, когда нет при использовании, удалении или создании максимальной ширины.
Если вы довольны размещением Panel, вы, возможно, заметили еще один последний параметр в меню «Дополнительные настройки»: «Блокировать виджеты». Так как вы можете установить положение Panel (и виджетов, как вы смотрите вкратце) с помощью перетаскивания KDE предоставляет способ убедиться, что вы случайно не переместите (или, что еще хуже, удалите) любой из этих инструментов рабочего стола с помощью случайного жеста мыши. Когда вы выберете «Блокировать виджеты», вы больше не сможете перемещать объекты, пока не выберете «Разблокировать виджеты» в контекстном меню панели, фоне рабочего стола или большинстве других виджетов в системе. У вас также есть возможность настроить эти элементы с помощью щелчка правой кнопкой мыши (обычно это что-то вроде «Настройки диспетчера задач»), но вы не можете переместить их, если не «Разблокировать виджеты».
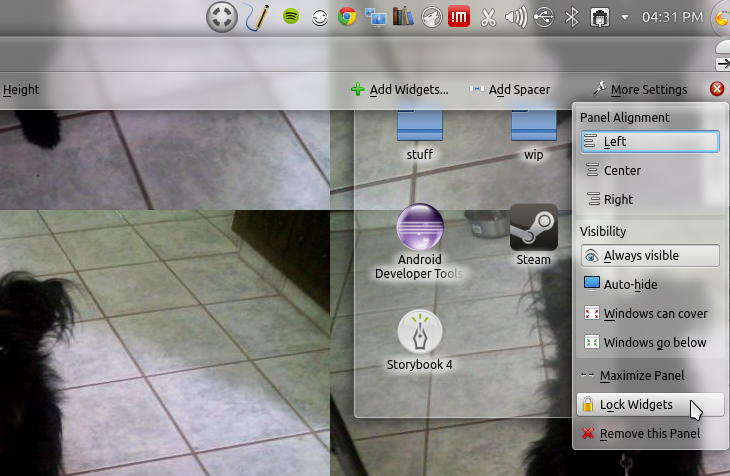
Наконец, давайте сделаем некоторую перестановку элементов в Panel. Если вам нужно, продолжайте и «Разблокируйте виджеты», чтобы вы могли передвигаться. Нажмите кнопку «Панель инструментов панели», затем наведите курсор мыши на существующий элемент, например на часы справа. Над элементом появится значок с четырьмя стрелками, указывающий, что вы можете перетащить его в другое место на панели. Перетащите его полностью влево (мимо меню «K»), затем отпустите. Presto! Вы можете использовать этот процесс для заказа вещей на Panel по своему вкусу.
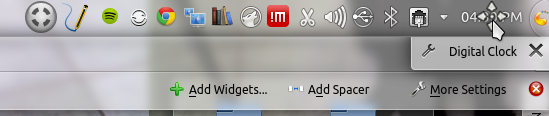
Вы также можете удалить любые элементы из панели, щелкнув по ней правой кнопкой мыши и выбрав опцию «Удалить [имя виджета]» в появившемся меню.
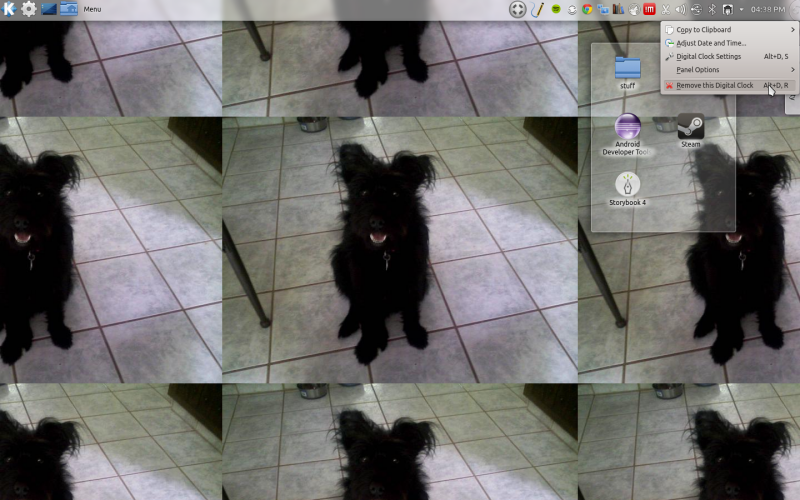
Наконец, в отличие от некоторых сред, вы не ограничены одной панелью. Сверните все свои окна, пока не вернетесь к фону рабочего стола (или не используйте кнопку «Показать рабочий стол» на панели, если вы не удалили ее), затем щелкните правой кнопкой мыши. Существует опция под названием «Добавить панель», которая имеет два подпункта: «Панель по умолчанию» и «Пустая панель». «Панель по умолчанию» создаст новую версию панели, содержащей такие элементы, как меню «K», «Задача». Диспетчер, системный трей и часы. Но у вас уже должен быть один из них, поэтому выберите «Пустая панель». Теперь у вас есть новое место для размещения некоторых интересных вещей.
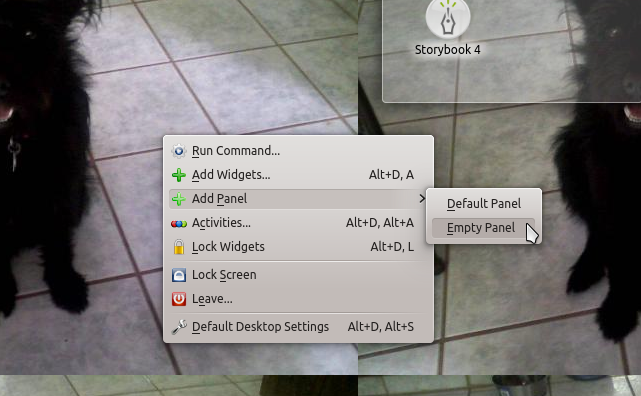
Но как вы добавили этот классный материал на панель? Теперь, когда вы выполнили некоторые базовые настройки, начните добавлять несколько виджетов Plasmoid.
3.4 Добавление виджетов на рабочий стол
Виджеты — это общий термин, который включает в себя множество вещей на вашем рабочем столе, в том числе меню «K», диспетчер задач и многое другое. Плазмоиды являются родным форматом KDE для виджетов, хотя KDE также поддерживает виджеты из других систем, включая веб-виджеты (написанные на HTML и Javascript), виджеты SuperKaramba (система виджетов, включенная в версию KDE 3.x), и виджеты Apple.
Таким образом, у вас уже есть несколько виджетов. Большинство виджетов имеют ряд опций, которые вы можете настроить, которые можно получить, щелкнув правой кнопкой мыши на виджете (и выбрав опцию, например, [Имя виджета] Настройки. Например, выбрав «Настройки цифровых часов», вы можете изменить настройки такие как используемый цвет и шрифт, какой часовой пояс использовать и должен ли он также отображать дату.
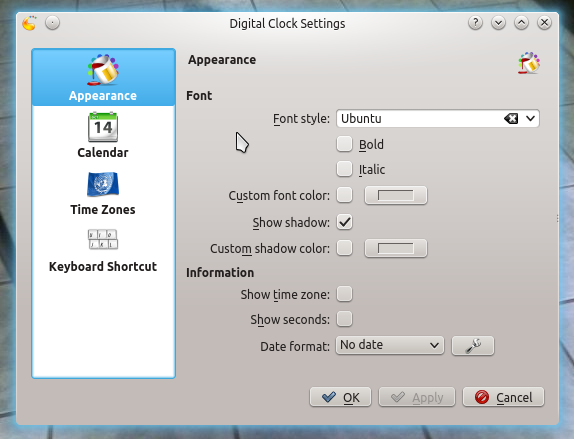
Начнем с добавления нового виджета на рабочий стол, а затем настроим его. Сверните все открытые окна, затем щелкните правой кнопкой мыши фон рабочего стола. Выберите опцию «Добавить виджет» (обратите внимание, что виджеты должны быть разблокированы, чтобы это появилось).
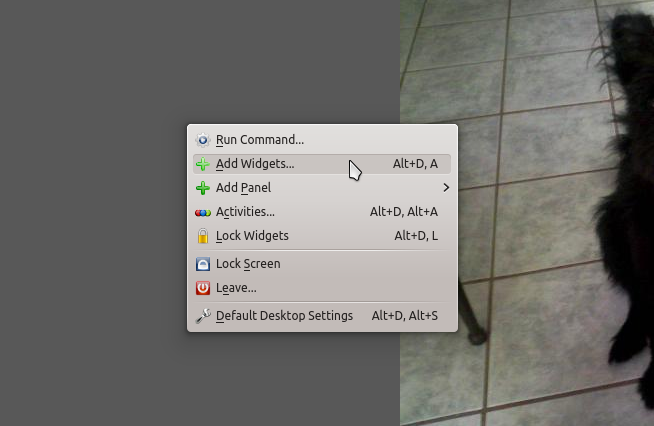
Вам будет представлен прокручиваемый диалог в стиле кинопленки со всеми доступными виджетами.
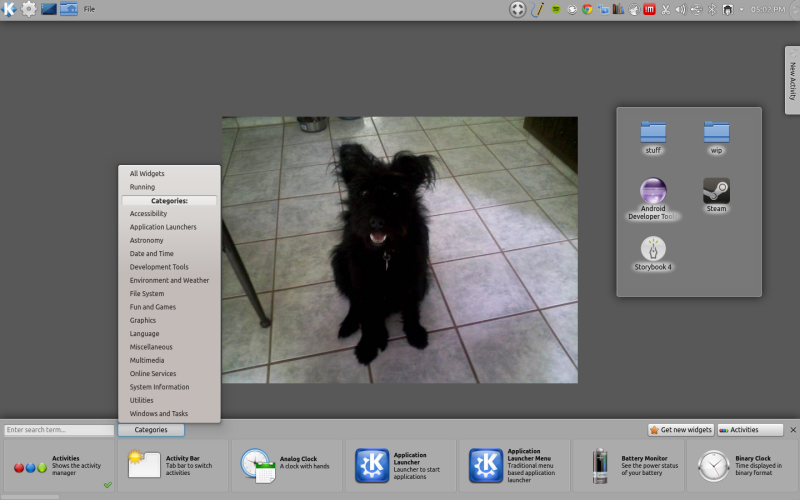
Есть несколько способов найти нужный виджет в этом диалоговом окне:
- Вы можете просмотреть весь выбор, используя полосу прокрутки внизу или колесико прокрутки мыши.
- Вы можете ввести ключевое слово в поле «Введите критерий поиска…», чтобы отобразить соответствующие виджеты.
- Вы можете использовать список «Категории» для фильтрации, чтобы показать виджеты из выбранной категории.
В этом списке есть много элементов, некоторые из которых вы узнаете (например, «Системный лоток», который входит в панель по умолчанию, созданную при первом входе в систему), остальные из которых могут быть весьма полезными ( например, виджет «Просмотр папок», но не очень полезный, но все же забавный (например, есть виджет, который отображает пару глаз, единственная задача которого — следить за курсором по экрану). Мы не будем описывать все это здесь — вы можете навести курсор на виджет, чтобы получить краткое описание, — но, как и большинство вещей, самый простой способ узнать, нравится вам это или нет, — это пойти дальше и выбрать его. Давайте сделаем это с двумя из виджетов, которые автор использует чаще всего: виджеты «Вид папки» и «Рамка рисунка».
3.4.1 Добавление виджета на рабочий стол
Сначала откройте диалоговое окно «Диафильм», как описано выше. В поле поиска введите «папка». Вы увидите, что список сократится до (в зависимости от вашего дистрибутива) до нескольких элементов, одним из которых является «Просмотр папки».
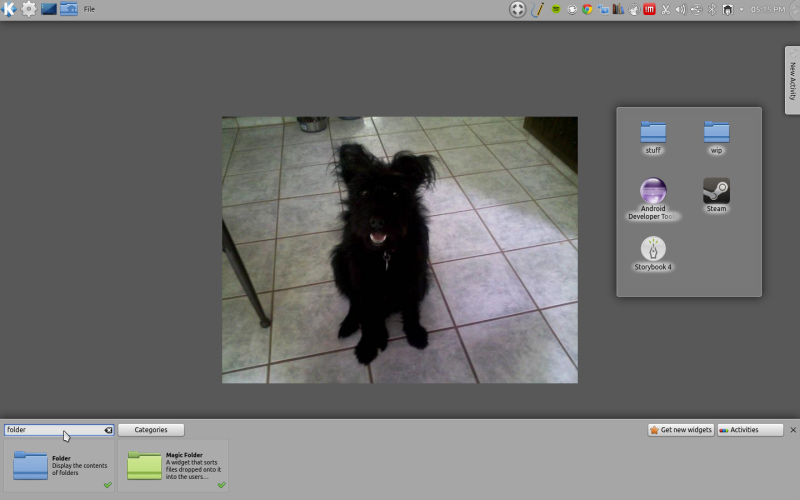
Чтобы разместить это на рабочем столе, все, что вам нужно сделать, это нажать и перетащить элемент на задний план.
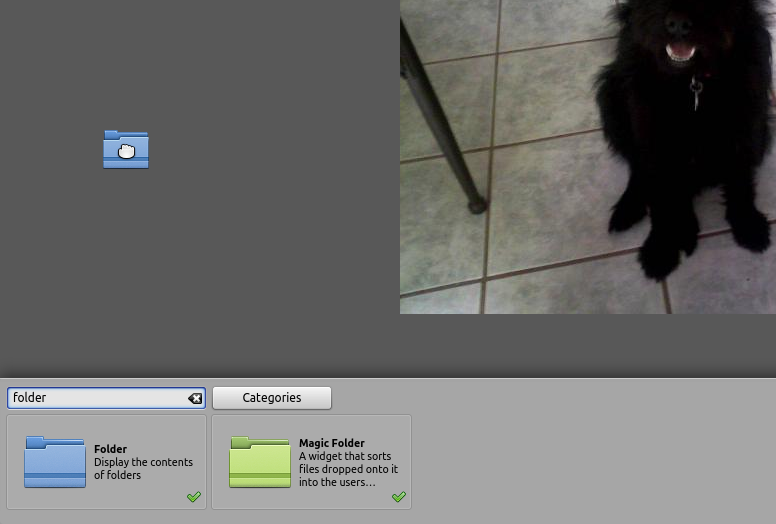
Когда вы отпустите кнопку мыши, появится новый виджет. Снова откройте это диалоговое окно, и на этот раз выполните поиск «картинка». Возьмите виджет «Рамка рисунка» и перетащите его на рабочий стол.
3.4.2 Настройка виджетов
Теперь, когда у вас есть эти новые виджеты, давайте немного их изменим. Например, давайте настроим виджет «Просмотр папки», чтобы отображать содержимое папки «Рабочий стол» вместо всего домашнего каталога. Вы можете перейти к настройке виджета, щелкнув по нему правой кнопкой мыши или выбрав значок гаечного ключа на «ручке», который появляется при наведении курсора мыши на виджет (при условии, что ваши виджеты все еще «разблокированы»).
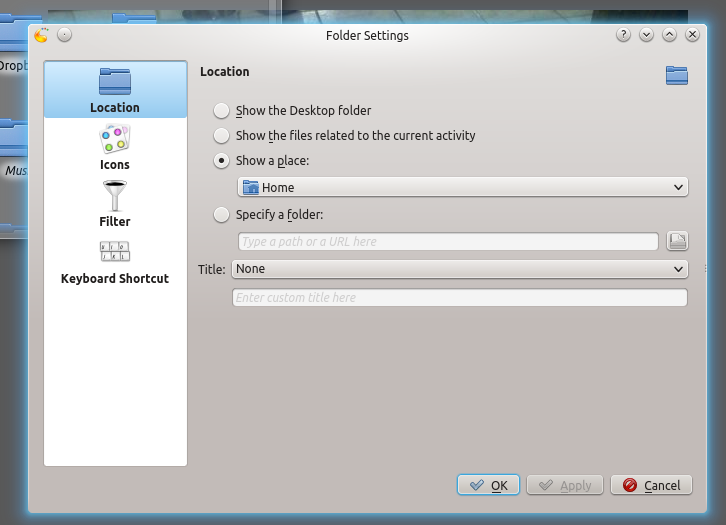
Первая вкладка в диалоге настроек — это то, что мы ищем. Имеется переключатель, позволяющий настроить виджет для отображения папки «Рабочий стол», но вы также можете выбрать из «Мест» (которые включают предварительно определенные пути к файлам, такие как домашний каталог, съемный носитель и сетевые расположения), или выбрать свой собственный путь к папке для отображения в виджете. Вы также можете увидеть другие вкладки, чтобы изменить способ отображения значков в виджете и возможность фильтрации файлов определенного типа. Когда вы закончите, нажмите «ОК», чтобы закрыть диалоговое окно.
Теперь мы хотим настроить рамку рисунка, но также переместить ее, чтобы она не перекрывалась с представлением папки. Нажмите и перетащите на ручку виджета, чтобы переместить его в правый нижний угол.
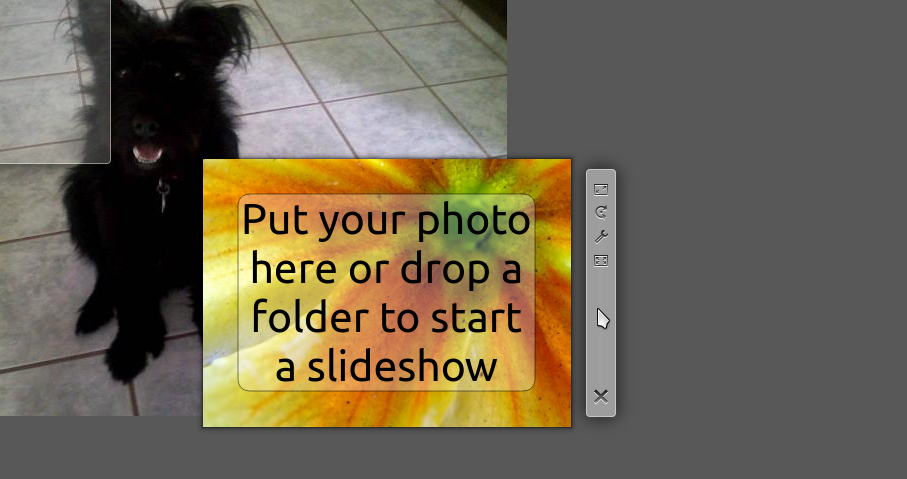
Лучше, но теперь, когда он перемещен, мы можем сделать его намного больше, чтобы заполнить пространство. Нажмите и перетащите самый верхний прямоугольный значок на ручке, чтобы изменить размер виджета.
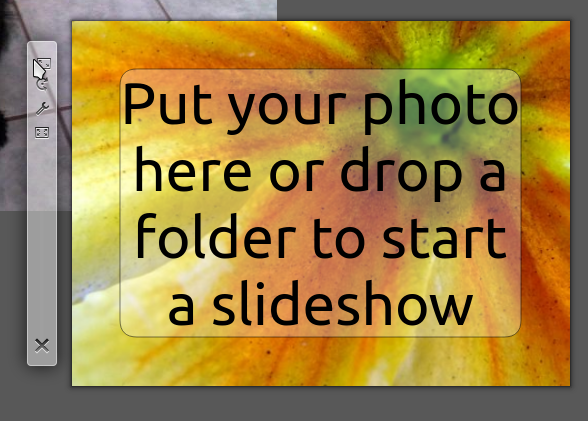
Теперь давайте настроим фоторамку, выбрав значок гаечного ключа. Рамка рисунка может быть настроена на показ одного изображения, слайд-шоу, которое будет периодически вращаться по всем файлам изображений в данной папке, или «изображение дня» из внешних источников, таких как Flickr или National Geographic. Если вы выберете опцию «Изображение» и нажмете кнопку папки, вам будет предложено выбрать один файл изображения для отображения. Если вы выберете опцию «Слайд-шоу», вы можете добавить несколько папок (изображения из всех будут отображаться в слайд-шоу), выбрать, показывать ли изображения в случайном порядке, и настроить частоту обновления изображений.
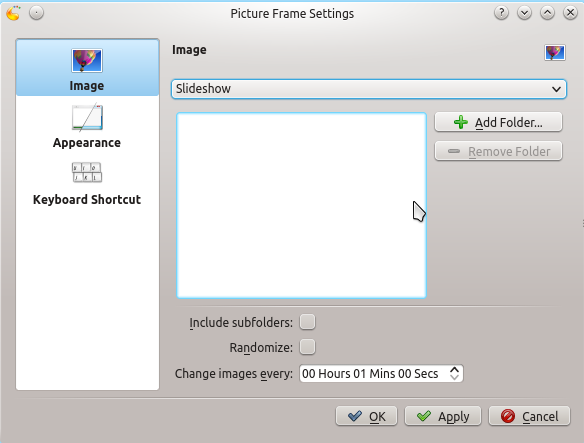
Как только вы нажмете «ОК», первое изображение должно появиться в кадре, и оно будет отображать новое изображение в зависимости от выбранной вами продолжительности.
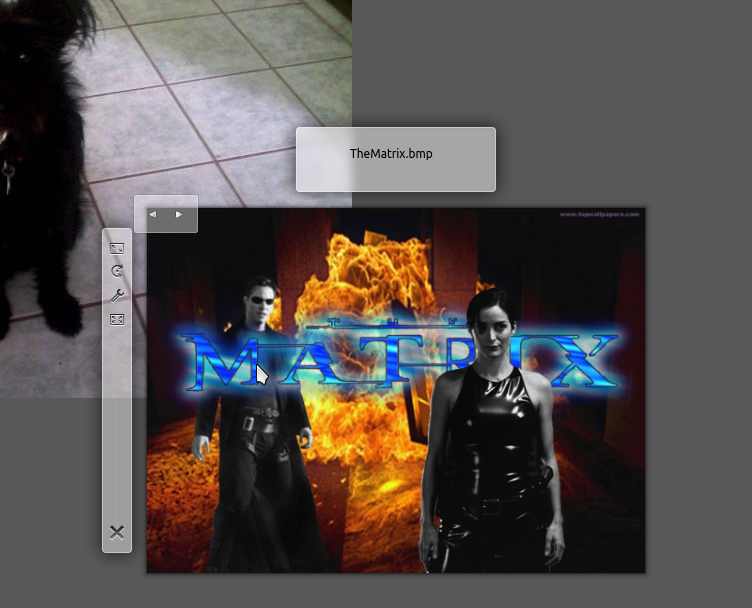
Таким же образом вы можете настроить другие виджеты рабочего стола: добавить один на рабочий стол, переместить его, изменить его размер и затем настроить его параметры. Но рабочий стол — не единственное место для виджетов … Панель тоже может их содержать!
3.4.3 Добавление виджетов в панели
Некоторые виджеты могут быть добавлены на панели, а также на рабочий стол. Чтобы добавить его, щелкните правой кнопкой мыши панель вместо фона рабочего стола. Вы можете получить некоторые опции для уже существующего виджета, но будет пункт меню под названием «Параметры панели», в котором вы найдете пункт «Добавить виджеты».
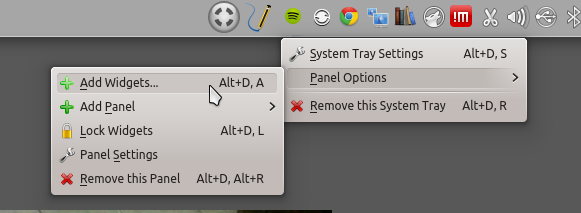
Это вызывает знакомый диалог … на этот раз, вместо того, чтобы перетаскивать предпочитаемый виджет на рабочий стол, перетащите его на панель. Иногда бывает сложно получить его в месте, где он не находится в центре существующего виджета — вы должны увидеть «тень» пустого пространства, открывающегося, и в этот момент вы можете опустить новый виджет там.
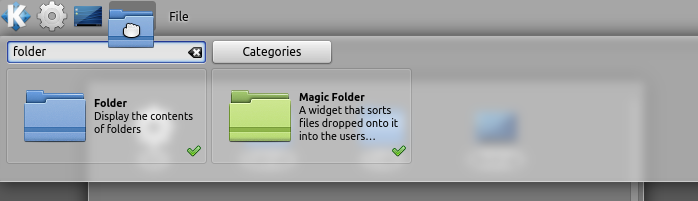
В этом случае мы помещаем на панель тот же виджет «Просмотр папок», который мы сделали на рабочем столе (настроенный для отображения содержимого папки «Рабочий стол», как мы делали выше). Однако при удалении на панель представление папки отображается в виде кнопки со значком папки. При нажатии этой кнопки появляется всплывающий список всех файлов и подпапок папки. Таким образом, хотя способ работы с виджетами на рабочем столе и на панели может немного отличаться, их основные функции одинаковы.
Вот несколько заслуживающих внимания виджетов Panel, которые вы можете изучить:
- Menubar: в стиле Macintosh это перемещает главное меню (обычно «Файл», «Редактировать» и т. Д.) Для приложений на панель, давая вам немного больше места в окне программы.
- (Только значок) Диспетчер задач: Вы также можете добавить диспетчер задач в Panel. Мы видели диспетчер задач «в стиле Windows», который отображает значок и заголовок программы, но есть также альтернативный «Диспетчер задач только для значков», который отображает более крупный значок (более похожий на Dock в Mac OS X или Dash в Unity. ). Кроме того, у вас есть возможность изменить отображаемые программы, поэтому вы можете настроить один диспетчер задач только для экрана, на котором вы находитесь, и тот, который отображает все открытые программы независимо от того, на каком экране они находятся (мы я расскажу больше о том, что означают эти «экраны», когда мы рассмотрим действия).
- Из коробки есть три различных виджета в стиле «K», которые поставляются вместе с KDE. «Application Launcher» — это меню «K» с вкладками, которое мы видели ранее в этом руководстве. Существует более простая опция, называемая «Меню запуска приложений», которая отображает все системные программы, аналогичные меню из Windows 95. Существует также более современная опция под названием «Запуск Homerun», которая позволяет отображать все приложения в алфавитном порядке и осуществлять поиск по название, похожее на то, как работает Unity Dash.
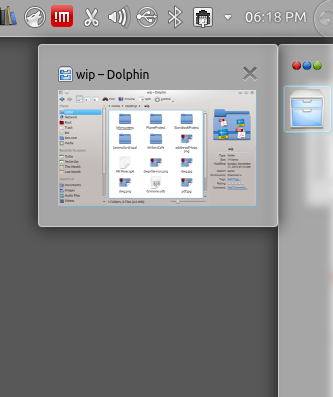
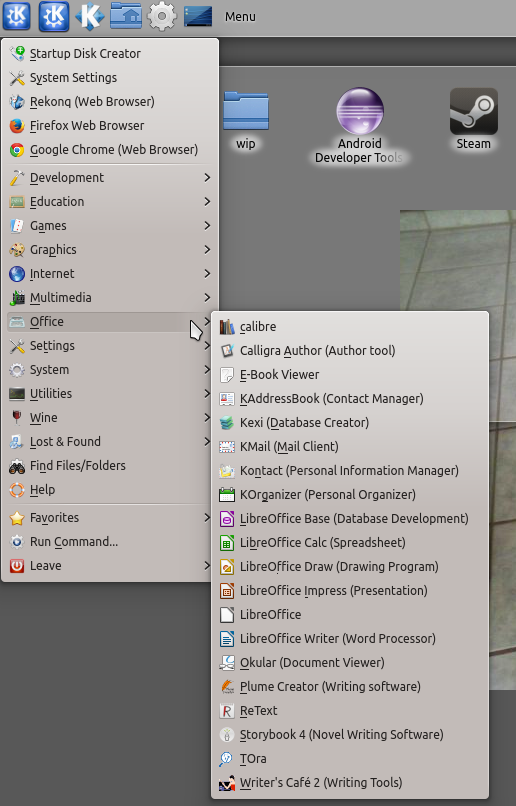
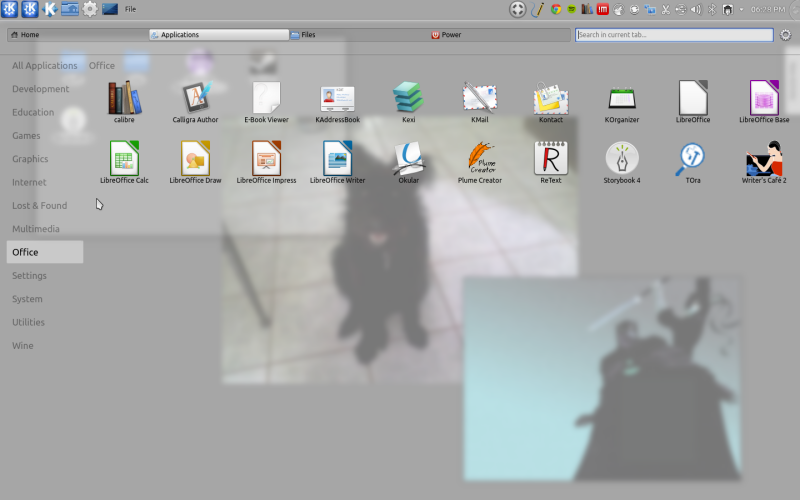
Теперь у вас есть ваше окружение именно так, как вы хотите … пока. Но что, если эта настройка не работает для некоторых других вещей, которые вы делаете? Что делать, если вы хотели бы иметь много картинок и интерактивных папок для вашего простоя, но когда пришло время работать, вы сосредоточены на списках файлов и папок? KDE может поддерживать вас в разных средах для разных вещей, которые вы делаете на своем компьютере — добро пожаловать в KDE Activity!
3.5 Введение в деятельность
Модель действий KDE была создана в качестве альтернативы «виртуальным рабочим столам», которая позволяет открывать разные наборы программ на разных «виртуальных» экранах, чтобы они не мешали друг другу. Вот несколько вариантов использования:
- Хранение всех предметов, связанных с работой, на одном экране, и всех личных вещей, связанных на другом
- Сохранение нескольких окон коммуникационных программ, таких как электронная почта и мгновенные сообщения, открытыми для многозадачности на одном экране, но только одно полноэкранное приложение, открытое на другом, для тех случаев, когда вы хотите развернуться
Примечание. MakeUseOf также охватывает решения для виртуальных рабочих столов Windows.
, Рабочие области Mac
и их использование, но эти стратегии будут также применяться к виртуальным рабочим столам и операциям в Linux.
Хотя KDE также поддерживает виртуальные десктопы, «Активности» предназначены для «обновления» этой модели. По сравнению с виртуальными десктопами у Activity есть следующие преимущества:
- Действия могут иметь уникальный фон рабочего стола
- Действия могут иметь уникальный набор виджетов на рабочем столе
- Программы могут быть настроены для запуска в определенных действиях, поэтому, если у вас есть «Работа», вы можете захотеть, чтобы приложения LibreOffice запускались там по умолчанию.
Применение Activity будет во многом зависеть от того, как вы будете выполнять свои ежедневные вычисления, но давайте предположим, что вы проводите свое время в трех основных «корзинах»:
- Вы проводите время за просмотром Facebook / Google + / Twitter, отвечая на мгновенные сообщения и отправляя электронную почту.
- Вы также являетесь писателем, усердно работающим над новым Руководством MUO, включая написание текста и создание снимков экрана.
- Наконец, вы начинающий разработчик и пытаетесь научить себя программированию с использованием Eclipse IDE.
Чтобы все было организовано, вы можете настроить три Activites следующим образом:
- «Основной»: это ваша «тусовочная» деятельность, которая украшена большой картинкой ваших домашних животных на заднем плане. Вы помещаете виджеты на рабочий стол, включая дополнительную фоторамку (для фотографий семьи и друзей), погоду (для быстрого прогноза) и системный монитор (который отслеживает загрузку процессора, использование оперативной памяти и температуру ). Вы устанавливаете программу мгновенного обмена сообщениями (Kopete, мы расскажем об этом позже), чтобы она всегда открывалась в этом действии, а также программа электронной почты (Kontact). Наконец, вы размещаете виджет Facebook, который отображает вид Facebook прямо на вашем рабочем столе, и два виджета веб-браузера на рабочем столе, чтобы вы могли постоянно открывать другие сайты социальных сетей.
- «Работа»: это для работы и содержит виджет просмотра папок для каждого из ваших текущих проектов на рабочем столе, а также один виджет быстрого запуска со всеми вашими офисными программами.
- «Разработка»: содержит больше виджетов просмотра папок (показывающих содержимое папок проекта кодирования), а также виджет быстрого запуска с Eclipse Launcher. Вы также настроили пользовательские конфигурации для Kate (один из текстовых редакторов для KDE) и Konsole (эмулятор терминала), которые помогают в ваших действиях по кодированию, и вы связали каждую из них с виджетом Kate Session Widget и Konsole Session Widget соответственно. Наконец, вы настроили Eclipse, Kate и Konsole, чтобы они всегда запускались в этом действии, наряду с некоторыми другими программами разработки, такими как KDEsvn (программа управления исходным кодом) и Kompare (программа, которая сравнивает два файла, чтобы найти различия).
С этими свежими идеями вы узнаете, как создать новое задание. Сначала нажмите на фон рабочего стола и выберите опцию «Активности»; Вы также можете щелкнуть меню «Рабочая область» в верхнем правом углу экрана (если у вас нет полноразмерной панели сверху, в этом случае это меньшая вкладка в нескольких дюймах вниз по правой стороне экран) и выберите ту же опцию.
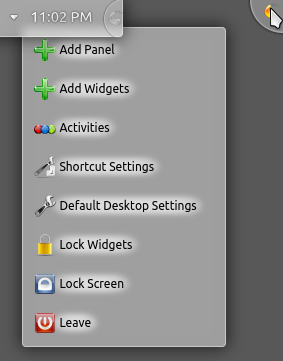
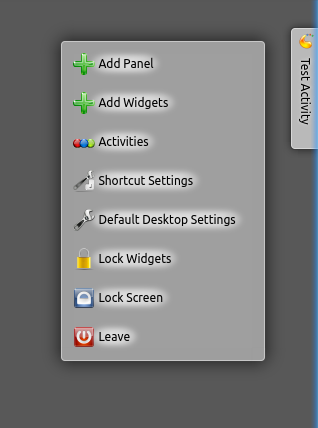
В нижней части экрана отобразится панель действий, отображающая все действия, которые в данный момент настроены для вашей системы. В зависимости от вашего дистрибутива, у вас может быть несколько дополнительных, уже настроенных (Kubuntu по умолчанию будет создавать только «настольное» действие).
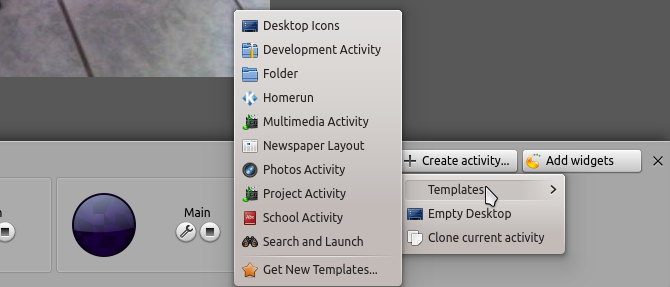
Нажав кнопку «Создать действие», вы можете настроить действие «Пустой рабочий стол», такое как действие по умолчанию (т. Е. С фоном рабочего стола для размещения виджетов), чтобы дублировать текущее действие (например, для внесения незначительных изменений). ) или один из доступных шаблонов, которые включают следующие типы:
- Значки на рабочем столе. Это более традиционная метафора «рабочего стола», в которой у вас есть возможность размещать вещи прямо на рабочем столе (в отличие от использования виджета просмотра папок).
- Папка: аналогично вышеописанному, это работает даже больше, как на рабочем столе Windows XP, где значки располагаются на рабочем столе с возможностью их выравнивания и автоматической сортировки. Обратите внимание, что вы все еще можете добавить другие виджеты в этот шаблон, а также шаблон рабочего стола выше.
- Homerun: этот шаблон создает фон рабочего стола, идентичный меню, которое вы видите, нажимая кнопку Homerun Launcher на панели.
- Макет газеты: Этот шаблон позволяет добавлять виджеты в «блоки», мало чем отличающиеся от нового интерфейса «Метро» в Windows 8. Он полезен для размещения виджетов, которые показывают много различной информации из разных источников, в компактном, в виде взгляд
- Активность с фотографиями. Этот шаблон предварительно создает для вас два виджета: один вид папки, который указывает на папку «Изображения» в вашем домашнем каталоге, а другой — виджет фоторамки, настроенный на показ слайд-шоу всех изображений в этом каталоге и его подпапках. ,
- Поиск и запуск: этот шаблон ориентирован на поиск программ и состоит из двух разделов. В верхней части экрана находятся ссылки на некоторые из ваших любимых приложений и окно поиска. Внизу находятся значки, позволяющие перемещаться по приложениям в вашей системе. Они будут выглядеть знакомо, поскольку они относятся к тем же категориям, что показаны в меню «K» и виджетах Homerun.
После того, как вы выберете опцию («Пустой рабочий стол», продублируйте текущее действие или используйте шаблон), появится ваше новое действие, готовое для загрузки его с помощью виджетов. Тем не менее, есть две важные вещи, которые следует отметить в деятельности:
- Во-первых, панели в настоящее время являются общими для всех активистов. Это означает, что если вы внесете изменение в Panel в одном действии, оно будет отображаться таким образом для всех занятий.
- С другой стороны, вы все еще можете использовать виртуальные рабочие столы с деятельностью. Но настройки для Activity (фон рабочего стола, виджеты и т. Д.) Будут общими для всех виртуальных рабочих столов. Только набор открытых программ будет отличаться при переходе от одного виртуального рабочего стола к другому.
Существует множество других способов настройки среды KDE, большинство из которых выполняется с помощью приложения «Системные настройки». Мы расскажем об этом в следующем разделе, а также о ряде других программ, которые поставляются с KDE Software Collection.
4. Базовые приложения KDE
Хотя почти все программы в следующих разделах являются частью KDE SC, мы рассмотрим их в двух отдельных разделах: один раздел, в котором описаны приложения для выполнения самых основных вычислительных задач, и один раздел, содержащий обзор некоторых программы, входящие в основные категории СЦ.
4.1 Системные настройки
Было время, когда настройка многих вещей в Linux требовала изменения текстовых файлов или добавления таких параметров, как флаги командной строки во время выполнения. Но с тех пор был достигнут значительный прогресс, и настольные среды предоставляют консолидированное приложение в стиле «панели управления».
KDE имеет «Системные настройки», который имеет пользовательский интерфейс, похожий на «Системные настройки» Mac OS X. Каждый из «модулей конфигурации» сгруппирован в группы.
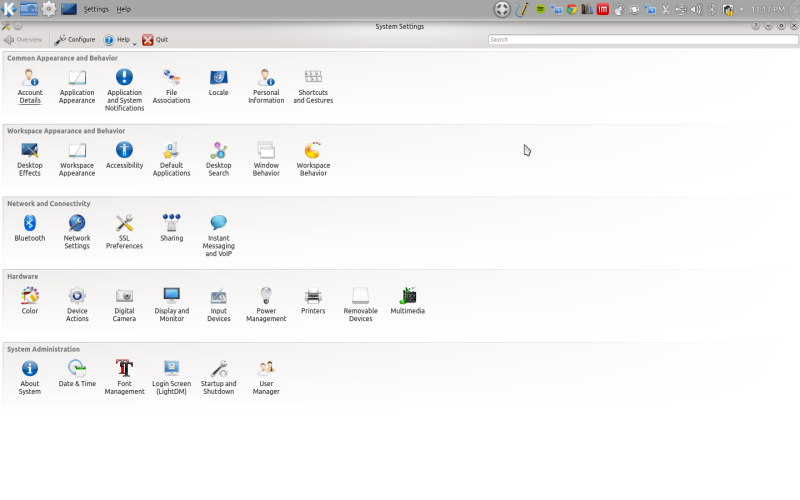
Нажав на каждый из значков на главном экране, вы попадете в модуль конфигурации, у каждой из которых может быть одна или несколько вкладок, заполненных опциями. Хотя мы не можем перечислить здесь каждый модуль конфигурации (вики-база KDE UserBase хорошо с этим справляется), и многие из них говорят сами за себя (например, изменение пароля в модуле «Сведения об учетной записи»), ниже В разделах будут изложены два полезных.
4.1.1 Ярлыки жесты
Перейдите к модулю «Ярлыки и жесты» в группе «Обычный вид и поведение». KDE использует подробную систему для сочетаний клавиш, которая включает следующие модули:
- Стандартные сочетания клавиш: этот экран позволяет устанавливать или изменять сочетания клавиш для команд, общих для многих приложений (таких как «Сохранить», «Создать», «Печать» и т. Д.). Большинство из них по умолчанию используют клавишу «Control». Но вы можете изменить это или установить вторичный (называемый «Альтернативный» ярлык), используя процесс, описанный ниже. Эти ярлыки будут работать на текущем (активном) приложении.
- Глобальные сочетания клавиш: это сочетания клавиш, которые будут работать независимо от того, в каком приложении вы сейчас находитесь, и обычно используются для выполнения действий, не зависящих от программы (например, изменение громкости или переключение на «Действия»).
- Пользовательские ярлыки: Вы можете настроить ярлыки практически для любой программы, включая настройку жестов для них. Этот раздел требует более глубокого понимания KDE и его базовой структуры (например, сообщений D-Bus), но даже на самом базовом уровне вы можете использовать его для установки «горячей клавиши» для любого приложения в вашей системе.
Давайте настроим одну из этих горячих клавиш, так как она покажет, как назначать эти комбинации клавиш в процессе. Нажмите «Пользовательские ярлыки», затем нажмите кнопку «Редактировать» внизу списка текущих ярлыков. Одним из таких вариантов является «Новая группа», которая позволяет собирать их в папки для их организации. После того, как вы дадите имя новой группе, снова нажмите кнопку «Редактировать», затем «Создать> Глобальный ярлык> Команда / URL», используя «Launch File Manager» для ее имени.
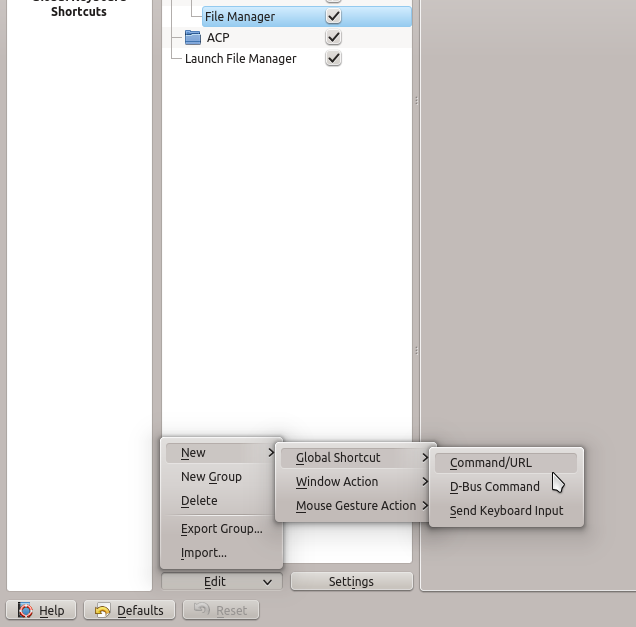
Там основная часть диалога имеет три основные вкладки:
- Комментарий: в этой области вы можете ввести некоторые примечания относительно ярлыка … для чего он нужен и т. Д.
- Триггер: это комбинация клавиш, которую вы хотите использовать для быстрого доступа.
- Действие: это то, что произойдет, когда вы введете вышеуказанную комбинацию, которая в этом случае должна выполнить команду.
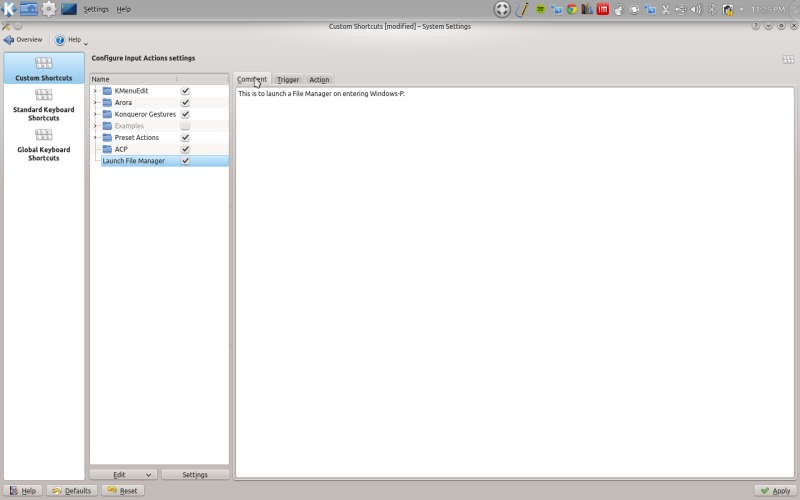
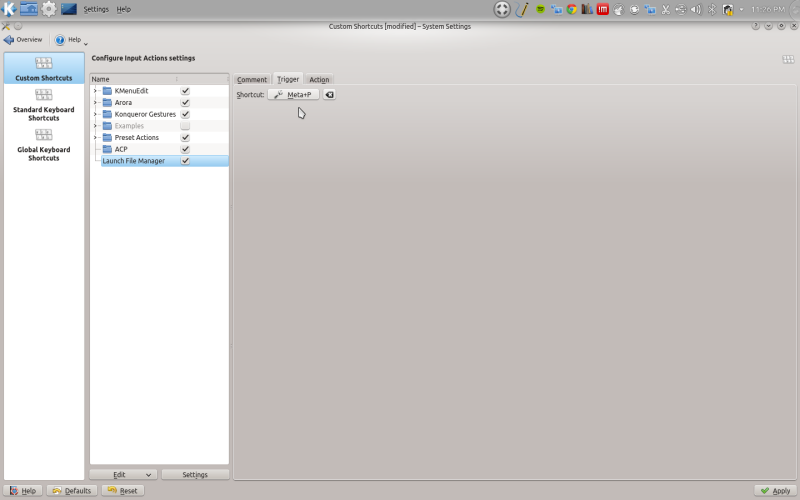
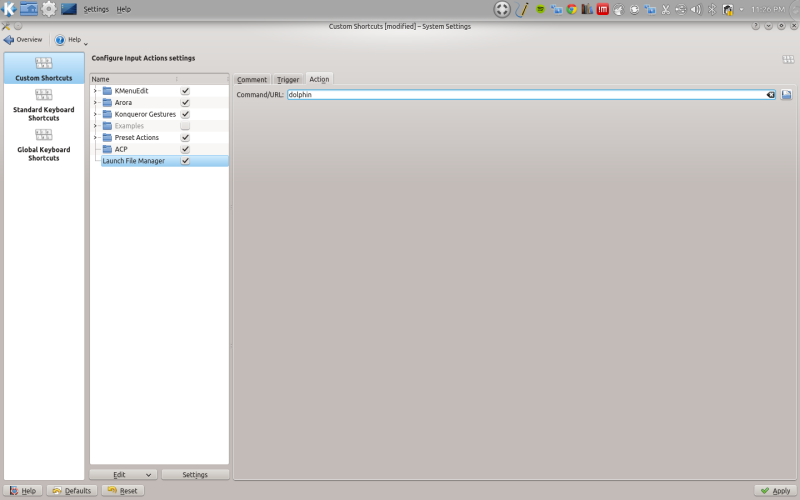
Чтобы настроить этот ярлык, введите следующее в каждом разделе:
- Комментарий: здесь введите «Этот ярлык откроет файловый менеджер по умолчанию».
- Триггер: здесь есть кнопка с надписью «Нет», поскольку комбинация клавиш еще не назначена. Нажатие на это изменит эту метку на «Ввод…», означая, что следующая введенная вами комбинация клавиш будет захвачена и назначена. Если вы удерживаете клавишу «Windows» (если она у вас есть), а затем нажимаете клавишу «p», комбинация будет записана как «Meta + P».
- Действие: В поле «Command / URL» введите «dolphin», имя файлового менеджера KDE (подробнее об этом приложении).
После нажатия кнопки «Применить» в правом нижнем углу окна, в любое время, когда вы хотите запустить файловый менеджер, вместо поиска значка запуска вам просто нужно нажать комбинацию клавиш «Windows-P».
4.1.2 Внешний вид приложения / внешний вид рабочей области (тема)
Одной из областей, в которой настраиваемость KDE в настоящее время становится по-своему, является настройка визуальных аспектов вашей среды, т. Е. Тематика. В Windows (по крайней мере, в последний раз, когда автор использовал ее) был механизм, позволяющий загружать и устанавливать тему, и он устанавливал необходимые конфигурации для всех аспектов системы: шрифтов, фона, внешнего вида заголовков окон и т. Д.
В KDE эти конфигурации распределены по трем отдельным элементам в Системных настройках:
- Внешний вид приложения: в этом модуле задается, как выглядят фрагменты, составляющие приложения, такие как кнопки и меню. Он включает вкладки для настройки стиля (в частности, для элементов управления, таких как кнопки, ползунки и вкладки), цвета (цвета для почти везде, где в системе появляется фон или текст), значки (графика, используемая для кнопок, файлов / документов и их типы, например, как выглядит значок «Word files»), шрифты (какой шрифт используется для элементов и какой размер), Gtk (который пытается создать настройки, которые делают приложения, не являющиеся KDE, с помощью набора инструментов Gtk, похожи на нативные Программы KDE) и смайлики (которые определяют, какой текст система должна интерпретировать как смайлики, и какую графику показывать на ее месте).
- Внешний вид рабочей области. Хотя вышеприведенный модуль управляет тем, как все выглядит в конкретном приложении, он определяет, как все выглядит в среде. Он имеет несколько вкладок, в том числе декорации окон (которые определяют, как выглядят строки заголовка приложений и где расположены кнопки «Закрыть»), Тема курсора (форма и поведение курсора), Тема рабочего стола (которая будет задайте ряд других конфигураций, в том числе цветовую схему и тему значков) и заставку (диалоговое окно хода выполнения, отображаемое при первом входе в KDE).
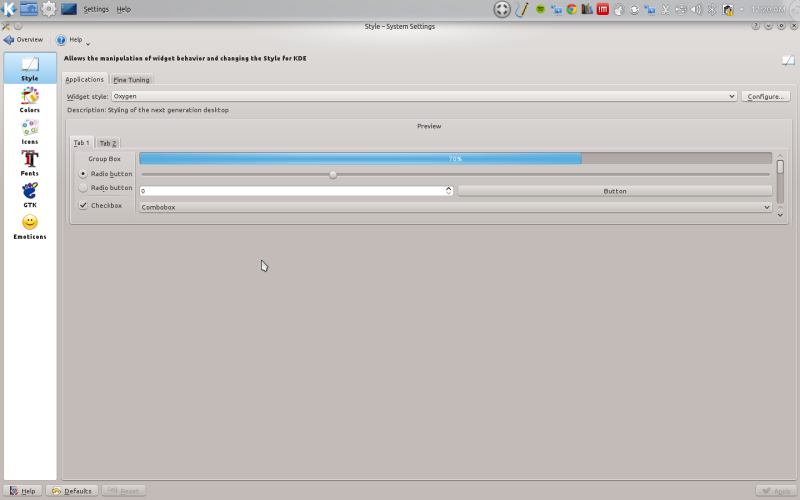
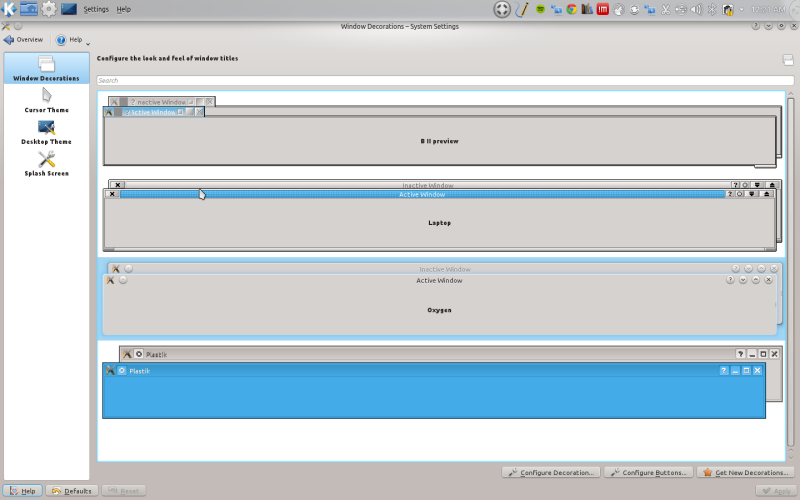
К сожалению, хотя вы можете загружать новые темы рабочего стола в Системных настройках (используя кнопку «Получить новые темы» на вкладке «Тема рабочего стола») или с сайтов, таких как KDE Look, темы по-прежнему не определяют все аспекты внешнего вида. как и следовало ожидать. Для того, чтобы действительно получить тот вид, который вы ищете, вам, вероятно, потребуется посетить каждую из вкладок в двух вышеупомянутых модулях и внести некоторые изменения.
4.2 Dolphin File Manager
В ходе работы за компьютером вы, скорее всего, будете перемещать файлы и папки по всем нашим компьютерам, а также переносить их на другие машины или устройства. Файловый менеджер является приложением для этого. В Windows есть почтенный проводник, а пользователи Mac полагаются на Finder. В Linux есть много файловых менеджеров, но Dolphin является файловым менеджером по умолчанию для KDE.
Dolphin (доступно в разделе «Система» в меню «K») выглядит непритязательно, когда вы впервые открываете его, показывая папки и файлы для вашего домашнего каталога. В левой части окна показано несколько мест, включая «Дом» (домашний каталог), «Сеть» (ярлыки для сетевых расположений, таких как FTP-сайты), «Корень» (корень файловой системы вашего компьютера). и «Корзина» (ваш мусорное ведро). Эти места находятся на «Панели мест» (нажмите F9, чтобы включить или выключить ее, или выберите ее в меню «Вид> Панели»), чтобы не путать ее с панелями рабочего стола. Вы можете добавить местоположения на панель «Места», щелкнув правой кнопкой мыши папку и выбрав «Добавить в места». В дополнение к Местам, Dolphin может отображать до трех других панелей:
- Панель папок (F7 для включения / выключения): отображает древовидную структуру просматриваемой в данный момент папки относительно папок над и под ней.
- Информационная панель (F11 для включения / выключения): отображает подробную информацию о выбранном в данный момент файле, такую как размер, владелец и дата изменения.
- Панель терминала (F4 для включения / выключения): отображает терминал в нижней части окна Dolphin с просматриваемой в данный момент папкой в качестве рабочего каталога (полезно для выдачи быстрых команд терминала для файлов, которые вы просматриваете в данный момент).
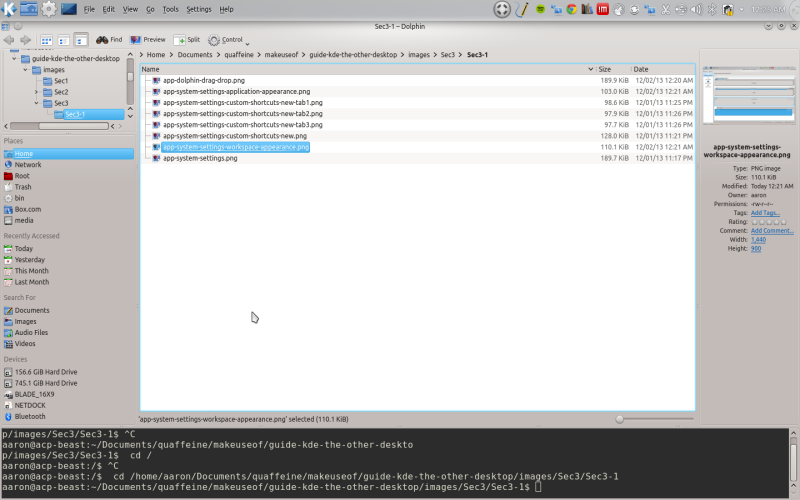
В верхнем ряду кнопок предусмотрены параметры для отображения списка файлов («Значок», «Компактный вид» с отображением только имен или «Подробный вид» с именем и другой информацией), должен ли Dolphin загружать предварительные просмотры файлов и возможность разбивать окно. Другие опции находятся как в меню, так и под кнопкой «Управление».
Одним из способов использования Dolphin является открытие нескольких окон и перетаскивание файлов между ними. Но вы также можете использовать функцию «split» для перемещения или копирования файлов в одном и том же окне. Эффект тот же, когда вы удаляете папки / файлы в месте их назначения, всплывающее окно предложит вам выбрать, хотите ли вы переместить файлы, скопировать их или связать их.
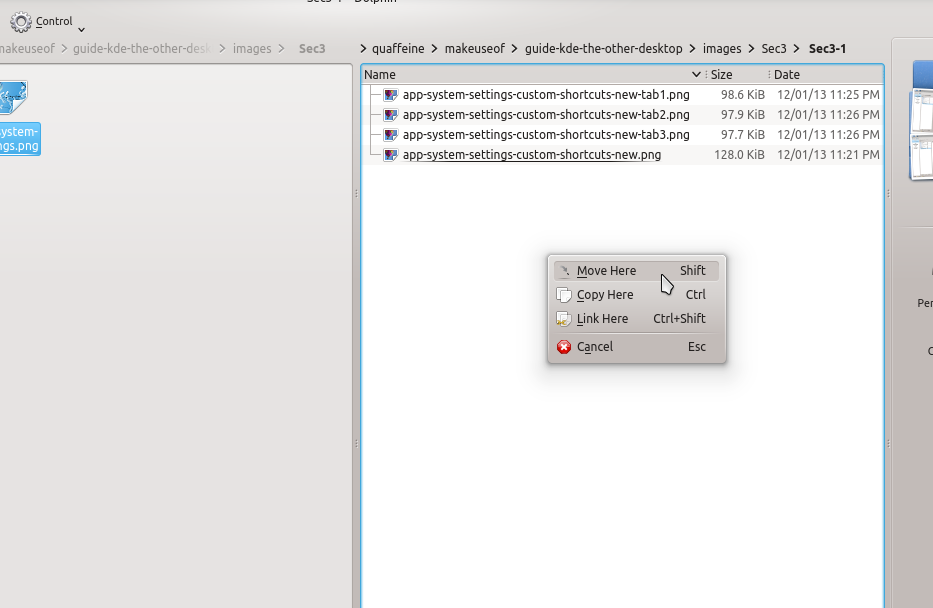
Но Dolphin — это гораздо больше, чем просто перемещать файлы по локальной машине. С помощью магии киославов вы можете настроить ее так, чтобы различные типы локаций выглядели как локальные для вашей машины. Это позволяет вам делать такие аккуратные вещи, как редактирование файла на удаленном FTP-сервере без необходимости загружать его, открывать, редактировать, сохранять и повторно загружать в место, где вы его получили. Вместо этого просто щелкните в строке адреса окна Dolphin и введите адрес, где находится файл (например, ftp://ftp.mysite.com). Киослав FTP будет обрабатывать соединение с FTP-сайтом, а также любые необходимые загрузки / выгрузки файла.
Сетевые подключения особенно просты с помощью мастера «Добавить сетевую папку». Щелкните элемент «Сеть» на панели «Метки», и последняя запись будет «Добавить сетевую папку». На двух следующих экранах будет собрана необходимая информация для подключения к сетевому ресурсу, а затем настроен ярлык, чтобы вы могли легко получить к этому в будущем.
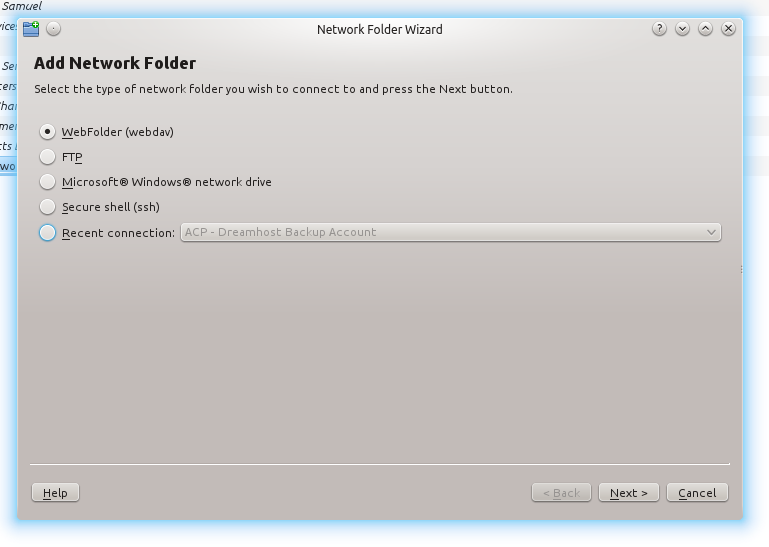
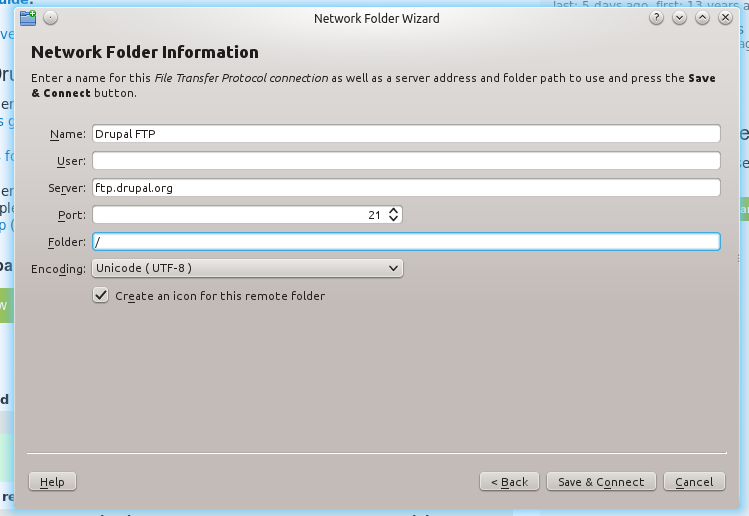
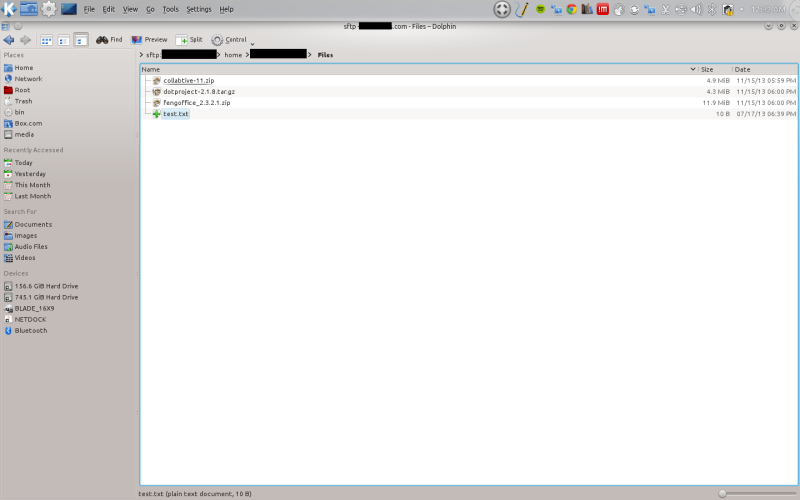
После того, как вы настроите эти элементы, Dolphin станет вашим центром для перемещения вашего контента во все виды мест: веб-файлы на ваш сервер, изображения с цифровой камеры на ваш компьютер (через киоск «PTP») или музыку на ваш телефон Android (через киоск «MTP»).
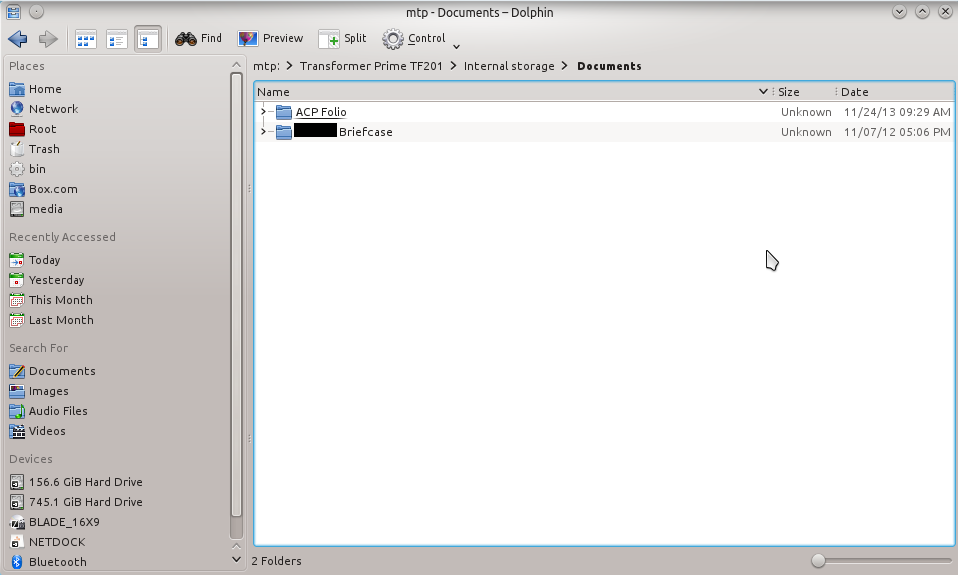
Примечание: MakeUseOf ранее сравнивал, как Dolphin складывается с Nautilus
, файловый менеджер по умолчанию для Ubuntu.
4.3 Менеджер пакетов Muon
Хотя KDE поставляется с внушительным количеством встроенного программного обеспечения, в какой-то момент вам понадобится больше. Muon Software Center или приложение Muon Discover (оба доступны в разделе «Система» в меню «K») — это то, что нужно для поиска. Muon Discover — это скорее современный стиль в стиле «магазина приложений», где Центр программного обеспечения представляет собой простое приложение для поиска и установки.
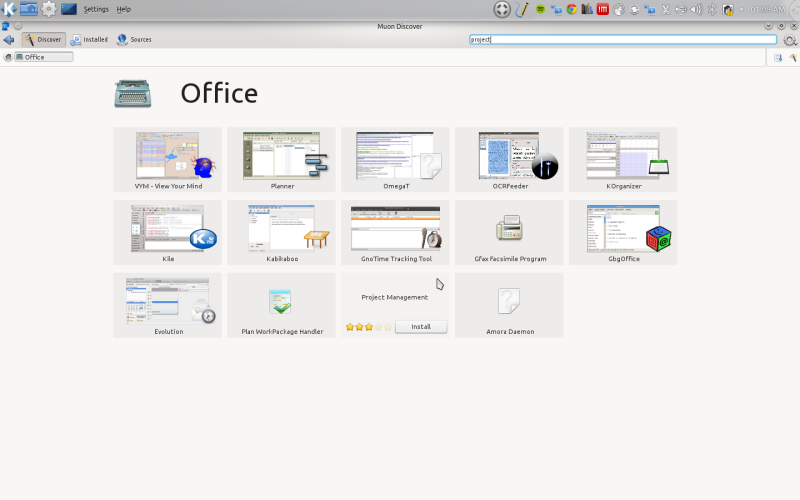
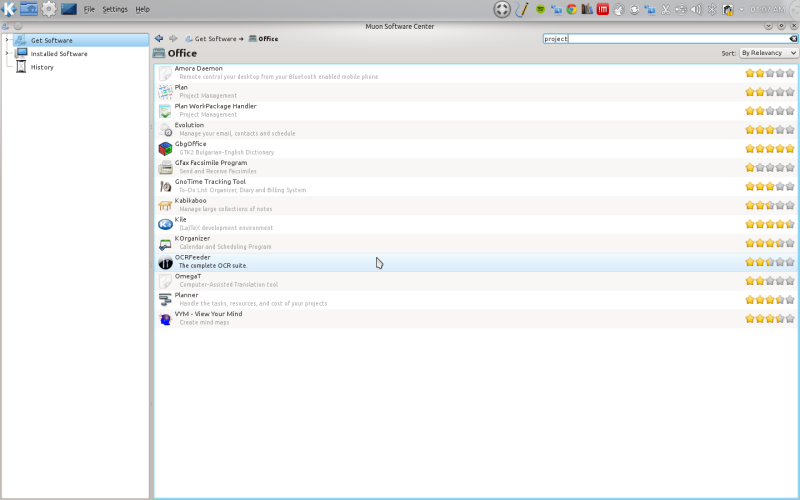
К счастью, они оба упрощают процесс установки. Найдите нужное приложение, нажмите «Установить», введите свой пароль. Муон позаботится обо всем остальном. Оба могут также помочь вам управлять источниками программного обеспечения (используя кнопку «Источники» на панели инструментов Muon Discover или через «Настройки»> «Настройка источников программного обеспечения» в Центре программного обеспечения). Обновления обрабатываются автоматически, а Muon Updater отображается в системном трее, как было показано ранее, когда доступны новые версии установленного программного обеспечения.
Вот отличный пример по управлению пакетами в Ubuntu
Все это относится к Мюону.
4.4 Kate Text Editor
Если вы используете Linux в течение какого-то времени, вы привыкнете к редактированию текстовых файлов. Это неизбежно. Таким образом, знание вашего текстового редактора, который лучше всего соответствует вашим потребностям, сделает вас более продуктивным в долгосрочной перспективе. Большинство программистов клянутся «хардкорными», основанными на терминалах редакторами, такими как emacs или vim, но потребности этого автора идеально подходят для Kate, «продвинутого» текстового редактора KDE.
Несмотря на то, что здесь мы не будем подробно останавливаться на всех моментах редактирования текста с помощью Kate, ниже приведен краткий список того, почему Kate является автором текстового редактора этого автора:
- Предварительно сконфигурировано для KDE: нет никаких попыток заставить некоторые текстовые файлы открываться в другом редакторе (особенно в терминале). Щелкните (или щелкните правой кнопкой мыши) практически любой текстовый файл, будь то простой текст, HTML или (любимая автором) Markdown, и Kate — по крайней мере одно из приложений для его открытия, если не стандартное.
- Подсветка синтаксиса: Kate предлагает широкий выбор подсветки синтаксиса (вы можете проверить синтаксисы, доступные в меню Инструменты> Режим и Инструменты> Подсветка), или раскрасить / декорировать текст определенным способом. Например, теги в файле HTML автоматически выделяются жирным шрифтом, а заголовки в файле Markdown, используемые для подготовки этой рукописи, выделены жирным шрифтом и окрашены в фиолетовый цвет для легкой идентификации.
- Сценарии: в частности, поддержка «Build». Обычно она используется для разработки программного обеспечения для компиляции программного обеспечения, но этот автор использует ее для вызова команды pandoc в Markdown для преобразования ее в HTML с помощью сочетания клавиш (назначается «Quick Build»). »В разделе« Сборка »>« Быстрая сборка »).
- Сеансы. Наконец, если у вас есть несколько файлов, которые вы редактируете вместе, вы можете сохранить их как «Сеанс» (Сохранить сессию как в меню Сеансы). Затем, в следующий раз, когда вы вернетесь к Кейт, вы сможете открыть сеанс, и все ваши файлы откроются вместе, оставив вас там, где вы остановились.
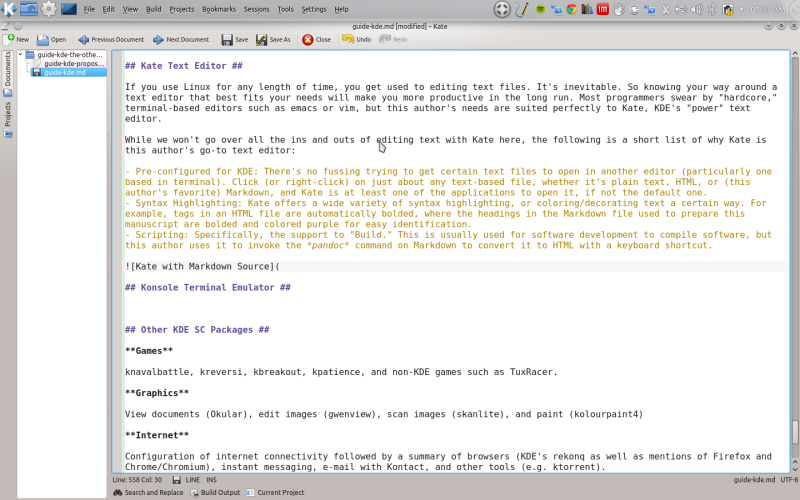
Вот быстрое сравнение Кейт и gEdit
, файловый менеджер по умолчанию для Unity и GNOME. Кроме того, если вы хотите узнать, почему Markdown такой замечательный, взгляните на этот обзор использования Markdown в редакторе на Mac.
,
4.5 Konsole Terminal Emulator
Подобно текстовому редактору, работа в командной строке становится второй натурой для большинства пользователей Linux в довольно короткие сроки. Konsole (доступно в разделе «Система» в меню «K») является стандартным эмулятором терминала и имеет несколько приятных функций, включая следующие:
- Он поддерживает вкладки, то есть одно окно Konsole может содержать несколько активных сеансов терминала.
- Он поддерживает сеансы, которые (как и сеансы в Kate) могут сохранить ваше текущее состояние, чтобы вы могли снова его узнать позже.
- Это позволяет легко копировать текст и вставлять текст в окно терминала (это кажется простой вещью, но более важной, чем может показаться).
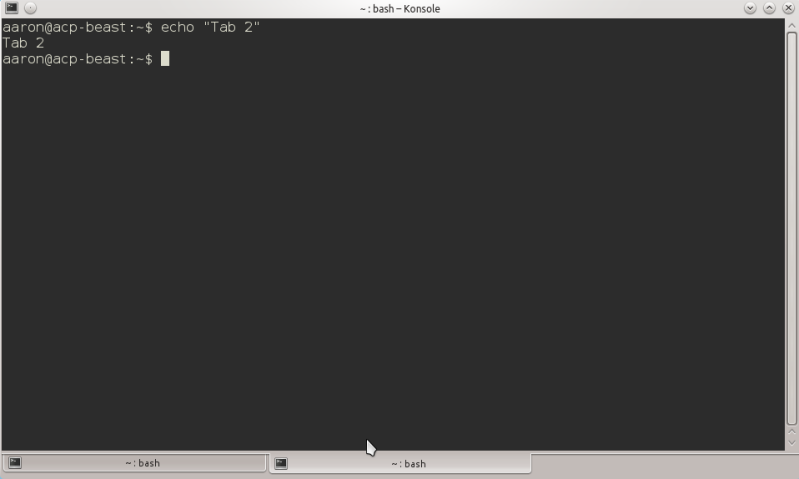
Помимо этих двух функций, Konsole действительно так же полезна, как ваши знания командной строки. MakeUseOf покрыл командную строку статьями, начиная от основных команд
для тех, кто только начинает с Linux
к полезному списку команд Linux для ежедневного использования в продвинутых методах командной строки
,
5. Другие пакеты KDE SC
Как уже упоминалось, KDE SC включает в себя широкий спектр приложений, некоторые из которых предварительно установлены, некоторые доступны для легкой установки через менеджер пакетов дистрибутивов. Мы перечислим некоторые известные приложения в каждой из категорий программ KDE в следующих разделах.
5.1 Игры
Разработчики KDE добавили в коллекцию программного обеспечения большое количество классических игр, включая следующие:
- knavalbattle: клон знаменитой игры о сражении с кораблями.
- kreversi: окружите камни своих противников и измените их цвет.
- Kbreakout: отклонить мяч, чтобы преодолеть препятствия выше.
- kpatience: классическая трата времени, также известная как пасьянс.
Кроме того, вы можете без проблем устанавливать игры без KDE на рабочий стол.
- Steam: Выпуск нативного клиента Steam для Linux, который покрывается MakeUseOf с момента его выпуска в бета-версии, привносит в Linux большое количество игр высшего уровня, включая Portal.
- TuxRacer: TuxRacer, игра о том, как талисман Linux ускоряет снежную гору, является постоянным фаворитом и доступна в Muon Software Center как «Extreme Tux Racer».
5.2 Графика
Хотя у Linux может не быть нативной версии Adobe Photoshop, у нее есть множество графических приложений.
5.2.1 Просмотр документов (Okular)
Вы можете открыть многие типы документов, в том числе PDF-файлы и электронные книги, в Okular, просто нажав на них. Okular работает, как и большинство приложений для чтения, с постраничным уменьшенным изображением слева и полноразмерными страницами, занимающими оставшуюся часть экрана.
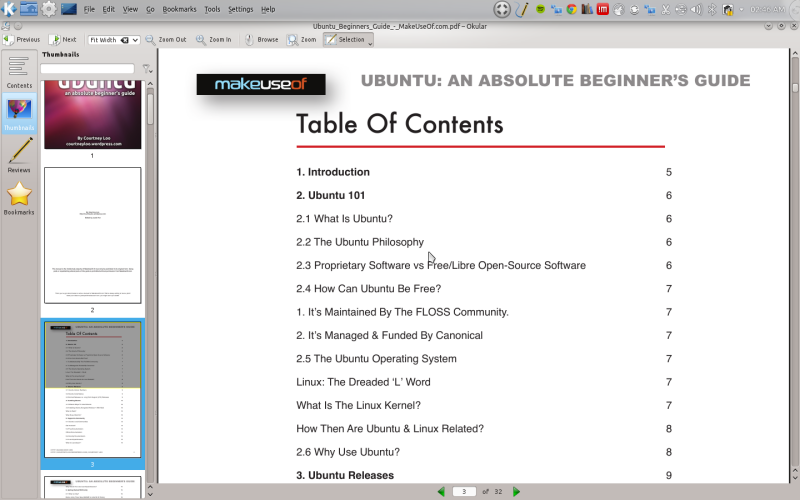
5.2.2 Редактирование изображений (Gwenview)
Этот автор считает, что программа просмотра изображений Gwenview является самым полезным приложением в этой категории. Это не просто средство просмотра, есть несколько сочетаний клавиш, которые позволяют очень быстро и просто редактировать изображения:
- Нажмите Shift-R, чтобы отобразить диалоговое окно, которое позволяет масштабировать и изменять размер изображения. Нажмите Alt-R, чтобы принять изменение размера.
- Нажмите Shift-C, чтобы отобразить восемь ручек, которые можно перетащить, чтобы обрезать изображение. Нажмите Alt-C, чтобы принять обрезку.
- Нажмите левую или правую клавиши для навигации по всем изображениям в текущей папке.
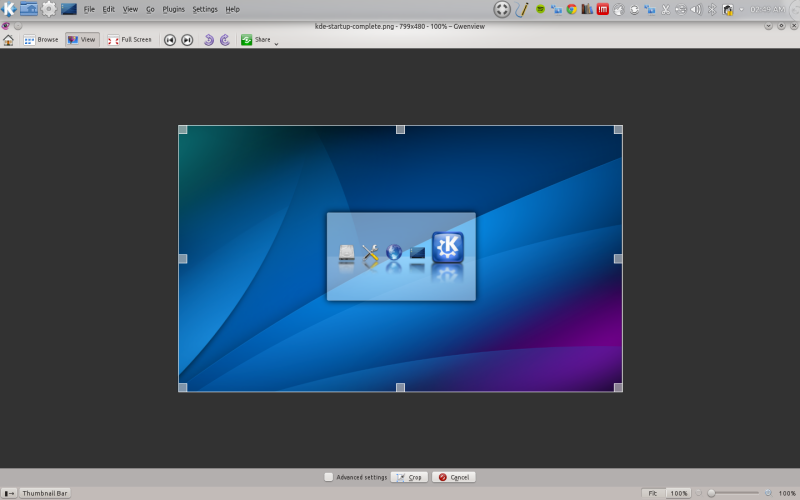
Gwenview будет приложением, выбранным для открытия большинства форматов изображений по умолчанию, и вышеизложенное делает его чрезвычайно эффективным, например, для подготовки целого каталога снимков экрана для публикации.
5.2.3 Краска (Kolourpaint4)
Когда вам нужно сделать более сложное редактирование, например добавить линии, прямоугольники или круги к вашему изображению, KolourPaint — это программа, напоминающая Windows Paint, которая позволяет вам редактировать изображения. По-прежнему нет ничего более сложного, чем Photoshop, но вы можете добавлять текст или фигуры разных цветов.
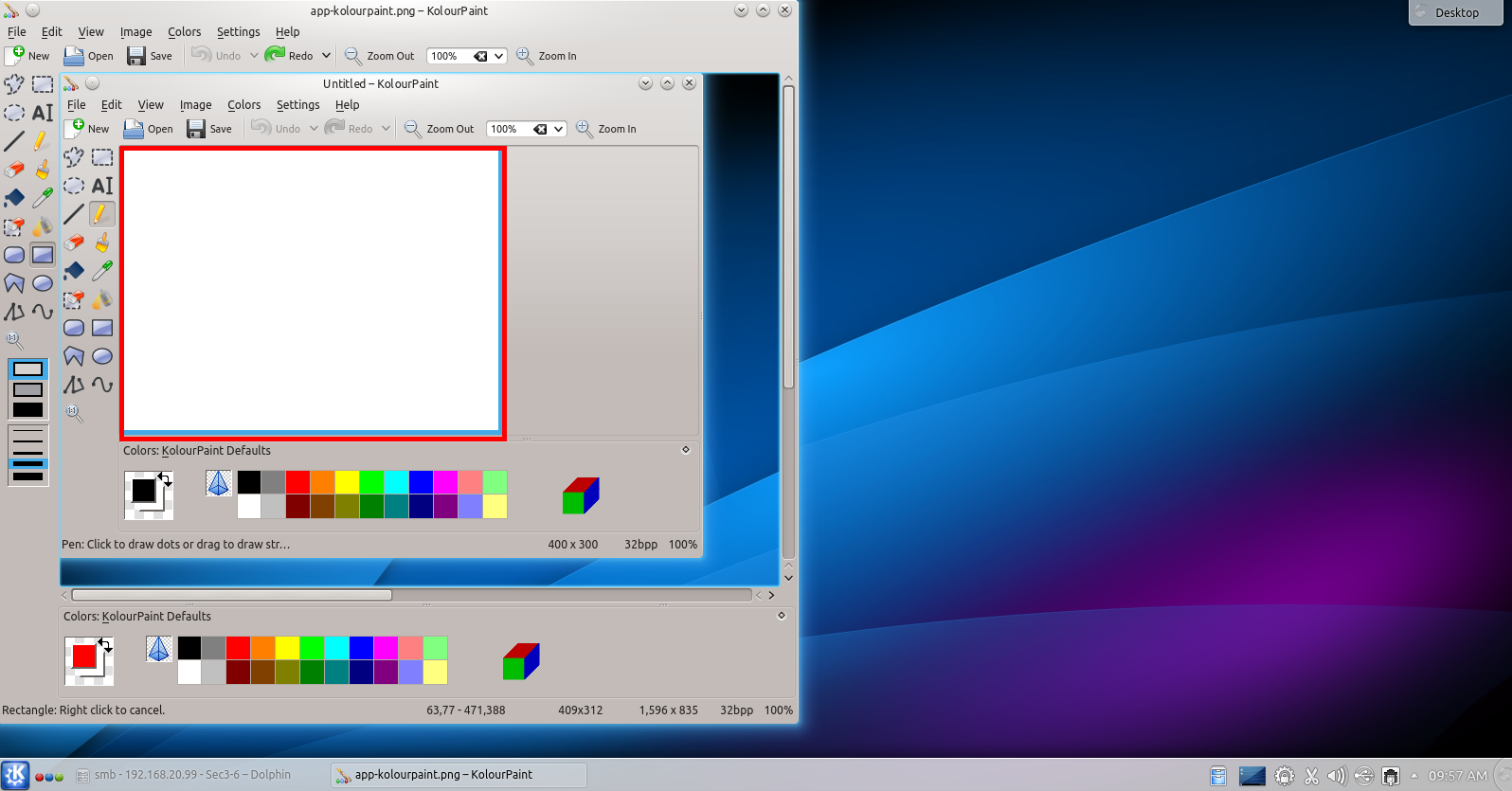
5.2.4 Сканирование изображений (Skanlite)
Программа Skanlite позволяет получать изображения со сканера без использования терминальных команд, необходимых в прошлые дни. Это приложение обнаружит все настроенные сканеры, позволит вам предварительно просмотреть документ на кровати и сохранить это сканирование в предпочитаемом формате.
5.3 Интернет
Группа приложений KDE Network предоставляет все необходимое для просмотра веб-страниц, управления электронной почтой, обмена мгновенными сообщениями с друзьями, загрузки медиафайлов и использования всех ресурсов, которые может предложить Интернет. Но сначала вам нужно настроить сетевое соединение.
5.3.1 KNetworkManager
Большинство пользователей привыкли иметь в своем системном трее инструмент, позволяющий им переключаться между сетями: их домашняя сеть (защищенная WPA), офисная сеть (которая может быть проводным соединением) или точка доступа кафе. KNetworkManager (который мы кратко увидели во время нашего знакомства с рабочим столом) позволяет вам делать все эти вещи. Расположенный в системном трее, этот виджет сообщит вам, подключены ли вы к сети, если да, то какая или какая доступна, если вы не в сети.
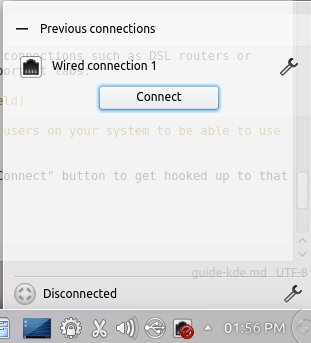
Когда вы щелкнете по значку на панели задач, вы увидите список активных подключений, а также тех, которые вы настроили, но в данный момент не подключены. Чтобы создать новое сетевое подключение (например, для подключения к беспроводной сети в вашем офисе), щелкните значок гаечного ключа в правом нижнем углу всплывающего окна, затем нажмите кнопку «Редактировать подключения».
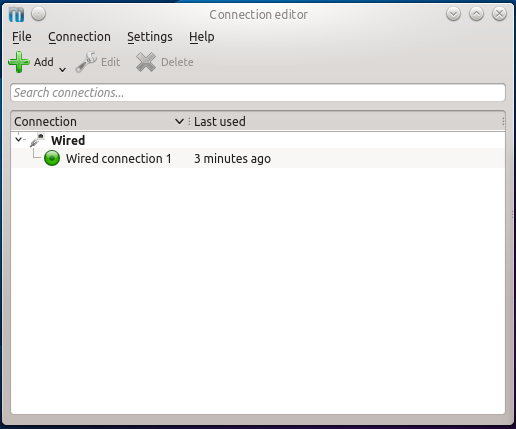
Откроется редактор подключений, который содержит опцию «Добавить подключение». У вас будет выбор из ряда подключений, включая проводные, беспроводные, специфичные для интернет-провайдера соединения, такие как DSL-маршрутизаторы или кабельные модемы, или виртуальные частные сети (VPN).
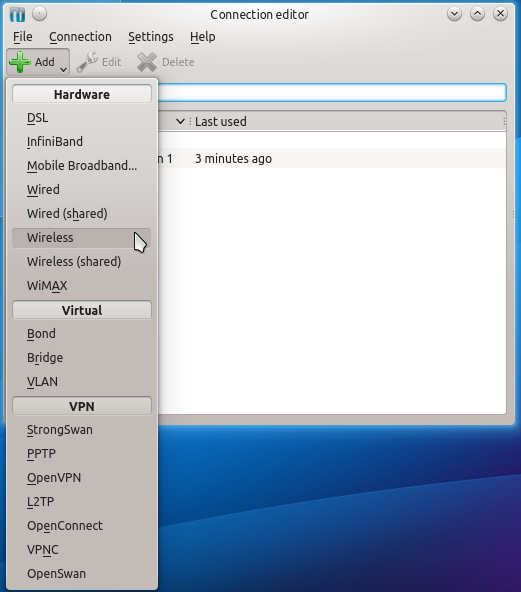
Чтобы подключиться к беспроводной сети, выберите опцию «Беспроводная связь». Вам будет представлен диалог со следующими важными вкладками:
- Беспроводная связь: эта вкладка открывается по умолчанию. Здесь вы можете использовать поля для присвоения имени соединению (например, «Работа») и ввести имя сети (это указывается в поле «SSID»).
- Безопасность беспроводной сети: здесь вы сможете выбрать тип безопасности, который использует сеть (если есть), и установить ключ / пароль для подключения.
- Общие сведения: Возвращаясь к первой вкладке, вы можете установить некоторые параметры, например, следует ли автоматически подключаться к сети, когда вы находитесь в зоне действия, и хотите ли вы, чтобы другие пользователи в вашей системе могли использовать ее (например, установить это для вашей домашней сети, если вы используете компьютер совместно с кем-то, но не выбираете его для подключения к вашей работе, так что только вы можете подключиться к нему).
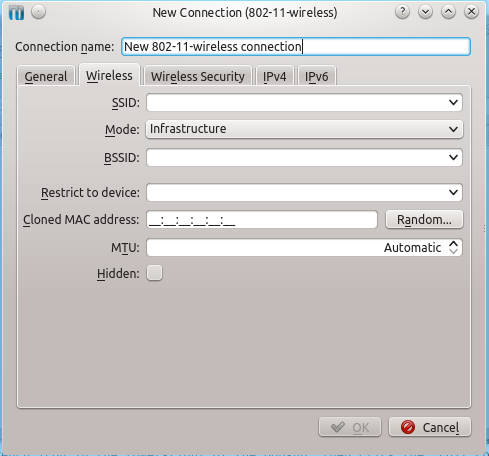
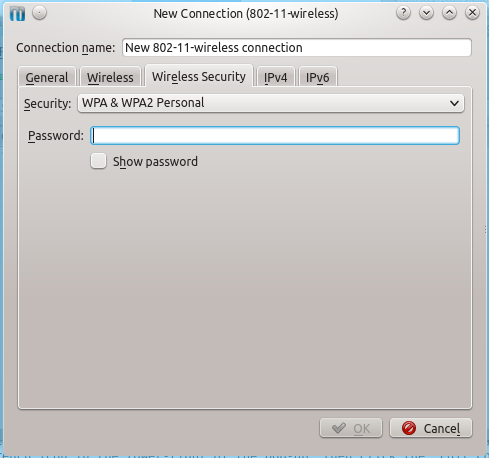
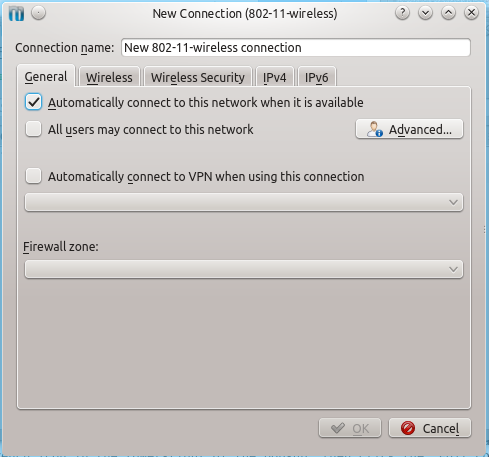
Когда вы закончите, нажмите «ОК», чтобы сохранить профиль (процесс аналогичен для других типов соединений, только с разными вкладками для заполнения). Новая сеть должна появиться, когда вы снова щелкнете по значку в системном трее — щелкните по его имени, затем нажмите кнопку «Подключиться», чтобы подключиться к этой сети. Теперь, когда вы работаете в сети, давайте посмотрим на некоторые программы KDE.
5.3.2 Браузеры
Из коробки KDE поставляется с «Rekonq», легким браузером, основанным на той же платформе (WebKit), что и Google Chrome. Как легкий браузер, он должен хорошо работать для просмотра всех сайтов, кроме самых быстрых. Rekonq также интегрирован во все фоновые системы KDE, поэтому вы можете хранить закладки с помощью глобального списка закладок KDE (есть удобный виджет для добавления их на Panel или рабочий стол) и сохранять свои пароли в KWallet (подробнее об этом приложении в немного).
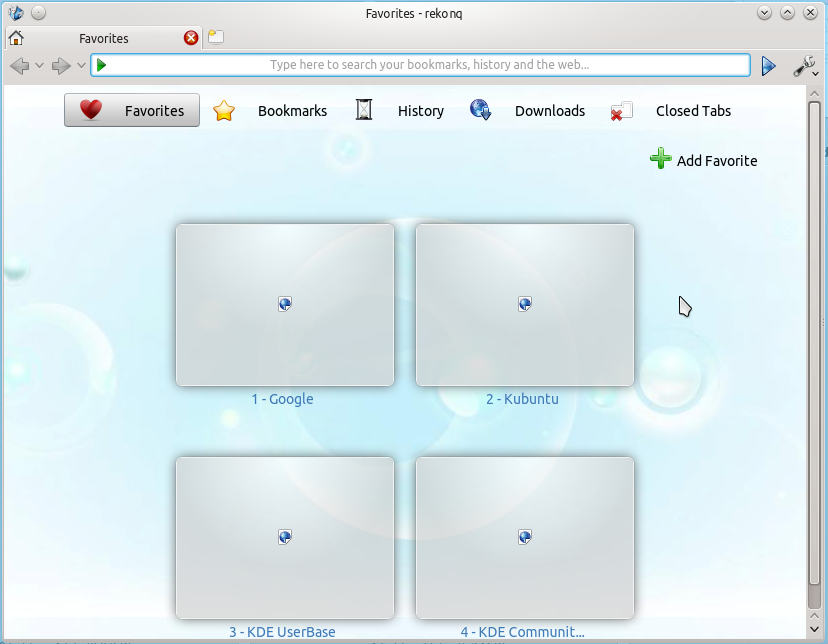
Однако многие пользователи привыкли к двум «большим» браузерам, доступным в других системах: Firefox и Chrome. Они оба также доступны для интеграции Linux с KDE в различной степени:
Firefox: в Kubuntu вы можете использовать установщик Firefox для настройки этого браузера, который настроит браузер для вас. Есть также дополнения для предоставления значков KDE для Firefox и позволяющие хранить пароли в KWallet, менеджере паролей KDE.
Chrome: Chrome также прекрасно работает с KDE, благодаря возможности хранить пароли во встроенном KWallet. В Chrome Web Store есть расширение, которое также предоставляет некоторые темы.
5.3.3 Электронная почта
Outlook всегда был одной из любимых программ этого автора в мире Windows, так как он объединял важную личную информацию в одном удобном приложении. KDE сделал еще один шаг вперед с Kontact. В то время как существуют отдельные приложения для календаря / задач (KOrganizer), электронной почты (KMail), контактов (KAddressbook) и заметок (KNotes, KJots или BasKet note manager), Kontact объединяет их все в одну «оболочку» с легким доступ для переключения между ними.
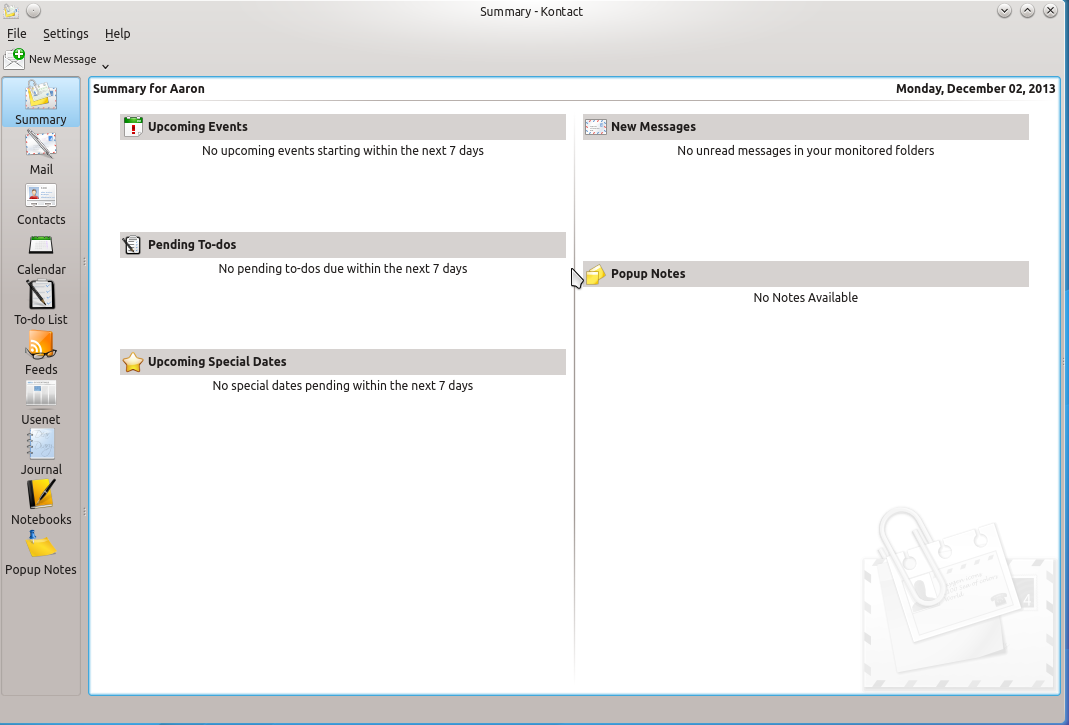
Чтобы настроить электронную почту, нажмите кнопку «Почта» с левой стороны и выберите пункт меню «Инструменты> Мастер учетных записей». Вы можете ввести свое имя, адрес электронной почты и пароль, и Kontact попытается настроить вашу учетную запись электронной почты для вас. Если вы пользуетесь популярным провайдером, таким как GMail, это должно произойти без проблем.
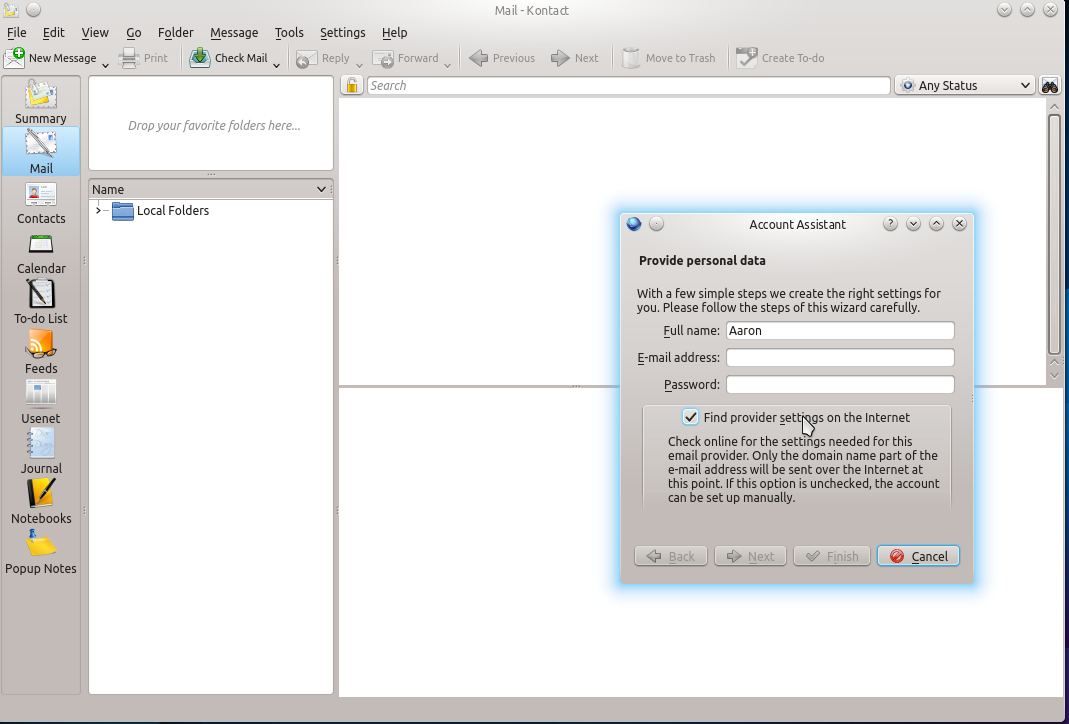
Вы также можете добавить другие учетные записи, подключенные к Интернету, в Kontact. Для календаря Задачи: Kontact может синхронизировать встречи и дела с Google. Нажмите кнопку «Календарь» слева, щелкните правой кнопкой мыши на нижней панели слева, затем щелкните правой кнопкой мыши и выберите «Добавить календарь».
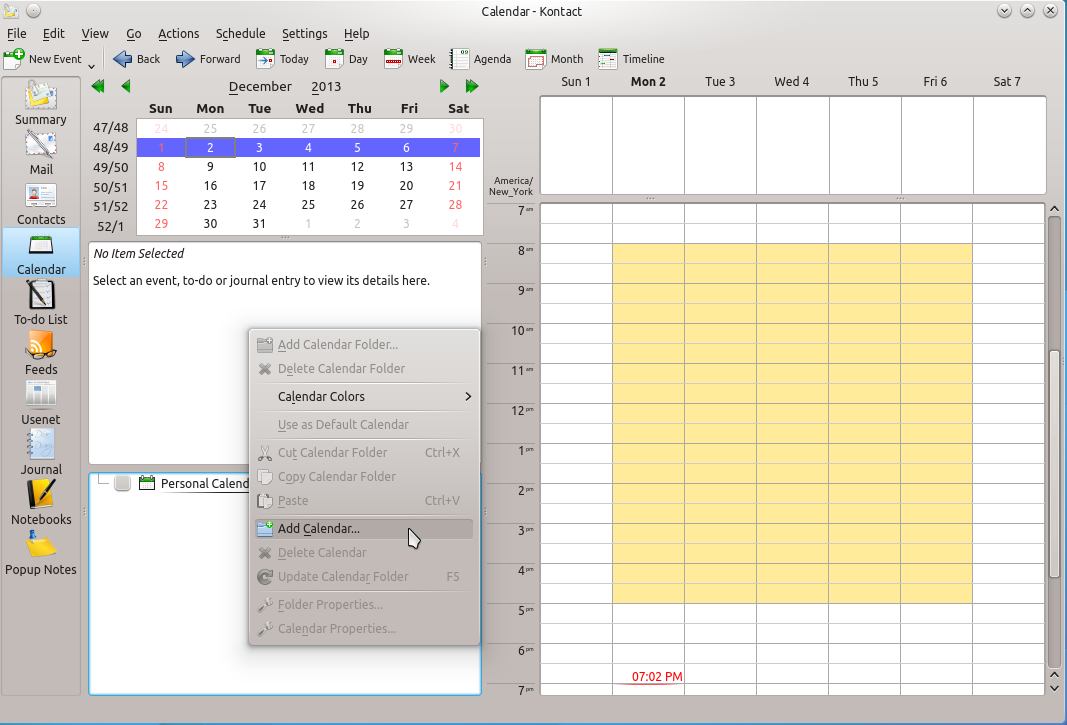
Появится список потенциальных источников календаря… прокрутите список вниз и выберите «Календарь и задачи Google».
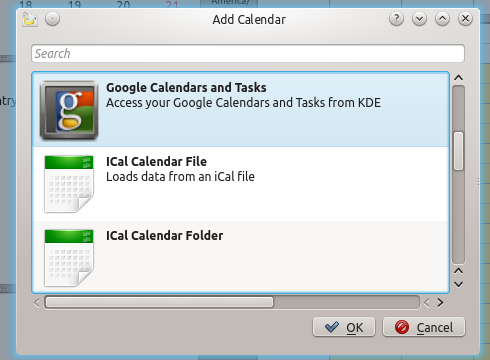
После того как вы введете свое имя пользователя и пароль, ваши элементы Календаря Google будут отображаться в Kontact. Вы можете просматривать встречи и задачи в представлении «Календарь» или переключиться в представление «Список дел», чтобы сосредоточиться на своей работе.
Вы можете сделать то же самое для своей адресной книги, нажав кнопку «Контакты», затем «Добавить адресную книгу».
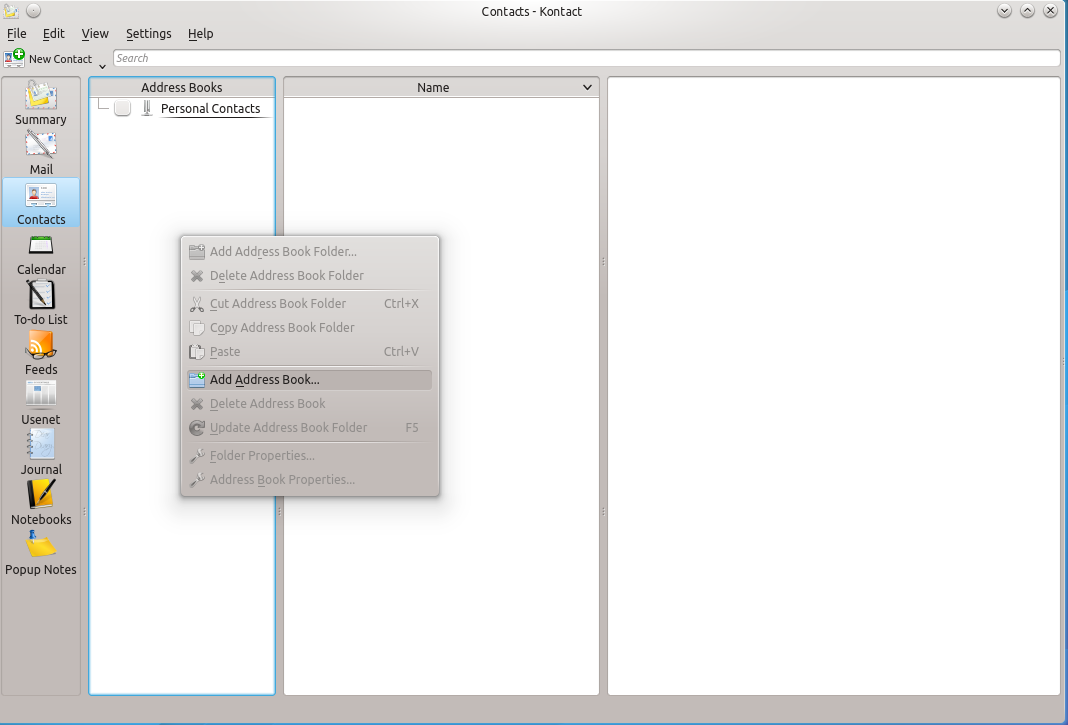
Появится аналогичный список, из которого вы можете выбрать «Контакты Google».
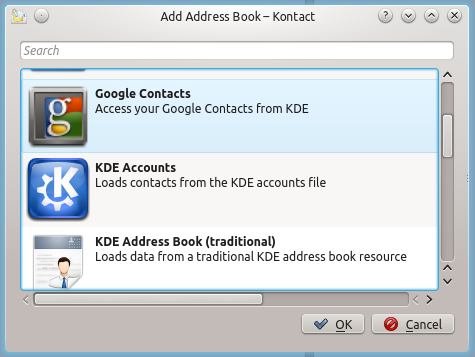
Kontact также имеет несколько других полезных компонентов:
- Экран «Сводка» показывает ваш день с первого взгляда, включая предстоящие встречи и события, задачи, непрочитанные электронные письма и, если у вас есть какие-либо созданные заметки.
- Экран «Feeds» позволяет читать RSS-каналы. Если вы находитесь на рынке для программы чтения новостей, так как Google Reader закрылся, Feeds (которая является программой Akregator в оболочке Kontact) является прекрасной заменой.
- Экран «Usenet» похож на Feeds, но для групп Usenet старого стиля.
- «Журнал» позволяет создавать записи, связанные с одним из ваших календарей. Вы можете ввести дату и время и предоставить описание того, что вы сделали. Это делает его полезным для простого отслеживания времени.
- «Записные книжки» похожи на Evernote или OneNote, только немного проще. У вас есть возможность создавать блокноты, а затем вводить страницы в эти блокноты.
- Напротив, «Всплывающие заметки» похожи на заметки в стиле «пост-это», которые служат их иконкой. Они предназначены для небольших фрагментов текста и расположены в виде сетки (в отличие от древовидного представления в блокнотах), так же, как если бы они были разбросаны по всему столу.
Kontact является надежной заменой, если вам понравился Outlook в Windows, и, хотя он может не обладать достаточной степенью интеграции между его частями (например, вы не можете преобразовать электронную почту в собрание), он включает в себя некоторые другие функции. это делает его полезным для управления всей вашей личной информацией.
5.3.4 Мгновенные сообщения
Мгновенный обмен сообщениями претерпел некоторые изменения в Linux, так как платформа Telepathy используется для предоставления доступа нескольким провайдерам мгновенных сообщений, таким как AIM, Yahoo, ICQ и другие. KDE интегрировал Telepathy в настольный компьютер, что означает (если вы решите использовать его), что больше нет клиента «мгновенного обмена сообщениями».
Сначала это немного сложно понять, но если учесть, что, если вы использовали такую программу, как Trillian или eBuddy, вы все равно получали все свои IM в одном месте. Это просто убирает их с пути, без другой программы, которую вам нужно открыть.
Для начала откройте Системные настройки и в группе «Сеть и подключение» выберите модуль «Мгновенные сообщения и VOIP». Вам будет представлен экран, с которого вы можете начать добавлять все свои учетные записи IM. Нажмите кнопку «Добавить учетную запись», выберите одного из поддерживаемых поставщиков и введите свое имя пользователя и пароль.
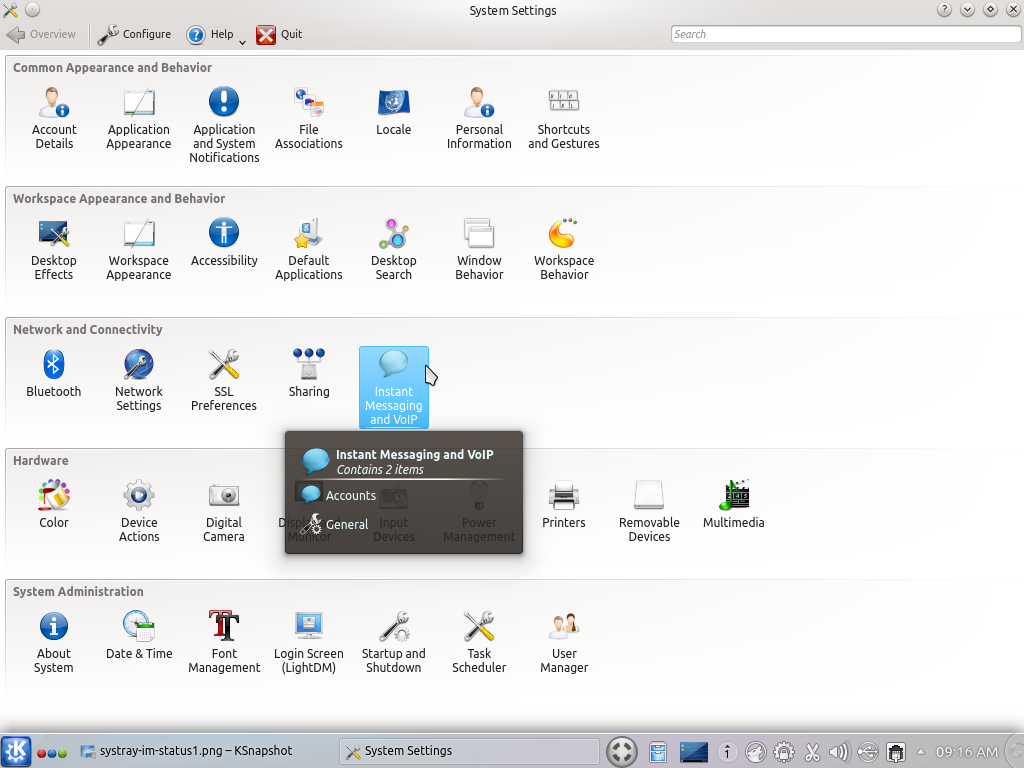
Как только ваша учетная запись будет настроена, вы захотите разместить виджет присутствия мгновенного обмена сообщениями на своей панели или на рабочем столе (панель, вероятно, лучше, так что она не закрыта другими окнами). Затем вы можете подключиться к любой учетной записи, которую вы настроили, щелкнув правой кнопкой мыши на виджете и установив свой статус «Онлайн».
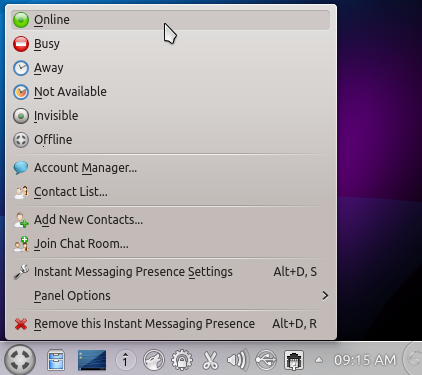
Вы можете выбрать некоторые параметры на вкладке «Общие» модуля мгновенных сообщений и настроек VOIP, например, следует ли отображать все чаты в одном окне с вкладками, должны ли появляться уведомления (и если да, то должны ли они сопровождаться звуком). ), и если ваш статус должен быть автоматически установлен на «Вне» по истечении установленного времени.
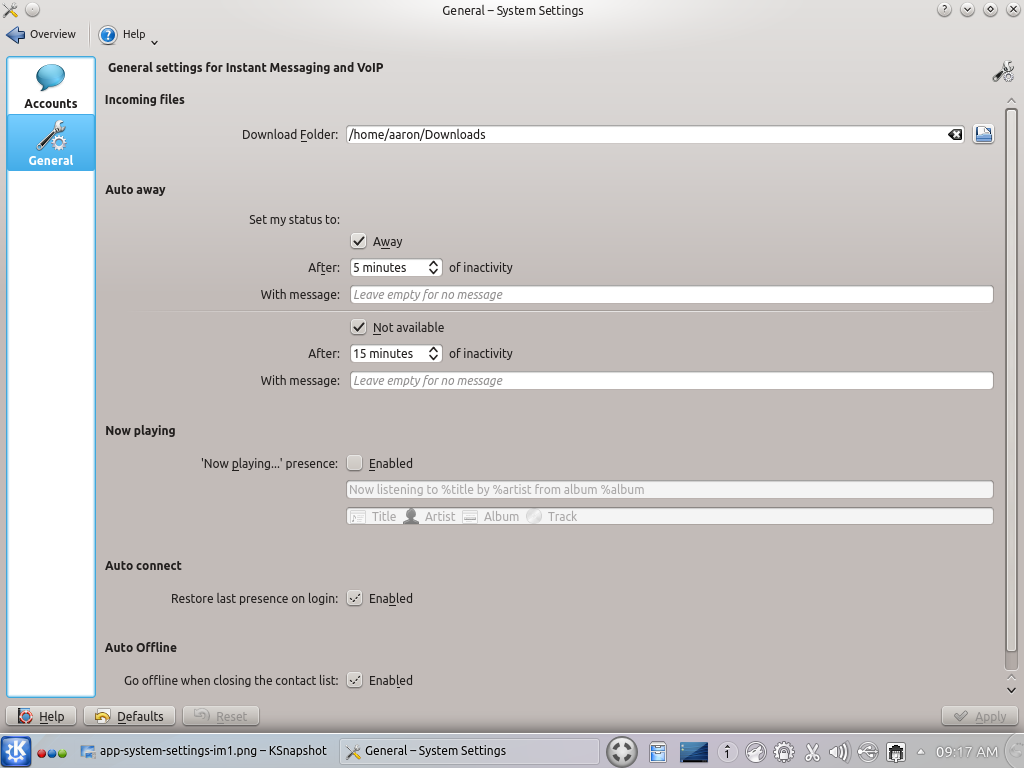
5.3.5 Другие сетевые программы
В категории KDE Network есть ряд других полезных программ, таких как:
- KTorrent: это клиент BitTorrent. Когда вы откроете файл .torrent, KTorrent предложит загрузить его для вас. Вы можете приостанавливать и возобновлять большие загрузки и делать правильные вещи, предлагая файл для загрузки другим пользователям.
- KRDC: KRDC — это клиент удаленного рабочего стола, который поддерживает протоколы VNC и RDP. Установив соединение, вы можете сохранить настройки в виде «закладки», чтобы в будущем можно было войти в систему одним щелчком мыши.
- С другой стороны, Krfb может помочь вам настроить вашу машину, чтобы вы могли подключаться к ней с других устройств. Вы можете установить пароль, чтобы не замечать вашего компьютера, или настроить его так, чтобы те, кто подключается, могли видеть только экран, но не могли его контролировать.
- BlueDevil: если у вас есть Bluetooth-устройства, которые вы хотите подключить к вашей машине, BlueDevil поможет вам настроить и настроить их.
5.4 Мультимедиа
Мультимедиа — это не та проблема, с которой он когда-то был в Linux, с большинством форматов, воспроизводимых «из коробки», или с быстрой установкой некоторых кодеков, таких как в пакете «ubuntu-limited-extras»
, Если у вас есть обширная медиаколлекция, вы сможете пользоваться ею с помощью двух приложений KDE: Amarok для музыки и Dragon Player для видео. Дополнительная программа, K3b, позволит вам копировать и записывать оптические диски.
5.4.1 Amarok
Хотя некоторые стандартные приложения в KDE — это баланс простоты и мощи, Amarok обладает множеством функций. Ваш первый шаг при использовании Amarok должен быть направлен на вашу музыкальную коллекцию, после чего он начнет читать теги MP3. Выберите «Настройки> Настроить Amarok» в меню, затем нажмите кнопку «Локальная коллекция» с левой стороны, упорядочив их по исполнителю и альбому. Это отображает древовидное представление всех папок в вашей системе. Чтобы включить папку (и файлы, которые она содержит), просто установите флажок рядом с именем папки.
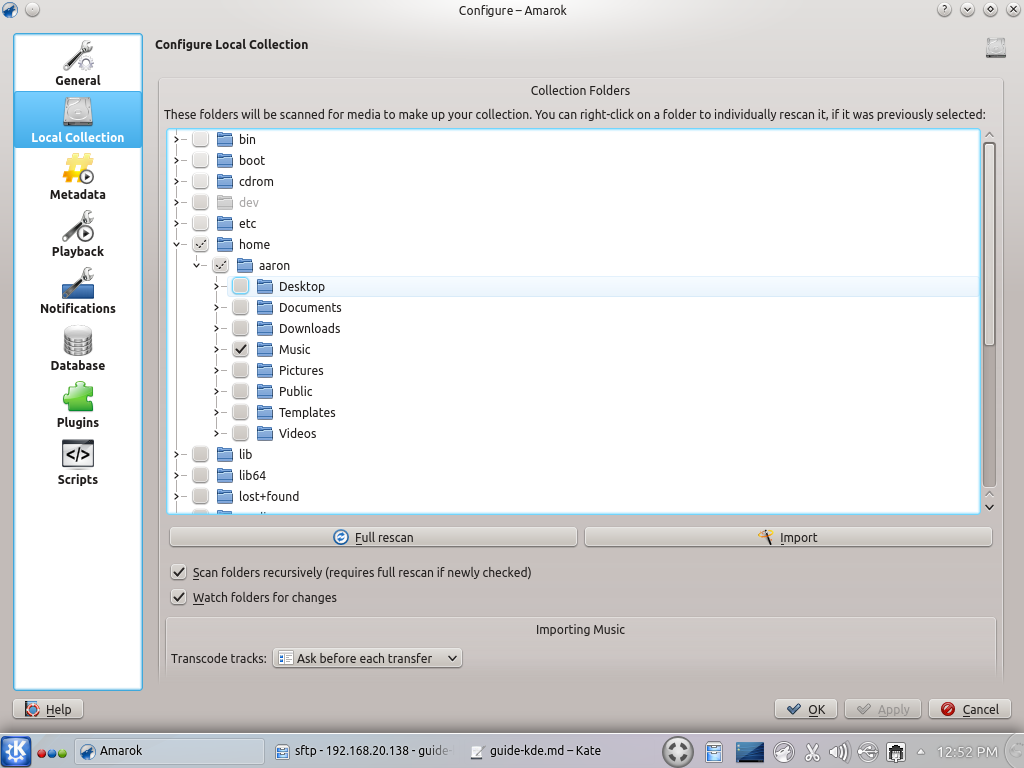
Когда вы закончите, Amarok начнет сканирование вашей коллекции, которая появится в левой части главного окна. Большая область в центре показывает эквалайзер, и при воспроизведении песни будет отображаться текст песни, если они доступны. Вы можете создавать списки воспроизведения, перетаскивая файлы (или всю коллекцию) на панель справа, упорядочивая их по вкусу и сохраняя их (это называется добавлением «Закладки» для списка воспроизведения в Amarok).
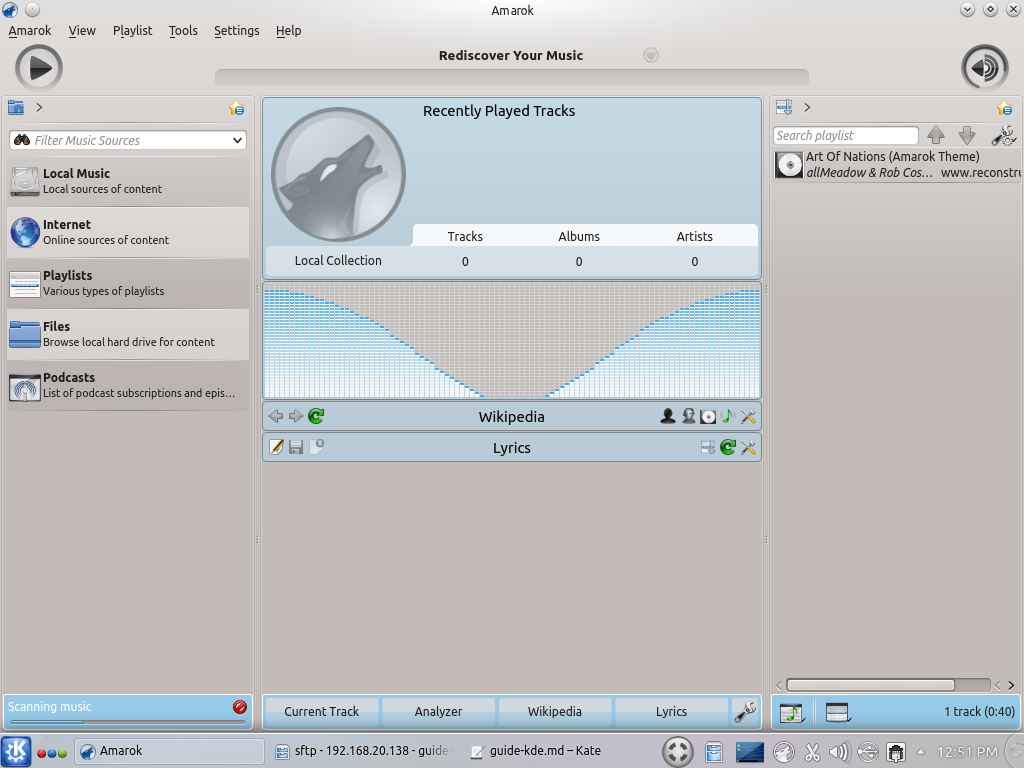
Узнайте больше о многих функциях Amarok
если вам интересно
5.4.2 Dragon Player
По сравнению с Amarok, Dragon Player прост. Основной интерфейс оставляет мало вопросов: есть кнопки «Воспроизвести носитель» (файл на вашем компьютере), «Воспроизвести диск» (съемный носитель на диске вашей машины, например, DVD) или «Воспроизвести поток» (вы Вам нужно будет указать URL-адрес видео, которое вы хотите воспроизвести).
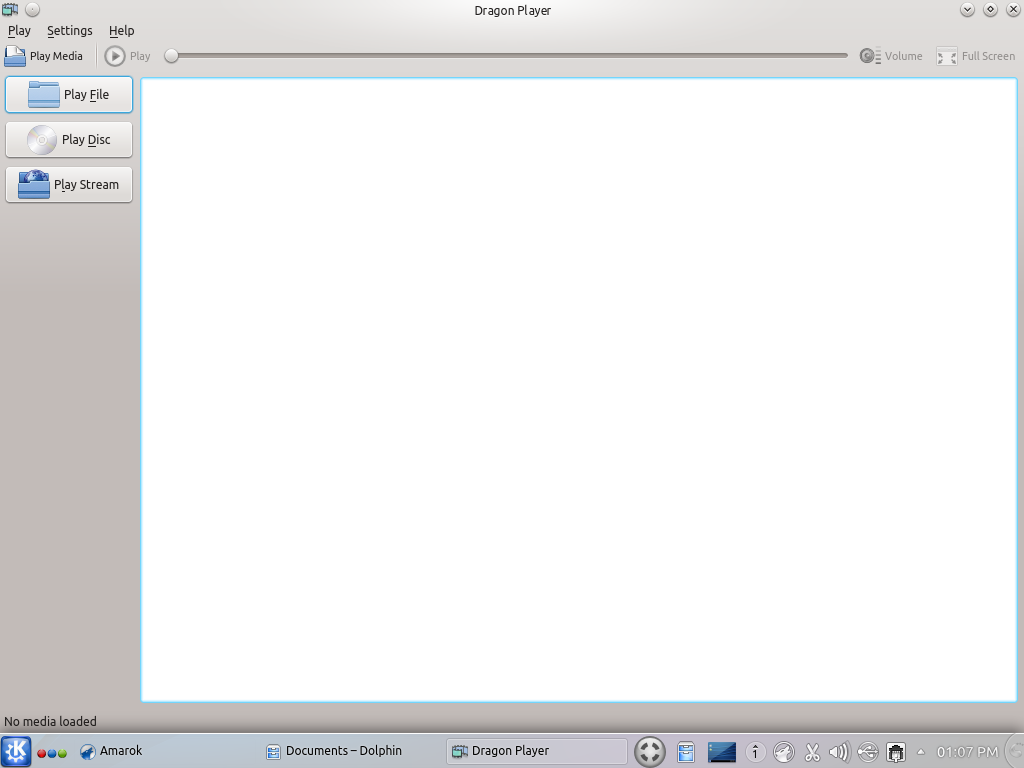
Это программа, которую вы можете открывать не часто, а лучше использовать, открывая один из поддерживаемых типов файлов (например, FLV, MPEGs 1, 2 и 4 или AVI). Это не кричащий, но он делает свою работу хорошо, и он легкий для загрузки.
5.4.3 K3b
Если вы один из луддитов, которые все еще покупают музыку на CD, приложение K3b позволит вам копировать эту музыку в такие форматы, как OGG или MP3. Находясь в разделе «Мультимедиа» в меню «K», вы можете открыть его и выбрать опцию «Rip Audio» в меню «Инструменты» (или «Rip Video» или «Rip DVD» для этих типов, хотя вам потребуется некоторые дополнительные пакеты для резервного копирования ваших DVD).
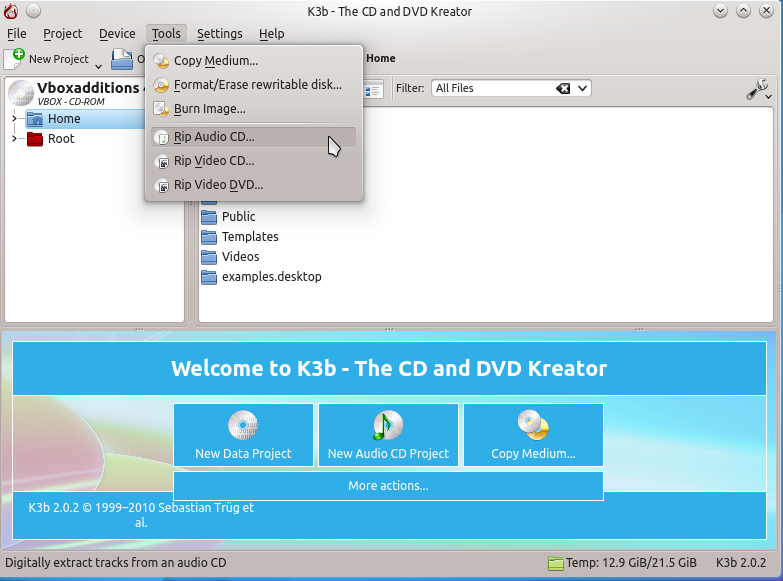
В следующем диалоговом окне вы можете настроить, как вы хотите, чтобы создавались имена файлов, и формат, в который вы хотите конвертировать файлы.
Чтобы записать компакт-диск, вы можете использовать опцию «Инструменты> Записать образ», если у вас есть ISO-файл (скажем, загрузка последней версии Kubuntu). Или, если вы делаете «микшированную ленту» старой школы, вы можете использовать кнопку «Новый аудиопроект» в нижней части экрана.
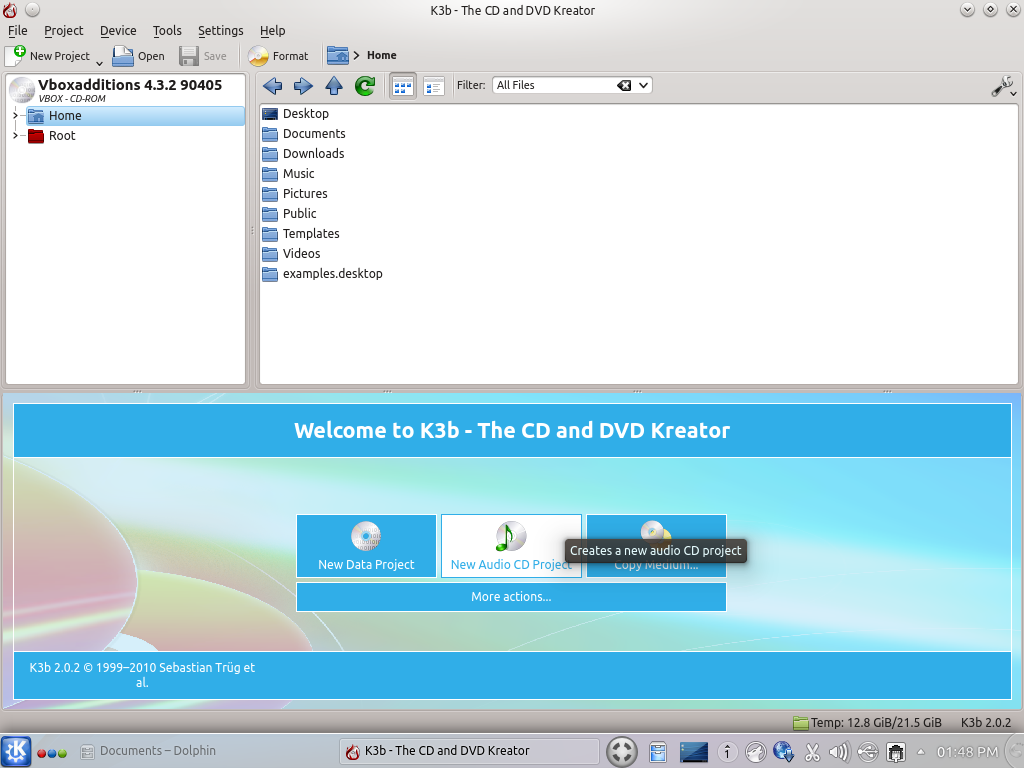
Это позволит вам перетаскивать файлы из списка в верхней части экрана, переупорядочивать их и записывать результат.
Прочитайте это сравнение K3b с программой записи GNOME Brasero
для дополнительной информации.
5.5 Офис
Проект KDE не имеет своего собственного офисного пакета, по крайней мере, не является частью официального проекта (Calligra, о котором мы поговорим чуть позже, является ответвлением от предыдущего кода KOffice). Но и LibreOffice (по умолчанию в Ubuntu), и OpenOffice предлагают пакеты, которые помогают интегрировать их в рабочий стол:
- Пакеты «libreoffice-kde» и «libreoffice-style-oxygen» будут настраивать программы для отображения значков в стиле KDE и использовать диалоговое окно выбора файлов KDE (т.е. у вас есть доступ ко всем местам, которые вы настроили в Dolphin).
- Пакет «kde-thumbnailer-openoffice» позволит приложениям и диалоговым окнам KDE отображать эскизы файлов формата OpenDocument, созданных этими программами.
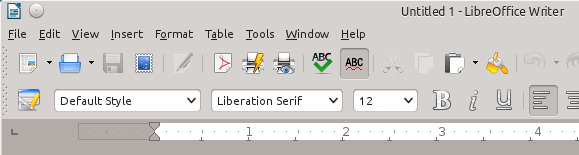
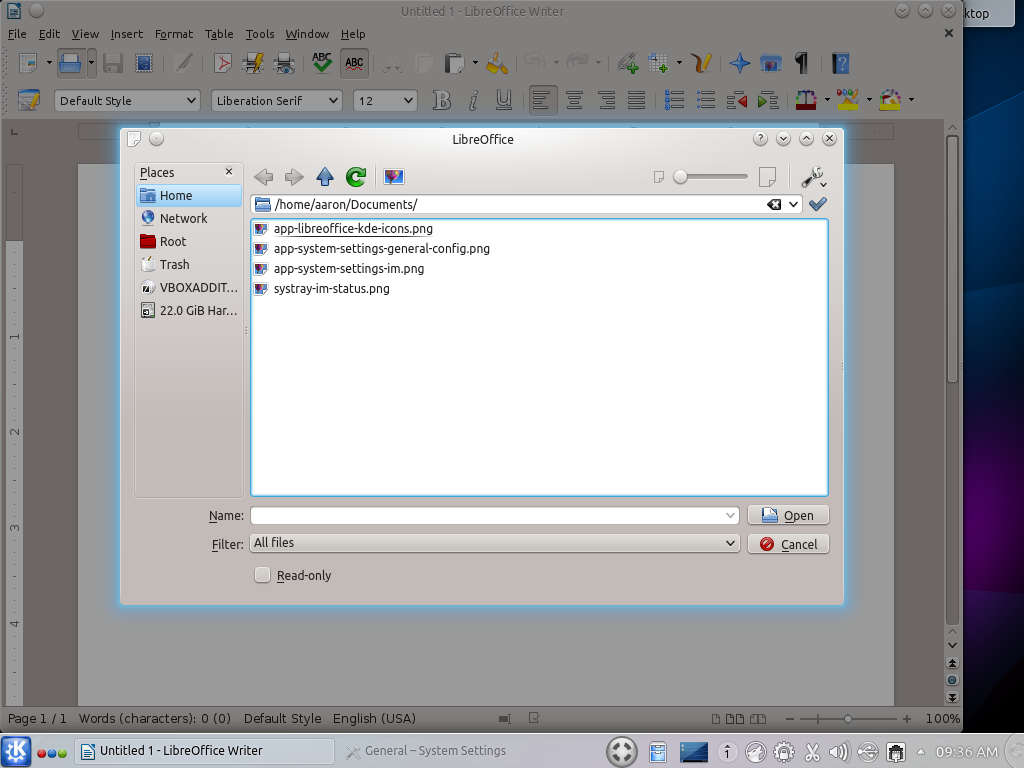
Два других члена категории KDE Office, установленных по умолчанию:
- Kontact: мы рассмотрели это в разделе «Интернет» (и приложение KMail, которое является его частью, доступно в разделе «Интернет» меню «K»), но пункт меню для Kontact включен в «Офис» группа. Как и KMail, компоненты календаря Kontact (KOrganizer) и менеджер контактов (KAddressBook) также доступны в виде отдельных приложений в меню Office.
- KTimeTracker: это небольшое приложение для отслеживания вашего времени, потраченного на различные задачи.
Конечно, инструменты, связанные с бизнесом, которые вы используете в других рабочих столах, будут полностью применимы и в KDE.
5.6 Системные инструменты
Ранее в руководстве мы рассмотрели некоторые крупные приложения в группе «Системные инструменты»: Dolphin, Muon Suite и Konsole. Но есть две другие программы в этой категории, которые стоит упомянуть.
5.6.1 Дополнительные драйверы
Программа «Дополнительные драйверы» может помочь вам определить, есть ли в вашей системе закрытый исходный драйвер для оборудования. По умолчанию большинство дистрибутивов Linux (по крайней мере, на основе Ubuntu) не устанавливают их. Хотя это философский выбор, факт остается фактом: если сами производители не выпускают их как открытый исходный код, даже их проприетарные драйверы обычно имеют преимущества в функциях или производительности по сравнению с теми, что созданы сообществом.
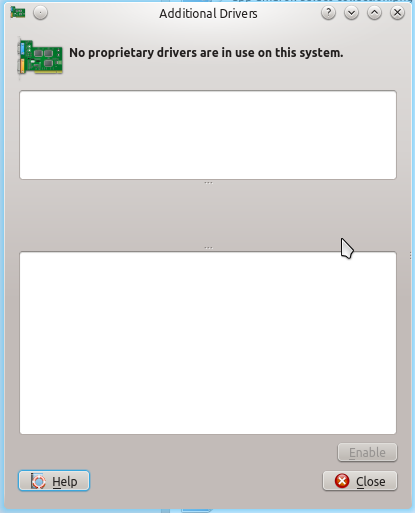
Когда вы запускаете эту программу, она сканирует вашу систему, чтобы увидеть, есть ли оборудование, которое может соответствовать проприетарному драйверу. Если это так, он покажет некоторые подробности о драйвере и даст вам возможность установить. В отличие от получения драйвера напрямую от производителя, это так же просто, как нажать кнопку. Приложение установит и настроит драйвер для вас (хотя вам может потребоваться перезагрузить компьютер, чтобы увидеть преимущества).
5.6.2 Автозагрузка Disk Creator
Как и в случае резервных копий, наличие «загрузочного диска» или «загрузочного диска» является хорошей идеей, если произойдет что-то, что не позволяет запустить компьютер в обычном режиме. Эта утилита позволит вам настроить USB-накопитель для работы в качестве диска.
Когда вы откроете эту программу, она будет искать компакт-диск, с которого можно создать загрузочный диск. Это может быть физический компакт-диск в приводе или образ диска (.ISO), например, тот, который вы использовали для установки или установки вашей системы KDE. Выберите этот источник из числа вариантов в верхней части экрана (вы можете нажать «Другое», чтобы выбрать файл изображения), затем выберите USB-накопитель, который вы хотите использовать, в нижней области.
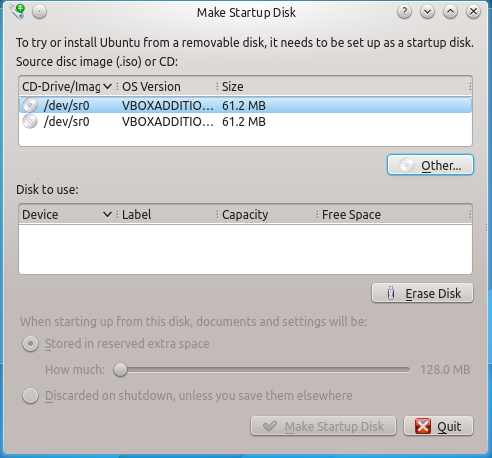
Вы также можете настроить USB-накопитель как «постоянный», то есть ваши документы и настройки будут сохранены при завершении работы после загрузки с загрузочного диска — если вы не включите это, все, что вы будете делать при запуске с загрузочный диск будет потерян, когда вы закончите. Вы можете использовать эту функцию для создания своего рода «портативной системы», в которой вы можете подключить ее к большинству современных компьютеров, настроить ее для загрузки с USB и использовать вашу систему Linux где угодно.
Переключатели в самом низу позволяют выбрать один из этих параметров, и, если вы хотите постоянный диск, настройте, сколько места на диске вы хотите выделить для хранения. Затем просто нажмите кнопку «Создать загрузочный диск», и программа обработает все остальное.
5.7 Утилиты
Как и большинство систем, KDE поставляется с некоторыми простыми утилитами, которые делают вашу жизнь проще. Мы уже рассмотрели один из них (Кейт), но эта категория содержит следующие полезные апплеты:
5.7.1 Ковчег
Это менеджер архивов KDE. Это позволяет вам «разархивировать» несколько форматов сжатия, включая файлы .ZIP, которые вы обычно найдете в других системах. Когда вы откроете поддерживаемый файл (их значки будут отображаться в виде «заархивированных» ящиков), они откроются в Ark; нажмите кнопку «Извлечь», чтобы узнать, где разместить содержимое. Вы также можете создавать новые архивы, нажимая кнопку «Создать», присваивая архиву имя (вы можете автоматически установить формат сжатия, используя соответствующее расширение для файла, например «.zip» для файлов формата WinZip или «. tar.gz ”для архивов tar с gzipped, распространенных в системах Linux), и перетаскивание файлов или папок в окно Ark.
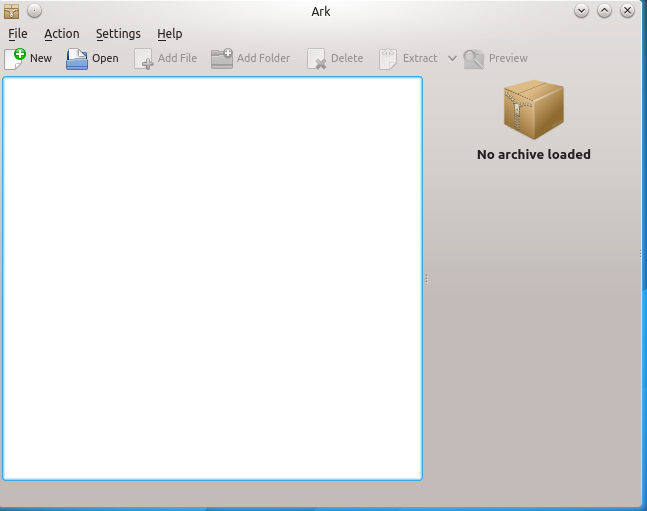
Примечание. MakeUseOf ранее сравнивал Ark с диспетчером файлов GNOME File Roller.
если вы хотите узнать больше.
Другие члены этой категории включают в себя:
- KCalc, калькулятор
- KNotes, всплывающие заметки, которые мы видели как часть Kontact
- KWrite, простой текстовый редактор в стиле «блокнот» (чуть более урезанный, чем Kate)
- KCharSelect, для тех случаев, когда вам нужно вставить иностранный символ, но не можете вспомнить код клавиши
6. Дополнительные пакеты и приложения
Наконец, есть приложения, которые, хотя и не являются частью проекта KDE как таковые, построены на платформе KDE и / или хорошо вписываются в рабочий стол KDE. Вы можете найти все эти программы на KDE-Apps.org, но некоторые из них заслуживают особого упоминания:
- Calligra: вышеупомянутая Calligra, подобно Libre / OpenOffice, содержит приложения для обработки текстов (слова), электронных таблиц (листы), презентаций (этап), управления базами данных (Kexi) и диаграмм (поток). Но Calligra также предоставляет приложение для управления проектами (Plan), программу для векторного рисования (Karbon) и инструмент для создания и публикации электронных книг (Author). Он работает легче, чем Libre / OpenOffice, но не настолько многофункциональный. Вы можете взглянуть на это сравнение MakeUseOf комплектов Calligra и LibreOffice
чтобы увидеть, что подходит вам лучше всего. Найдите «calligra» в менеджере пакетов вашего дистрибутива и попробуйте, или посетите веб-сайт Calligra.
- Yakuake: Yakuake — это умное приложение, которое предоставляет всплывающий терминал, к которому вы привязываете сочетание клавиш (оно смоделировано после выпадающего терминала из игры Quake, отсюда и название). Чем больше вы привыкнете использовать командную строку, тем более полезным будет иметь терминал, просто нажимающий клавишу. Найдите «yakuake» в вашем менеджере пакетов для установки.
- Scribus: хотя некоторые из офисных программ, описанных выше, могут помочь с простой версткой документов, Scribus — полнофункциональная программа для публикации на компьютере, сравнимая с Adobe Framemaker. Он может обрабатывать очень сложные макеты и создавать PDF-файлы с качеством печати. На сайте Scribus есть много информации, включая учебные пособия.
- KDevelop: Интегрированная среда разработки (IDE) KDevelop была изначально создана для помощи в разработке программ KDE, но с тех пор добавлена поддержка ряда языков программирования (включая веб). Если вы программист, который не настаивает на использовании emacs или vim, KDevelop — это опция, которая прекрасно вписывается в ваш рабочий стол KDE. Проверьте менеджер пакетов вашего дистрибутива для KDevelop.
- Kopete: До интеграции платформы Telepathy для обмена мгновенными сообщениями Kopete был (и остается) одним из лучших мультипротокольных мессенджеров. Он может обрабатывать практически все IM-сети, включая AIM, Yahoo, MSN, GTalk / Jabber, ICQ и даже Skype и Groupwise. Если вы являетесь пользователем Pidgin, вы можете найти сравнение Kopete и Pidgin
на MakeUseOf.
7. Заключение
Спасибо, что нашли время, чтобы узнать немного больше о среде рабочего стола KDE и обо всех замечательных функциях и приложениях, которые она предоставляет. Некоторые люди утверждают, что наличие нескольких рабочих столов просто приводит к фрагментации Linux. Но этот выбор — одна из вещей, которая делает сообщество свободного программного обеспечения таким великим. Если вам не нравится одно программное обеспечение, просто выйдите и найдите другое.
Проект KDE продолжает двигаться вперед, с новой версией Коллекции программного обеспечения 4.12, которая должна быть выпущена в ближайшем будущем (на момент написания этой статьи). И новая версия 5.0 среды обещает принести больше новых и захватывающих изменений, не только на рабочем столе, но и для мобильных устройств. Так что просто скачайте USB-диск дистрибутива KDE или запустите менеджер пакетов или терминал и установите его для себя. Все это будет стоить вам немного места на жестком диске.




![Сканирование на наличие вирусов из командной строки с помощью антивируса Clam [Linux]](https://helpexe.ru/wp-content/cache/thumb/97/0f6e18757186597_150x95.png)
