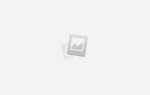Если вам нравится Linux, но вы наслаждаетесь эстетикой Mac, вам повезло! Эта статья проведет вас через шаги, чтобы заставить ваш рабочий стол Linux вести себя и выглядеть как macOS от Apple.
Одним из больших преимуществ Linux является то, как вы можете формировать его по своему усмотрению. Существует множество различных способов настройки своего рабочего стола — вы даже можете изменить внешний вид своих значков.
! Настольные компьютеры Macintosh имеют две определяющие функции: док-станция для приложений и строка меню. Это руководство попытается подражать им в Linux, наряду с другими вещами.
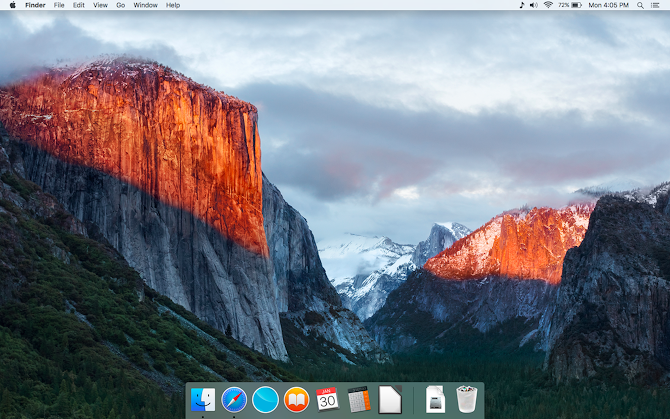
Основной Тематический
Прежде всего, если вы хотите, чтобы ваш рабочий стол выглядел как Mac, вам необходимо установить правильные темы. Тема Linux называется macOS Сьерра делает именно это. Чтобы скачать его, введите следующие строки в свой терминал:
mkdir $HOME/.themes
У вас уже может быть .темы папка (вы узнаете, если терминал выдаст ошибку). Если это так, просто пропустите эту команду. Следующий:
cd $HOME/.themes
wget https://github.com/B00merang-Project/macOS-Sierra/archive/master.zip
Если у вас нет Wget, просто скопируйте ссылку в браузер и загрузите ее вручную. Убедитесь, что поместили его в .темы папка!
unzip master.zipТемы значков
Тема значков Gnome Yosemite полностью соответствует внешнему виду macOS. Как и темы приложений, способ их настройки зависит от рабочего стола. Команды терминала ниже просто сосредоточены на его установке:
sudo add-apt-repository ppa:numix/ppa && sudo apt-get update
sudo apt-get install numix-icon-theme-circleЭта тема основана на теме значков Numix Circle, поэтому команды, указанные выше, устанавливают ее в первую очередь.
sudo sh -c "curl https://raw.githubusercontent.com/Foggalong/hardcode-fixer/master/fix.sh | bash"
curl https://raw.githubusercontent.com/ActusOS/GnomeYosemiteIcons/master/download_from_github.sh | sh
Вторая команда загружает скрипт, который автоматически устанавливает и устанавливает Гном Йосемити в качестве темы вашего значка. Если команды не работают, убедитесь, что вы установили cURL
первый:
sudo apt-get install curlПланка док
Помимо рабочего стола Unity, другие гиды предполагают, что у вас есть Планка. Это панель задач, которая хорошо интегрируется с темой Linux macOS. Чтобы установить его, введите эту команду в свой терминал:
sudo apt-get install plank
После этого запустите док, введя Сочетание клавиш ALT + F2, и набрав в планка –преференции.
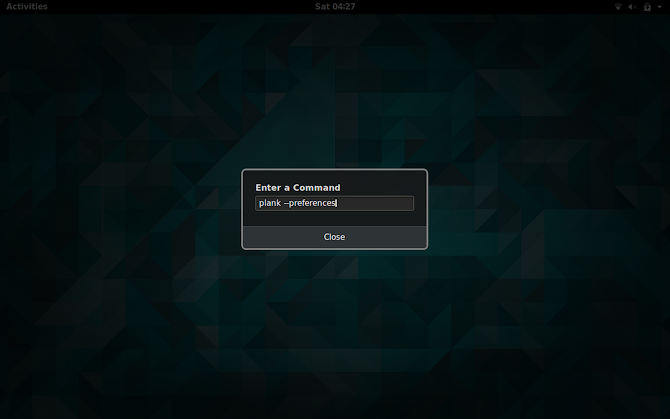
Независимо от вашего рабочего стола, это должно запустить Plank вместе с окном конфигурации. в Внешность раздел, измените тему на Gtk +. Это сделает док-панель похожей на док-станцию в macOS, как только вы сделаете некоторые настройки позже.
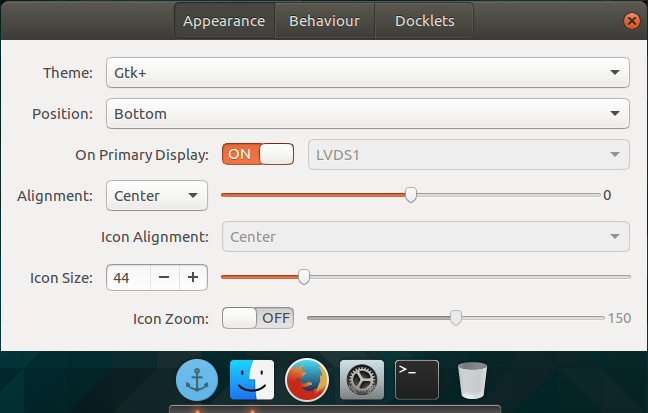
Если вы хотите скрыть этот значок привязки, вам нужно изменить скрытый параметр. Для этого введите эту команду в свой терминал:
gsettings set net.launchpad.plank.dock.settings:/net/launchpad/plank/docks/dock1/ show-dock-item falseСделайте Unity похожим на macOS
Рабочий стол Unity обычно используется в операционной системе Ubuntu от Canonical.
, Так как он берет некоторые подсказки от macOS, его также очень легко изменить.
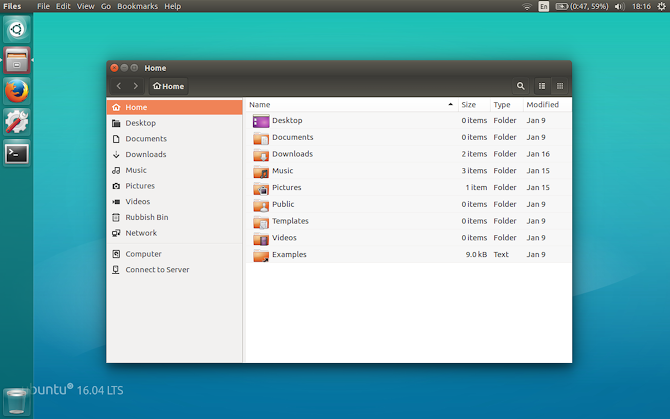
Как видите, в Unity уже есть док-станция и строка меню по умолчанию. Все, что вам нужно сделать, это сделать некоторые визуальные корректировки. Это легко достигается с помощью Unity Tweak Tool, который позволяет изменять некоторые скрытые параметры рабочего стола. Установите его с помощью этой команды терминала:
sudo apt-get install unity-tweak-tool
Установив его, откройте инструмент, выполнив поиск в меню Unity. Затем перейдите к Launcher> Внешний вид> Положение. Вы увидите, что док-станция приложения имеет две изменяемые позиции: одна слева (по умолчанию) и одна снизу (как macOS). Вы хотите выбрать Низ позиция.
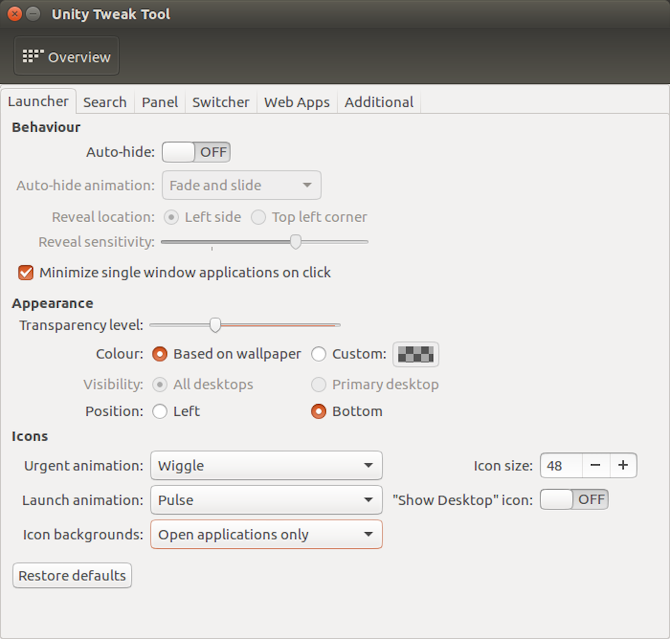
Последние штрихи
В инструменте Unity Tweak вернитесь к обзор меню. Оттуда идите в тема запись находится в категории «Внешний вид». Оттуда выберите Macos-сьерра-мастер тема. Ваши приложения теперь должны быть очень похожи на Mac.
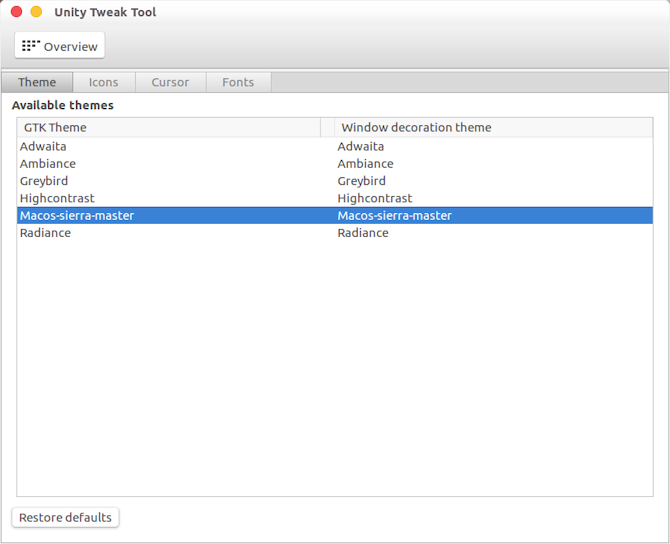
Тема также поставляется с красивыми обоями. Чтобы добраться до него, сначала нажмите Ctrl + L в файловом менеджере. Это позволяет вам войти в местоположение:
/home/USER/.themes/macOS-Sierra-master/Здесь вы найдете изображение с именем wallpaper.jpg. Настроить его легко с помощью файлового менеджера Unity — все, что вам нужно сделать, это щелкнуть правой кнопкой мыши на изображении и выбрать Установить как обои рабочего стола вариант.
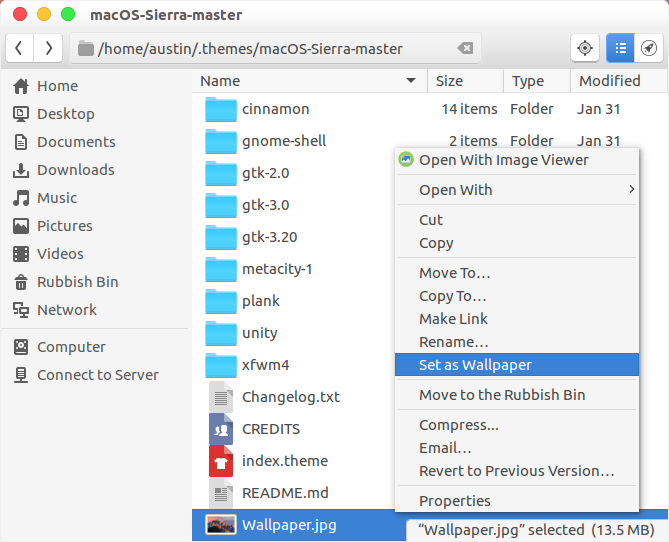
По умолчанию в строке меню Unity отображаются параметры только при наведении на нее указателя мыши. Чтобы он вел себя как macOS, откройте Настройки системы приложение, затем перейдите к Личное> Внешний вид> Поведение> Видимость меню. Выберите всегда отображается вариант под ним.
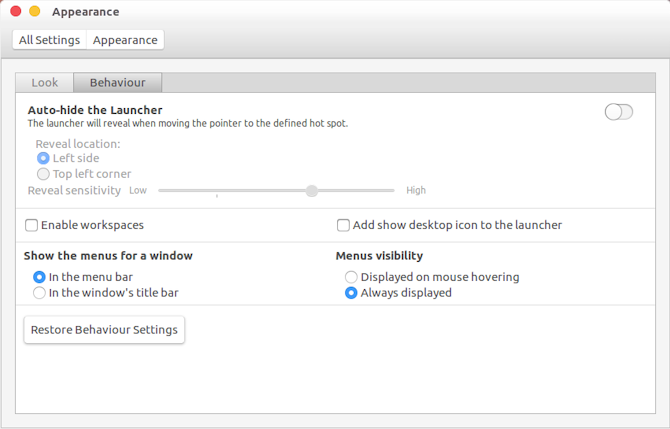
ГНОМ
Unity основан на GNOME, поэтому имеет смысл, что оба рабочих стола очень похожи друг на друга. Таким образом, вам не нужно ничего менять.
Док
Если вы следовали инструкциям в начале статьи, теперь у вас должна быть док-станция. Тем не менее, чтобы продолжить использовать его при перезагрузке, вам необходимо добавить его в свои автозагрузочные приложения. Самый простой способ сделать это через GNOME Tweak Tool. Установите его с помощью этой команды:
sudo apt-get install gnome-tweak-tool
Откройте программу, набрав гном-твик-инструмент до терминала. Кроме того, вы можете просто найти программу в меню действий. Перейдите к Запуск приложений запись. Оттуда просто добавьте Планка. Если он уже запущен, вам не нужно его искать — он будет прямо вверху.
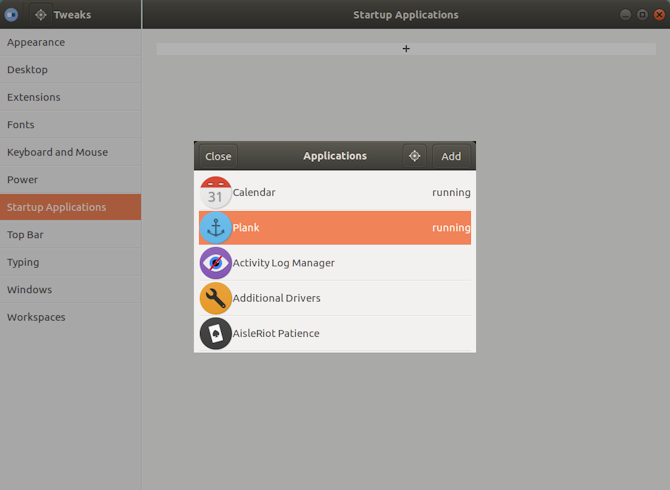
Изменение темы
Внутри GNOME Tweak Tool перейдите к Внешность раздел. Измените тему GTK + на MacOS-Sierra-master. Окна вашего приложения и док-станции Plank должны измениться. Как последний штрих, измените обои, перейдя в рабочий стол раздел в Tweak Tool. Там, нажмите на Расположение фона кнопка.
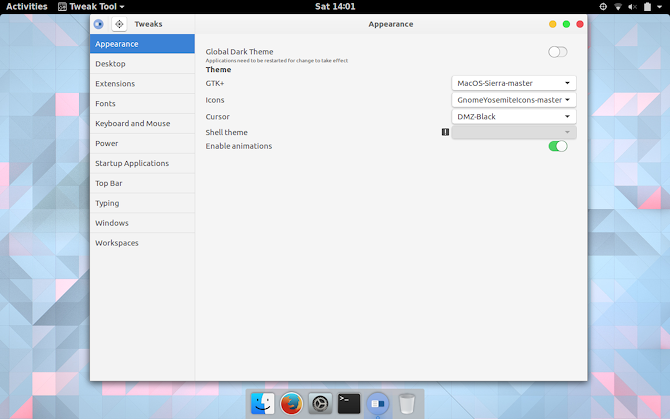
Вам будет представлен способ выбора новых обоев. Mac-подобный находится с вашей темой (называется wallpaper.jpg), поэтому перейдите к нему по адресу ~ / .Themes / MacOS-Сьерра-мастер. Возможно, вам придется показать скрытые файлы, чтобы увидеть эту папку. Если это так, щелкните правой кнопкой мыши в окне выбора файла и выберите Показать скрытые файлы запись.
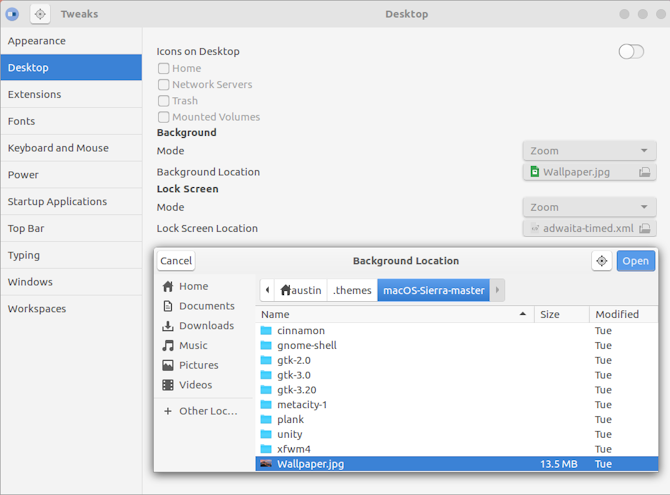
плазма
С выпуском Plasma 5.9 можно сделать рабочий стол KDE очень похожим на Mac. К сожалению, из-за того, что это ново, многие операционные системы Linux пока не поставляют его. Я рекомендую использовать KDE Neon
чтобы использовать его — он должен быть относительно стабильным и надежным.
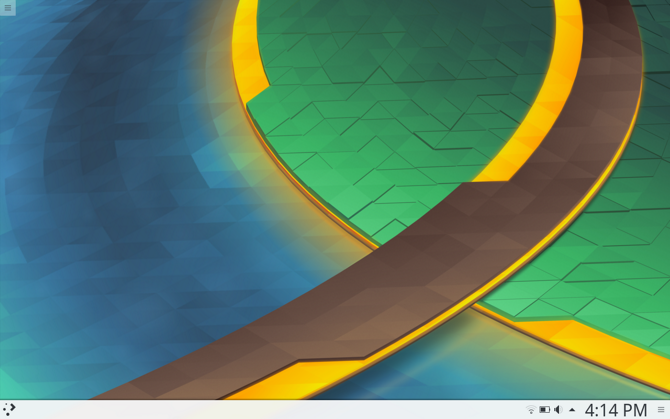
Предложение KDE гордится своей мощью и гибкостью. Таким образом, он может соответствовать внешности macOS чуть больше, чем GNOME. Тем не менее, это займет немного больше работы.
Плазменное меню
Начиная с Plasma 5.9, теперь у вас есть глобальное меню, как у macOS. Чтобы начать, щелкните правой кнопкой мыши на рабочем столе и выберите Добавить панель> Панель меню приложения. Вы получите пустую панель в верхней части экрана. Нажми на знак опасности внутри него. Это откроет окно настроек, которое позволит вам изменить способ отображения строк меню приложения.
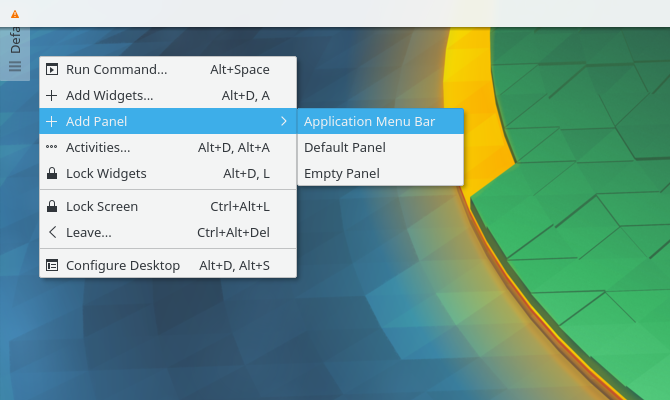
Идти к Тонкая настройка> Стиль Menubar> Виджет меню приложений. После того, как вы применили этот параметр, знак опасности должен исчезнуть, а меню приложений должно появиться сверху. По какой-то причине, хотя строка меню была видна в Firefox, она не работала. Ваш пробег может отличаться!
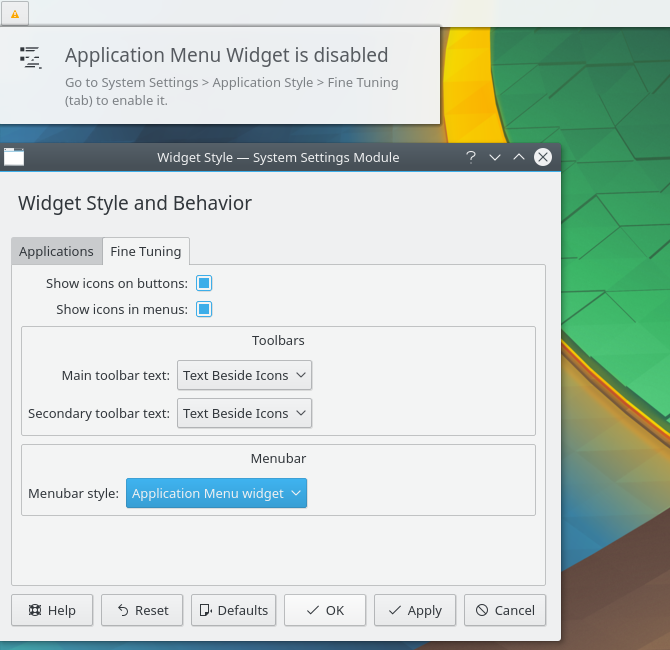
Закончив с этим, заполните панель некоторыми подходящими виджетами, щелкнув по ней правой кнопкой мыши и выбрав Добавить виджеты вариант. Я предлагаю использовать похожие виджеты на нижней панели. После всего этого удалите нижнюю панель, нажав на меню гамбургера и выбрав Дополнительные настройки> Удалить панель.
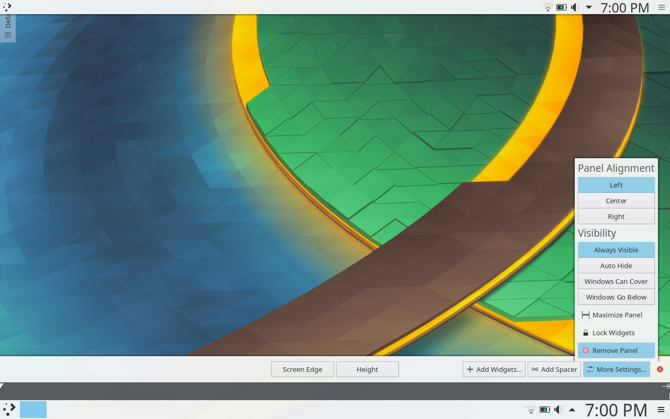
Автоматический запуск доски
В настройках вашей системы перейдите на Рабочая область> Запуск и завершение работы> Автозапуск> Добавить программу. Вы должны быть в состоянии найти Планка, расположенная под Утилитами. Это не позволяет вручную запускать док-станцию при каждом входе на рабочий стол.
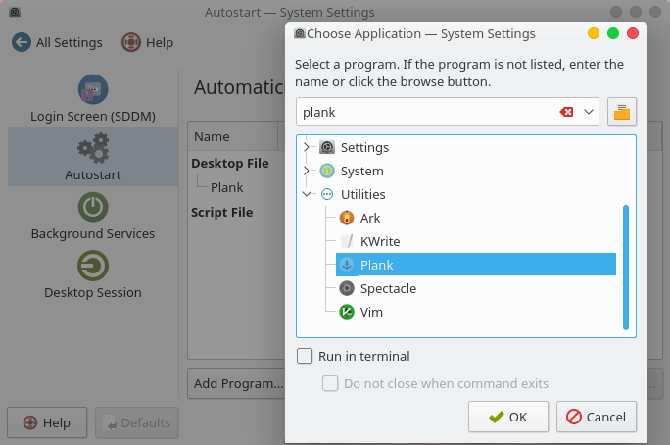
Регулировка внешнего вида
Интересно, что Plasma помещает свои темы значков в другое место. Из-за этого вам нужно переместить папку темы значков macOS в другое место. Используйте эти команды терминала, чтобы сделать это:
cd $HOME/.icons
cp -r GnomeYosemiteIcons-master/ ../.local/share/icons
Теперь, когда вы открываете настройки системы и переходите к Внешний вид> Иконки, Вы должны быть в состоянии выбрать Йосемитские Иконы как тема.
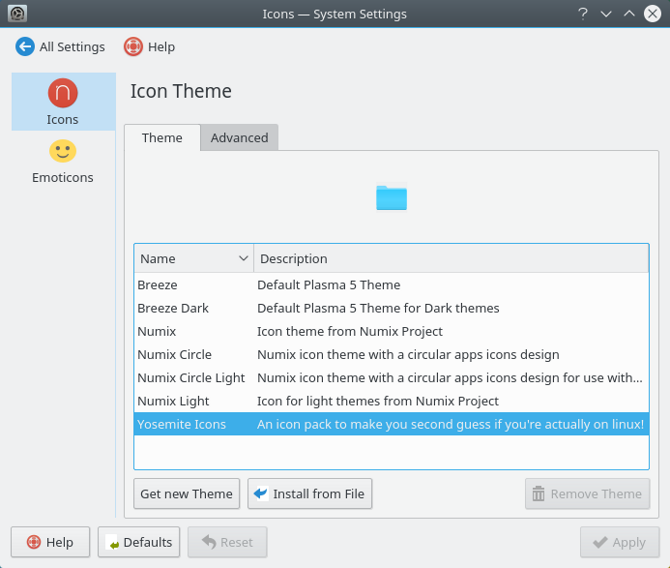
Сделав это, вернитесь в меню настроек и перейдите к Внешний вид> Стиль приложения> Стиль приложения GNOME. Под ГТК Темы выберите macOS-Sierra-master. Затем измените тему значков на Йосемитские Иконы.
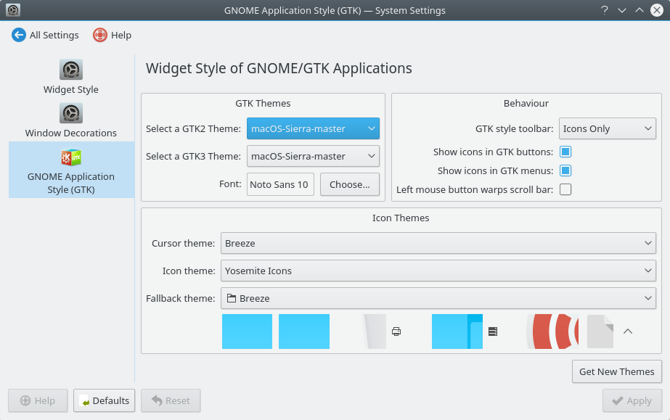
Затем перейдите к Оформление окон, и выберите Получить новые украшения вариант. Поиск темы под названием Breezemite и установите его. Установите его в качестве темы оформления.
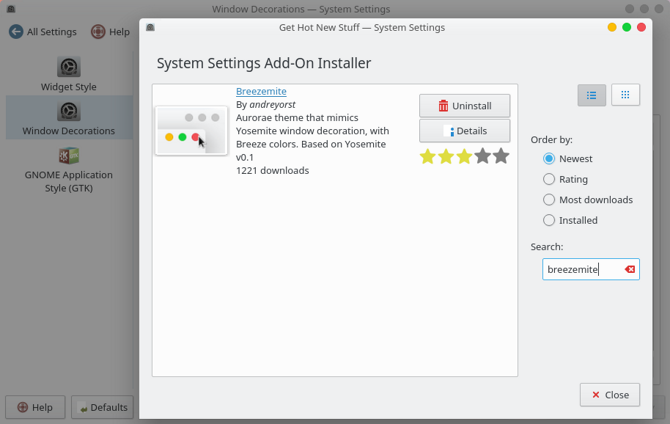
Наконец, чтобы скрыть панель инструментов в углу рабочего стола, нажмите на нее и выберите Настроить рабочий стол. в Tweaks Появится всплывающее меню, отключите Показать панель инструментов рабочего стола вариант.
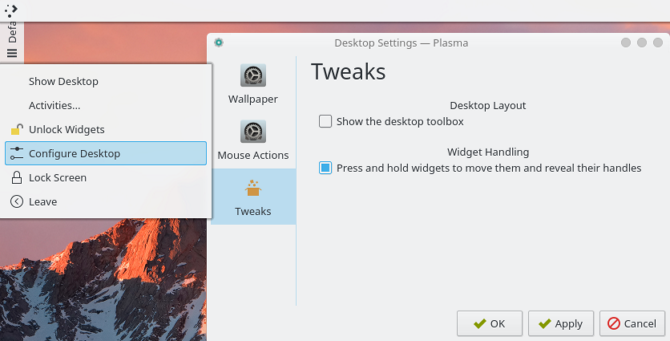
корица
Без каких-либо модификаций рабочий стол Cinnamon
выглядит больше как Windows, чем MacOS. К счастью, это очень легко изменить.
Переместите нижнюю панель вверх, щелкнув правой кнопкой мыши по ней, затем перейдите к Изменить панель> Переместить панель. Это должно оставить вас с чем-то более похожим на Mac. После этого удалите значки на рабочем столе на панели, щелкнув их правой кнопкой мыши и выбрав Удалить вариант.
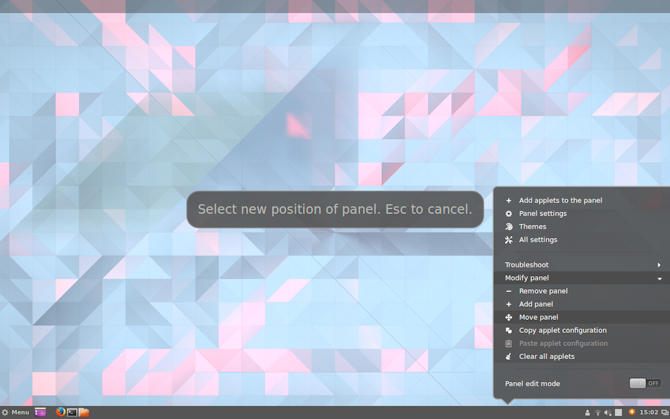
Вы также можете удалить апплет списка окон (если вы предпочитаете его глобальному меню), щелкнув его правой кнопкой мыши и выбрав Настройте список окон, затем нажмите Удалить кнопка.
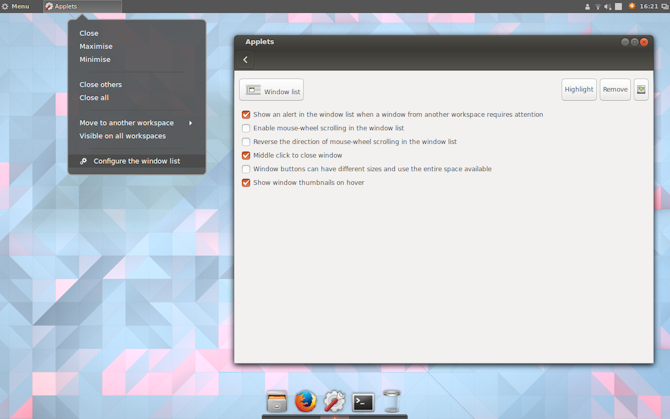
Добавление строки меню
Расширение для Cinnamon под названием Global AppMenu [больше не доступно] предоставляет рабочему столу строку меню. Само приложение, по-видимому, скоро будет перенесено в GNOME, но на данный момент оно работает нормально. Чтобы установить его, введите эти команды в:
cd ~/.local/share/cinnamon/applets/
wget https://github.com/lestcape/Global-AppMenu/archive/master.zip
unzip master.zip
Сделав это, вам нужно сместить расширение, чтобы корица могла его видеть.
cd Global-AppMenu-master
mv globalAppMenu\@lestcape/ ../
Не стесняйтесь удалять ненужные папки впоследствии:
rm -rf Global-AppMenu-master master.zip
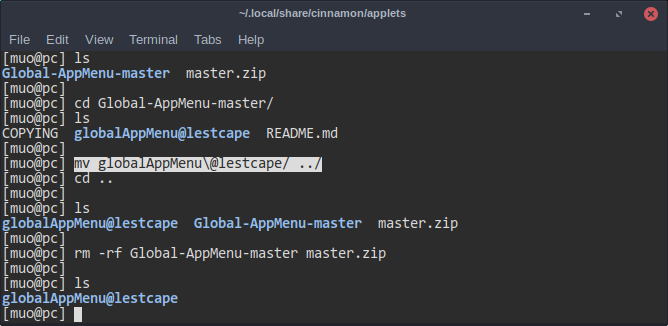
Сделав это, вы теперь сможете добавить апплет Global Application Menu на вашу панель. Вы также можете перетащить его в нужное вам место, включив Режим редактирования панели (щелкните правой кнопкой мыши на панели).
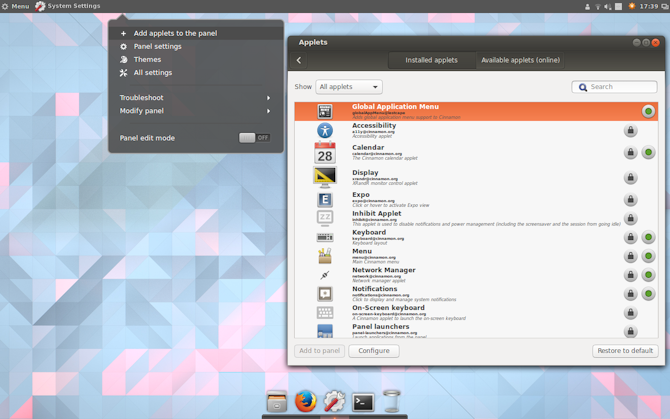
Если вы используете Операционная система Linux, отличная от Ubuntu, вам, возможно, придется установить некоторые дополнительные программы, чтобы все заработало. В Ubuntu они есть по умолчанию, но другие могут этого не делать:
sudo apt-get install appmenu-qt appmenu-qt5 unity-gtk2-module unity-gtk3-module
Вам нужно перезагрузить компьютер, чтобы это вступило в силу.
Автоматический запуск доски
Если вы выполнили действия, описанные в начале статьи, Планка должна быть активна на вашем рабочем столе. Тем не менее, он не появится при перезагрузке. Чтобы это исправить, откройте Запуск приложений меню в диспетчере настроек. Оттуда найдите Plank в своем списке приложений (они отсортированы в алфавитном порядке).
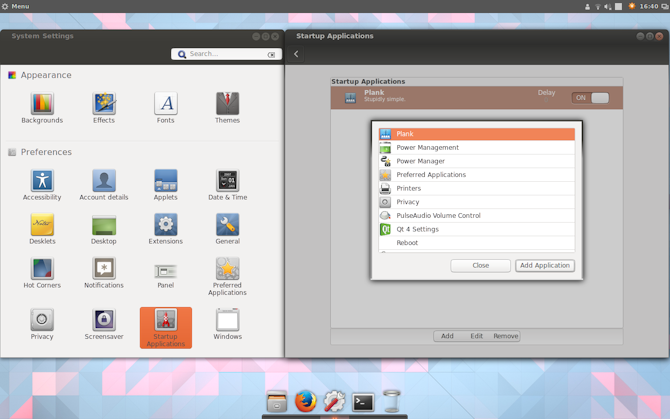
Теперь, если вы перезапустите сеанс рабочего стола, вам не нужно вручную запускать док-станцию.
Тематическая Корица
Настольный компьютер Cinnamon нуждается в более тонкой настройке, чем другие настольные компьютеры. Открыть Настройки системы> Внешний вид> Темы. Вам будет предложено несколько вариантов темы. Измените все, кроме значков и указателей мыши на Macos-Сьерра-мастер. Затем измените Иконки запись для использования GnomeYosemiteIcons-мастер.
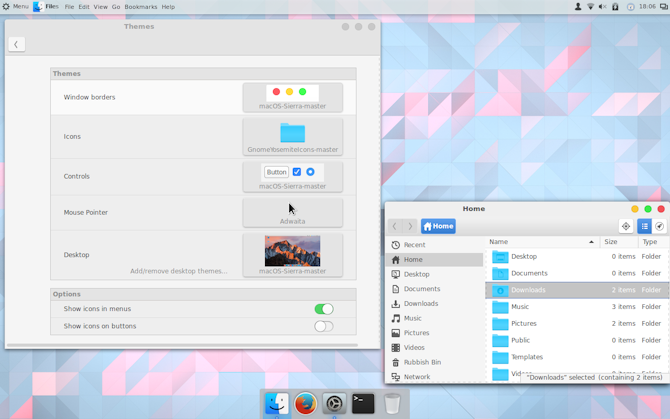
Для некоторых последних штрихов вы можете изменить свои обои на что-то более похожее на Mac. Откройте Фон затем добавьте ~ / .Themes / MacOS-Сьерра-мастер папка как новый фоновый каталог. Возможно, вам придется показать скрытые папки, чтобы увидеть его.
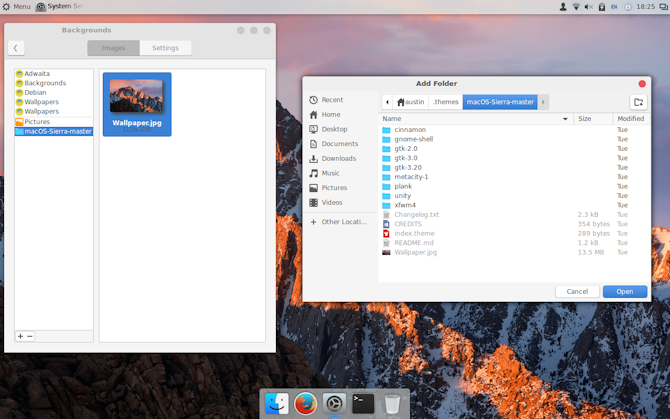
Окончательные результаты
Как видите, независимо от рабочего стола, все они довольно похожи на macOS.
Единство
Цвет и выравнивание дока выдает тот факт, что это не совсем macOS, к сожалению. Использование Plank было не лучшим вариантом — это слишком усложняло бы запуск программ.
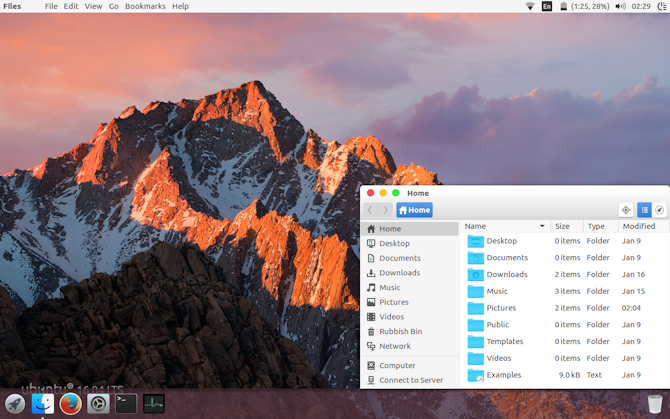
ГНОМ
В отличие от Unity, это строка меню, которая немного отличается.
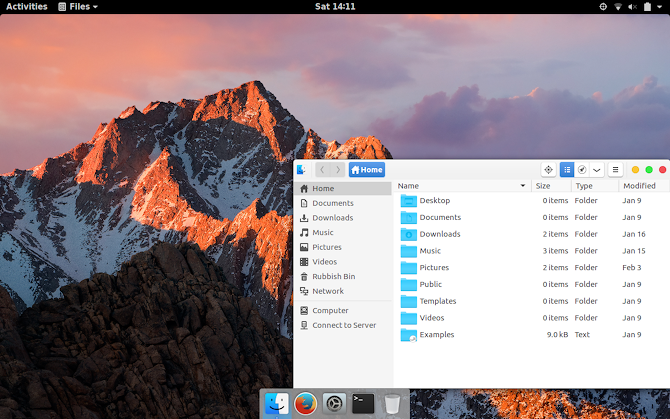
плазма
Тема значков в Plasma не совсем подходит, но, тем не менее, производит хорошее впечатление на Mac.
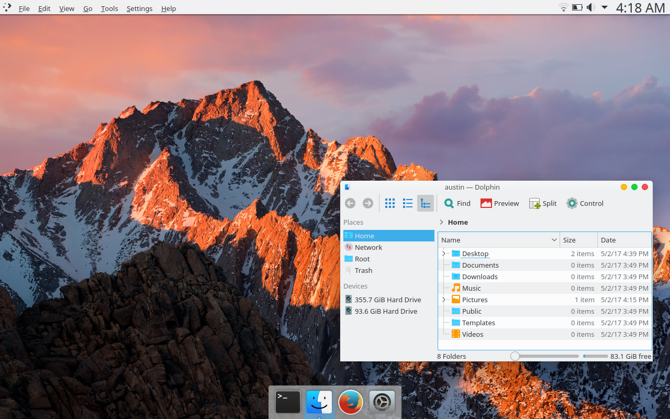
корица
Возможно, именно рабочий стол Cinnamon наиболее близок к ощущениям macOS.
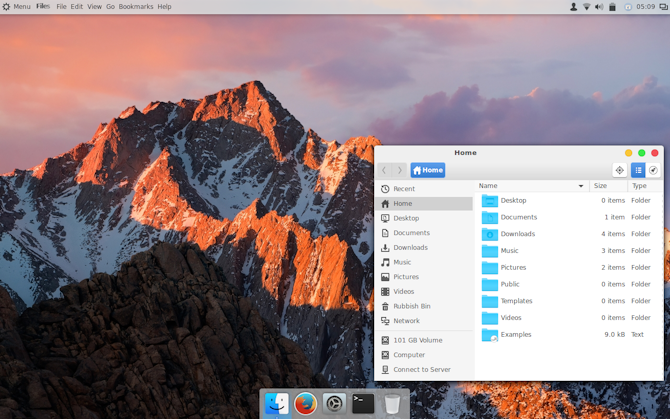
Linux чрезвычайно гибок — если вам не нравится то, что вы видите, у вас есть возможность изменить это. Или даже найти то, что вам нравится
без необходимости делать всю эту работу. Несмотря на то, что рабочий стол macOS не для всех, настраиваемые возможности настройки означают, что идеальный рабочий стол Linux для вас
просто ждет, чтобы быть найденным.
Что вы хотели бы изменить на своих рабочих столах Linux? Есть ли что-то, что вы хотели бы изменить, но не можете?