Управлять разделами и дисками в Windows и OS X довольно просто благодаря инструментам с графическим интерфейсом, которые обеспечивают прямой доступ с помощью мыши. Хотя инструменты управления дисками рабочего стола также доступны для дистрибутивов Linux (например, Дисковая утилита в Ubuntu), с помощью инструмента командной строки fdisk
предлагает больше вариантов.
И если вы новичок в Linux, вы также выиграете, потратив некоторое время на использование терминала для ввода команд «старой школы».
Что такое fdisk?
Широко используемый инструмент командной строки fdisk (сокращение от «форматировать диск» или «фиксированный диск») позволяет создавать, удалять, изменять размер, изменять, копировать и перемещать разделы на любом жестком диске, подключенном к ПК с Linux. Данные также могут быть перемещены на другие диски, и может быть создано до четырех основных разделов (в зависимости от размера жесткого диска).
Вы можете начать использовать команду fdisk, открыв окно терминала и набрав
fdisk
Полученные инструкции по использованию дадут вам представление о том, как использовать fdisk. Чтобы помочь вам в дальнейшем, мы собрали следующий список примеров того, как вы можете использовать fdisk для управления жесткими дисками на вашем ПК с Linux.
Найди свой диск
Для начала вам нужно перечислить устройства, подключенные к вашему ПК, и разделы, на которых они уже установлены. В Терминале введите:
fdisk -l
Результирующий список должен отображать устройства и разделы, обычно именуемые и нумерованные, например, / DEV / hda1. Однако, если вы используете дополнительное устройство, например, флэш-накопитель (возможно, карту памяти USB)
или цифровую камеру), вы, вероятно, увидите / dev / sdb.
(Как вы могли заметить из соглашения об именах, hda означает «жесткий диск, устройство a»; аналогично, sdb означает «SD / flash, устройство b».)
Дисковые команды fdisk
Не все команды доступны для всех дисков. Чтобы увидеть, какие команды вы сможете использовать с диском, которым вы управляете, начните с выбора диска:
fdisk /dev/sda
Linux отобразит краткую инструкцию, чтобы нажать m для получения справки, что приведет к перечислению следующих командных действий:
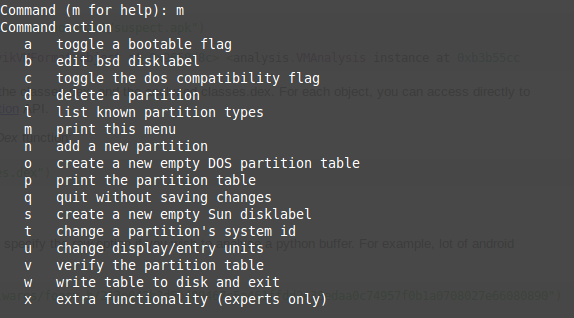
Это действия, которые можно использовать с выбранным диском.
Печать таблицы разделов
После выбора диска вы можете распечатать на экране полный список таблицы разделов. Это дает вам информацию о емкости выбранного устройства или раздела, размере и количестве секторов диска и цилиндров, а также об идентификаторе.
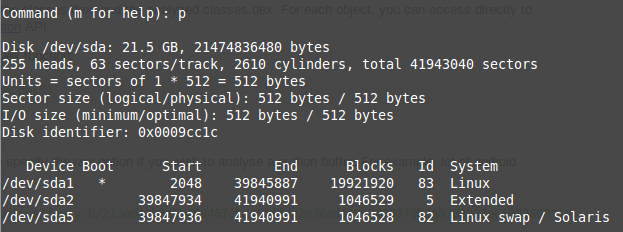
Отобразите эту информацию, просто введя p.
fdisk /dev/sda
p
Если вам кажется, что отображаемую информацию трудно переваривать, сравните ее с инструментом визуализации дискового пространства.
для облегчения понимания.
Создайте Удалить разделы диска
В соответствии с таблицей команд, которую вы обнаружили ранее, вы сможете просто создавать и удалять разделы по мере необходимости. Опять же, если вы еще этого не сделали, начните с выбора устройства:
fdisk /dev/sda
Чтобы создать новый раздел, введите
n
тогда либо e для расширенного раздела, либо p для основного раздела.
После этого вам будет предложено указать первый и последний цилиндры нового раздела. Это может сбивать с толку, особенно если вы не уверены, сколько цилиндров требуется; к счастью, вы также можете ввести размер раздела, который вы хотите, например, + 2000M для раздела 2000 МБ (2 ГБ). В некоторых версиях Linux отображаются значения по умолчанию; нажмите Enter, чтобы принять их и сэкономить время.
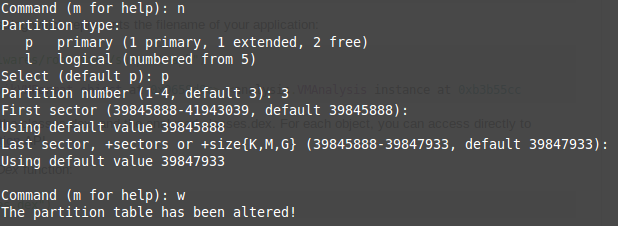
Сделав это, подтвердите действие, введя:
w
Это обновит таблицу разделов.
Чтобы удалить раздел в командной строке, выберите устройство:
fdisk /dev/sda
Далее коснитесь команды удаления, d
d
Вам будет предложено ввести число 1-4, поэтому введите номер, соответствующий разделу, который вы хотите удалить. Завершите действие, введя w, чтобы обновить таблицу разделов. Конечно, есть и другие способы изменить размер раздела в Linux
,
Устранение неполадок в таблице разделов
После удаления одного или нескольких разделов диска Linux не случайно найти сообщение «раздел не в порядке». Это может произойти в системе с четырьмя разделами, где номер 3 удален. Вы можете ожидать, что сможете создать новое число 3, но на самом деле происходит то, что число 4 автоматически переименовывается в 3, а свободное место перемещается в конец.
Это приводит к сообщению об ошибке «Записи таблицы разделов не в порядке дисков».
Чтобы это исправить, выберите диск и введите x, чтобы использовать дополнительные функции (см. Список выше).
fdisk /dev/sda
x
После этого введите команду f, чтобы исправить порядок таблицы разделов.
f
Снова завершите это, введя w, чтобы записать обновленную таблицу на диск и выйти.
Отформатируйте ваш Linux HDD
Установив новый раздел, вы можете быстро отформатировать его с помощью команды mkfs:
mkfs.ext4 /dev/sda4
Это разбито на имя command.filesystem / device / device. Вы можете сами нумеровать устройство, но оно должно быть в порядке номеров, то есть не добавляйте sda4, если у вас нет sda3.
После того, как вы это сделали, стоит просто проверить размер раздела. Вы можете сделать это с флагом -s:
fdisk -s /dev/sda2
Вы увидите размер раздела, отображаемый в байтах, поэтому вам нужно будет немного поразмышлять, чтобы округлить его до более удобной фигуры.
в мегабайтах или гигабайтах.
Мы продемонстрировали более 10 команд fdisk, но что бы вы включили в такой список? Есть ли что-то, что, по вашему мнению, должно быть включено? Или вы полностью отказались от fdisk в пользу инструментов с графическим интерфейсом?
Напишите нам в комментариях!

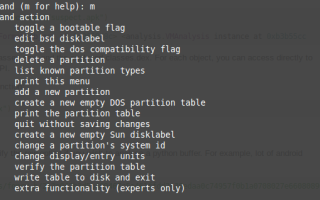


![Как безопасно удалить и стереть данные [Linux]](https://helpexe.ru/wp-content/cache/thumb/c8/baaf4f69bdad5c8_150x95.jpg)
